- Drucken
Erstellen einer Stücklistentabelle (BOM)
Wie man eine Stücklistentabelle (BOM) erstellt
Erfahren Sie, wie Sie eine Stücklistentabelle erstellen und den Bestand in Tulip dynamisch abziehen können.
In diesem Artikel werden Sie lernen...
- Wie Sie eine Liste von Produkten und den dazugehörigen Materialien in einer Tabelle erstellen
- Wie Sie diese Werte verwenden, um dynamisch von einer Inventartabelle abzuziehen
Hinweis: Dieses Thema wird im Kurs "Build an Advanced Work Instructions App" in der Tulip University behandelt.
In Tulip können Sie eine Inventartabelle erstellen und dann jedes Mal von dieser Inventartabelle abziehen, wenn ein Bediener einen Vorgang abschließt.
Vielleicht möchten Sie aber auch eine Stücklistentabelle in Tulip einrichten, so dass Sie auf der Grundlage einer voreingestellten Liste von Produkten und deren Rohstoffen vom Bestand abziehen können.
Diese Anleitung hilft Ihnen, diese Stücklistentabelle einzurichten und sie dann in den Anwendungen zu verwenden. In diesem Beispiel gibt ein Mitarbeiter eine Arbeitsauftragsnummer und einen Produktnamen ein. Anhand des Produktnamens können Sie dann auf den richtigen Eintrag in der Stücklistentabelle zugreifen.
Das werden wir im Folgenden behandeln:
- Erstellen der Stücklistentabelle
- Erstellen des Formularschritts zum Abrufen des richtigen Datensatzes aus der Tabelle
- Nach Fertigstellung der App, Abzug aus der Inventartabelle
Dies ist ein Tutorial für Fortgeschrittene zum Thema Tabellen. Bevor Sie fortfahren, sollten Sie in der Lage sein, eine Inventartabelle und eine Tabelle "Arbeitsaufträge" in Tulip zu erstellen.
In diesem Beispiel stellen Sie sich vor, dass Sie für die Herstellung von Möbeln verantwortlich sind. Sie stellen drei Produkte her:
- Schränke
- Konferenztische
- Weinklimaschränke
Diese Anleitung ist auch hilfreich, wenn Sie eine Zutatenliste für chemische oder pharmazeutische Produkte erstellen müssen.
Erstellen der Stücklistentabelle
Hinweis: Sie können bis zu 100 Felder in eine Tabelle aufnehmen.
Bevor Sie Ihre Stücklistentabelle einrichten, müssen Sie sich für einen eindeutigen Bezeichner für jeden Datensatz entscheiden. Zwei gängige Optionen sind:
- Ein Produktname
- Eine SKU-Nummer
In diesem Beispiel wird ein Produktname verwendet. Für jedes Produkt werden die folgenden Teile benötigt:
- Kleine Schrauben
- Große Schrauben
- 2 x 4 Hölzer
- 4 x 6-Holz
- Ahornbeize
Erstellen Sie also ein Zahlenfeld für jedes dieser 5 Teile, da wir die für jedes Produkt benötigte Menge erfassen wollen.
Hier ist ein Beispiel für eine Tabelle mit einem Datensatz namens "Schränke":

Die Felder lauten:
- Schrauben1_Menge
- Schrauben2_Menge
- 2x4Menge
- 4x6Menge
- Beize_Ahorn_Menge
Sie können alle diese Werte mit dem Widget Tabellendatensatz an einen Operator weitergeben. Oder Sie können die Werte einfach in eine App laden und sie in der Triggerlogik verwenden.
Hier sind alle drei Produkte in dieser Möbelfabrik:

- Schränke
- KonferenzTisch
- WineCabinet
Nachdem Sie die Tabelle erstellt haben, können Sie nun jedes Produkt in eine App laden.
Laden von Produkten über einen Formularschritt
Jetzt brauchen wir eine einfache Möglichkeit für den Bediener, Produktdetails in die App zu laden. Wir können dies mit einem Dropdown-Widget in einem Formularschritt tun.
Erstellen Sie eine neue Anwendung (oder einen Schritt), in der Bediener einen neuen Arbeitsauftrag eingeben können. In diesem Formularschritt können Bediener viele Details eingeben, z. B:
- Arbeitsauftrag-ID (Text)
- Erstellungsdatum (Text)
- Produkt (Dropdown)
- Kunde (Auswahlliste)
- Geplantes Versanddatum (Text)
- Menge (Zahl)
Das könnte so aussehen:
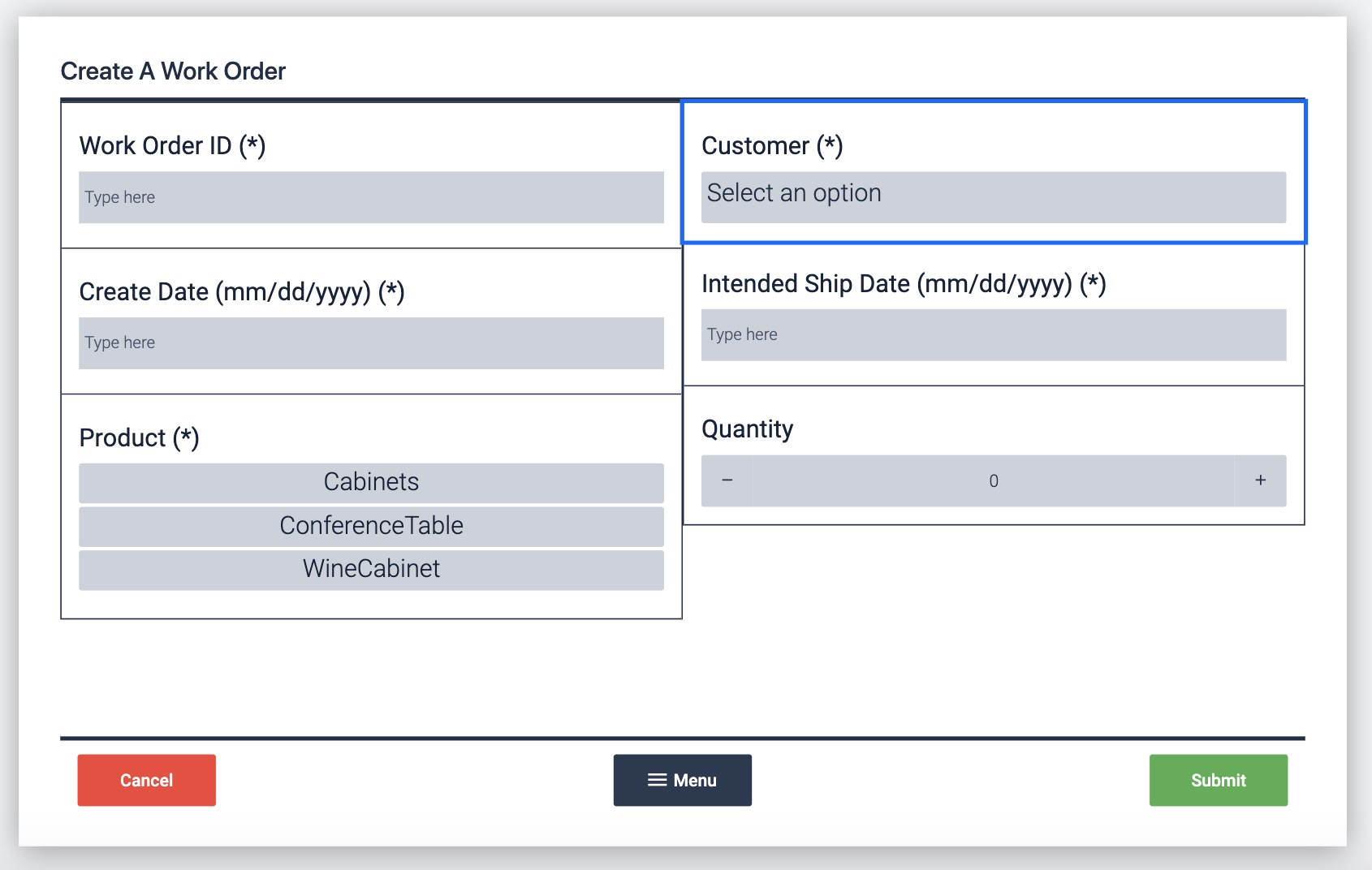
Sie könnten diesen Formularschritt verwenden, um einen neuen Arbeitsauftrag in einer Tabelle zu erstellen. Im Moment konzentrieren wir uns auf das Laden von Informationen aus der Auswahlliste Produkt.
Fügen Sie der Dropdown-Liste Produkt eine Variable hinzu und nennen Sie sie prod_type.
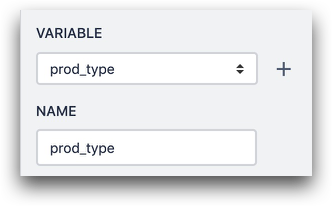
Erstellen Sie dann einen Datensatzplatzhalter mit dem Namen "Aktives Produkt" unter Verwendung der Stücklistentabelle.
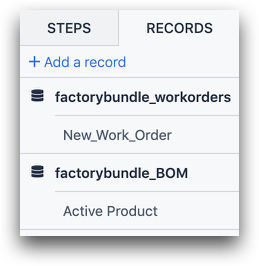
Nun müssen wir das richtige Produkt in die Anwendung laden. Jede Dropdown-Option sollte genau mit der ID eines Datensatzes in der Tabelle übereinstimmen.
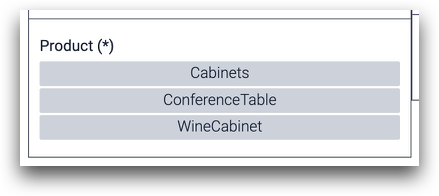
Als Nächstes erstellen Sie eine benutzerdefinierte Aktion, die ausgelöst wird, wenn die Schaltfläche "Submit" gedrückt wird. Sie können den Trigger "Produkt laden" nennen.
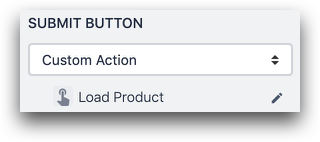
Er soll einen Datensatz laden, der auf dem Wert des Dropdown-Widgets "Produkt" basiert.
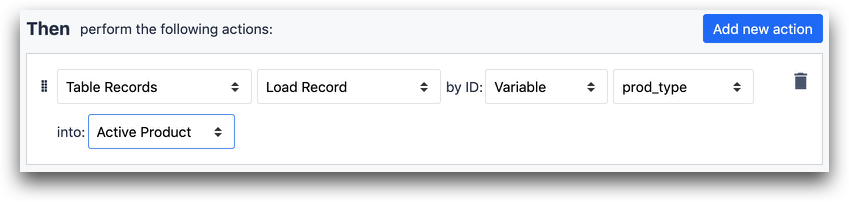
- "Tabelle Datensätze" "Datensatz laden" nach ID: "Variable" "prod_type" in "Aktives Produkt"
Jetzt können Sie innerhalb der App auf die Stückliste zugreifen.
Abzug vom Inventar nach Fertigstellung
Wenn ein Bediener die Schaltfläche "Fertigstellen" drückt, können Sie nun auf der Grundlage der Mengen in der Stückliste vom Bestand abziehen.
Zunächst müssen Sie alle relevanten Bestandseinträge in die App laden. Folgen Sie diesem Leitfaden, um zu erfahren, wie Sie das tun. In diesem Fall sind es 5 Inventarsätze, die geladen werden müssen.
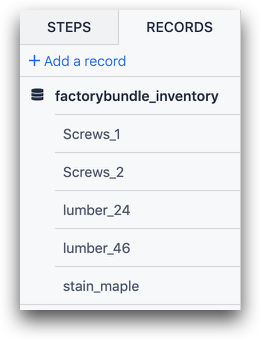
Bearbeiten Sie dann den Trigger, der ausgelöst wird, wenn die Schaltfläche "Complete" gedrückt wird. Fügen Sie für jedes Inventarteil, das Sie abziehen möchten, eine Aktion hinzu. Verwenden Sie den Datentyp "Ausdruck" und fügen Sie ein negatives Vorzeichen vor dem Wert ein, den Sie abziehen möchten.
Der Abzug erfolgt auf der Grundlage eines Feldes aus der Stücklistentabelle. So sieht das aus:
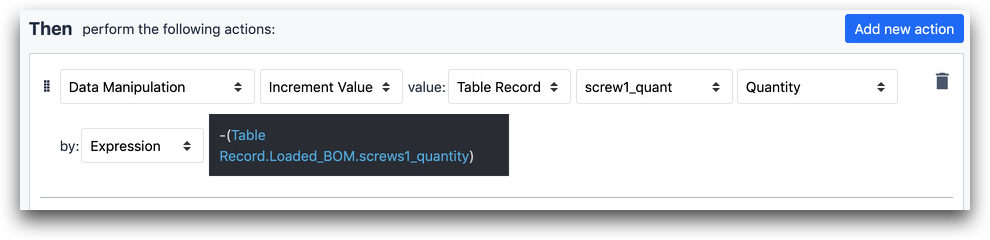
- "Datenmanipulation" "Wert inkrementieren" Wert: "Tabellendatensatz" "Schraube1_Menge" "Menge" by: "Ausdruck" "-Tabelle Record.Loaded_BOM.screws1_quant"
So sieht der Ausdruckseditor für diese Aktion aus:
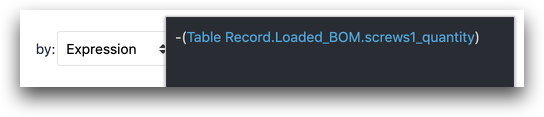
Wiederholen Sie diese Anweisung für jeden Artikel im Bestand, den Sie reduzieren möchten.
Weitere Lektüre
Haben Sie gefunden, wonach Sie gesucht haben?
Sie können auch auf community.tulip.co Ihre Frage stellen oder sehen, ob andere mit einer ähnlichen Frage konfrontiert wurden!

