この記事では、次のことを学びます:
- アプリの完了時にすべてのデータを印刷する方法
- 印刷用に適切にフォーマットされたステップを設計する方法
あなたの会社が紙のプロセスを自動化し、ショップフロアのフォームをデジタル化し始めても、データを適切に共有するために、さまざまな操作の結果を印刷する必要があるかもしれません。
アプリのステップを印刷する方法
Tulipアプリのデータをリアルタイムで印刷(またはローカルPDFに保存)したい場合、必要なことは4つあります:
- 希望する印刷サイズに合わせてステップ(または複数のステップ)を設定する。
- 印刷時に整理され、理解できるようにステップをデザインする。
- 印刷」トリガーを持つボタンを追加する。
- ステップのサイズができるだけページいっぱいになるように、印刷設定をカスタマイズする。
ステップを印刷」トリガーアクションで、1つのステップまたはステップグループ全体を一度に印刷できます。各ステップは別々のページに印刷されます。
ステップ解像度の設定
始めに、多くのユーザーは "Reports "というステップグループを作成し、一度に印刷したいステップをすべてそのステップグループに追加します。
このようになります:
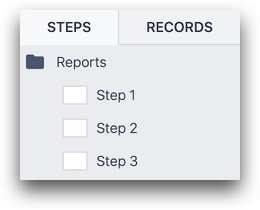
次に、このグループ内のステップを希望の解像度で印刷するように適切に設定することが重要です。アプリで、コンテキスト・ペインのステップ・タブに移動し、ステップの解像度を選択します。
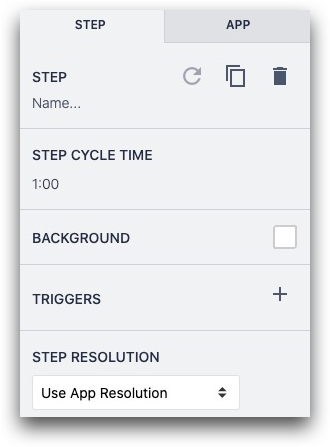
サイドペインで、希望する用紙サイズに合わせて希望する解像度を選択します。

PDFの場合、縦書きのレターサイズが最適です。用紙サイズに合わせることで、アプリのビューが全ページとして印刷されます。
ステップのデザイン
あなたのアプリでは、多くの無地のベースレイアウトを使用しているかもしれません。これはオペレーターに情報を伝えるには効果的ですが、カラフルなステップでプリンターインクを無駄にしたくないでしょう。
代わりに、レポートステップからベースレイアウト要素をすべて削除し、代わりにテキストに焦点を当てます。
以下は印刷に最適化されたステップの例です:
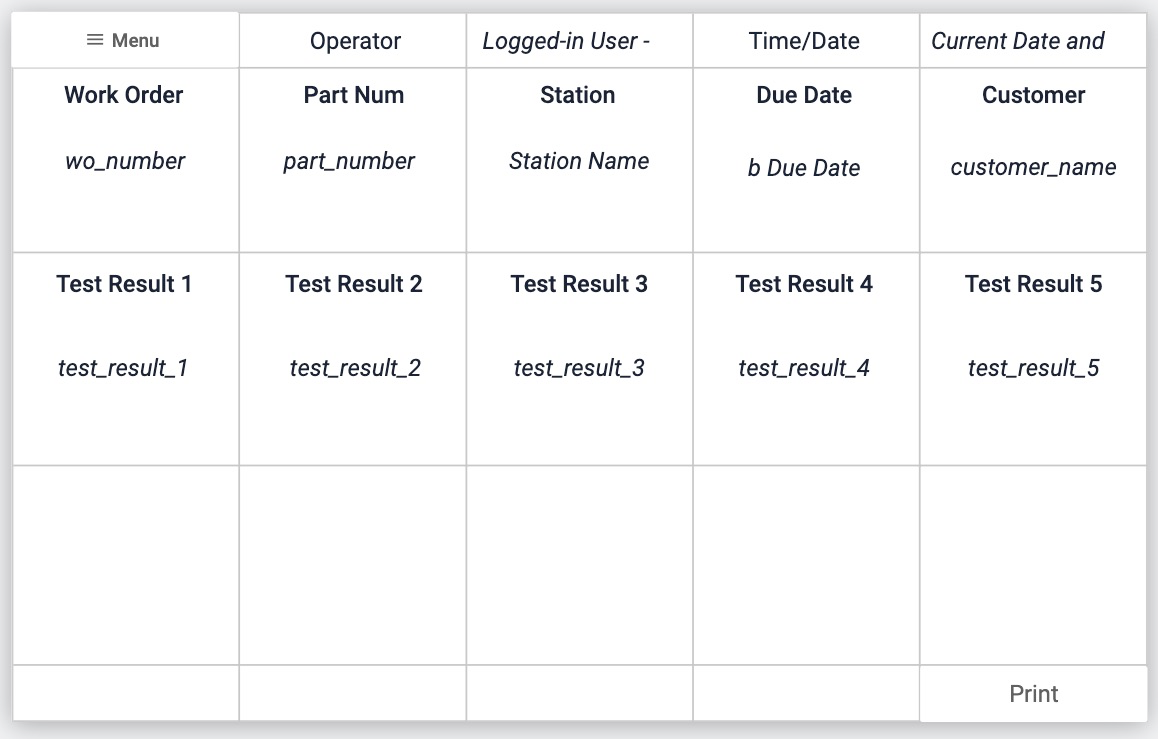
このステップには、アプリからの7つのデータと5つのテスト結果が含まれています。左上と右下の**[印刷]**ボタンと[**メニュー]**ボタンは、カラーインクを必要としないように、背景が白になっています。
Tulipの以下の機能を利用しています:
- シンプルなビジュアル・レイアウトを作成するグリッド・ウィジェット
- ステップ上に異なる変数の値を埋め込むための変数テキスト
- カスタムカラーリングのボタン
印刷ボタンの追加
印刷ボタンには1つのトリガーアクションが必要です。アプリの完了と組み合わせることがよくありますが、同じトリガーではできません。アプリの完了をトリガーするには、別のボタンを作成する必要があります。
以下は、オペレータがステップを印刷し、"Reports "ステップグループの後のステップに移動し、そこでアプリを完了できるようにするトリガーの例です:
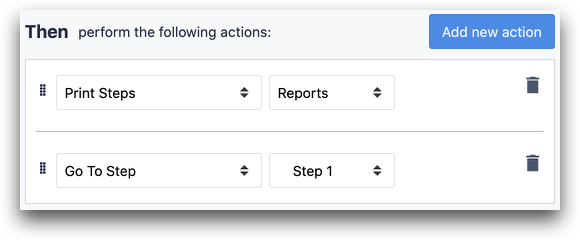
- 「ステップを印刷" "レポート"
- 「ステップへ移動" "次へ"
また、通常のステップに "Print"(印刷)ボタンを置き、オペレーターに見せることなく、ステップグループ全体を印刷することもできます。
これはコンピュータのデフォルト印刷オプションを開きます。
印刷設定のカスタマイズ
印刷ダイアログ
オペレーターは、あらゆるサイズのスクリーンでチューリップ・プレーヤーを使用します。そのため、Tulip Playerを実行していて、ステップを印刷または保存する必要がある各コンピューターで、以下の操作を行う必要があります:
- 印刷するステップの解像度に合わせて、ページレイアウトを変更します。例レター・ポートレート。
- これらの設定を「プリセット」としてローカルに保存し、オペレーターが将来簡単に選択できるようにします:
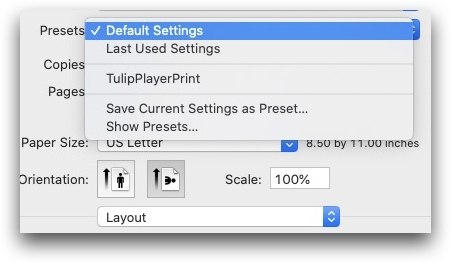
アプリが正しく印刷されることを確認するために、印刷ダイアログのプレビューオプションを使用して、印刷前にアプリがどのように見えるかを確認する必要があります。
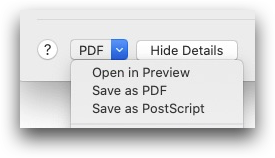
PDFのフィールドを埋める
ステップにPDFを埋め込み、PDFの上に可変テキストウィジェットを適切な場所に配置することで、「入力済み」PDFを印刷することもできます。ステップはTulip Playerに表示されるように印刷されます。
以下はその方法です:
- 適切な解像度のPDFをステップに埋め込みます。
- PDFの適切なフィールドの上に、可変テキスト・ウィジェットを追加します。これらは、アプリがPlayerで使用されるときに動的に入力されます。
- PDFに複数のページがある場合は、PDFの各ページに対してTulipで新しいステップを追加し、上記のパターンを繰り返します。
アプリデータをPDFにローカル保存する
印刷ダイアログは、アプリデータをローカルコンピュータにPDFで保存する最良の方法でもあります。システムダイアログで印刷を押すのではなく、PDFとして保存を選択して、ステップとライブデータをローカルファイルに保存します。
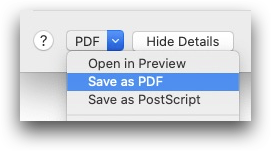
テクニカルノート
以下は、どのアプリの内容が印刷されたときにうまく機能しないかについてのルールです。
- 変数テキスト・ウィジェットの現在のステップへの参照は、印刷ボタンが押されたときに開いているステップでのみ機能します。
- On Step Enterトリガーは、印刷されたステップでは動作しないため、印刷を押す前に正しいデータが既に追加されていることを確認する必要があります。
- マシン属性ウィジェット:これらが正しく機能することは稀です。最後の既知の出力をキャプチャしたいレポートのためのより良いパターンは、出力をローカル変数に格納するマシン出力のトリガを持つことです。
- 動画Youtube動画の場合、バナー画像が読み込まれません。
さらに読む
お探しのものは見つかりましたか?
community.tulip.coに質問を投稿したり、他の人が同じような質問に直面していないか確認することもできます!
