Wie man Zykluszeitstatistiken nach Benutzer mit einer Tabellenanalyse anzeigt
So richten Sie eine einfache Tabellenanalyse ein, um Statistiken über einen Prozess in Tulip zu sehen
Anstatt Excel zu verwenden, um zusammenfassende Statistiken über viele Datenzeilen zu erstellen, können Sie eine Tabellenanalyse erstellen, die automatisch die Daten von vielen Anwendungsabschlüssen zusammenfasst.
Diese Anleitung zeigt Ihnen, wie Sie eine Tabellenanalyse verwenden können, um eine einfache Zusammenfassung der quantitativen Variablen einer Anwendung zu teilen.
In diesem Fall konzentrieren wir uns auf Statistiken nach Betreiber, aber Sie können diese Anleitung für so ziemlich jede Gruppierung verwenden - nach Tag, nach Stunde, nach Station, nach App-Name über mehrere Apps hinweg usw.
Bevor Sie diesen Leitfaden verwenden, sollten Sie das Konzept der"App-Abschlüsse" verstehen und zu Testzwecken ein paar Beispielabschlüsse in einer App erstellen.
Strukturierung Ihrer App
In diesem Beispiel werden wir uns Statistiken ansehen, die automatisch von der App gesammelt werden - die Zykluszeiten.
Da bei jeder Verwendung der App automatisch weitere Metadaten wie App-Name, Stationsname und Datum erfasst werden, können Sie mehrere Arten von Tabellenanalysen ohne benutzerdefinierte Variablen erstellen.
Es ist also nicht erforderlich, Ihrer Anwendung Variablen für diese Analyse hinzuzufügen.
Erstellen der Analyse
Wählen Sie zunächst eine Anwendung und dann die Schaltfläche "Analyse hinzufügen" auf der Registerkarte "Analysen" in der App-Zusammenfassung.
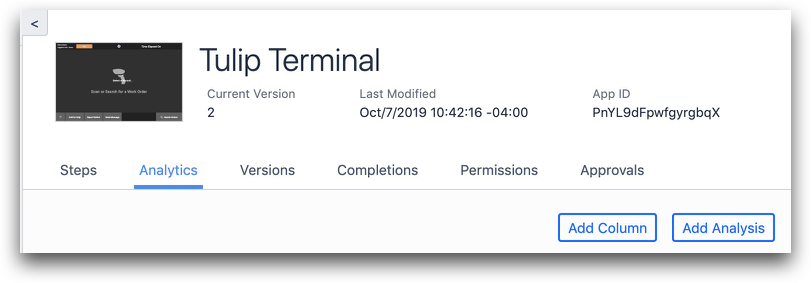
Wählen Sie dann die Analyse "Tabelle" aus der Liste der Vorlagen.

Es gibt 6 Felder, die Sie in einer Tabellenanalyse bearbeiten können:
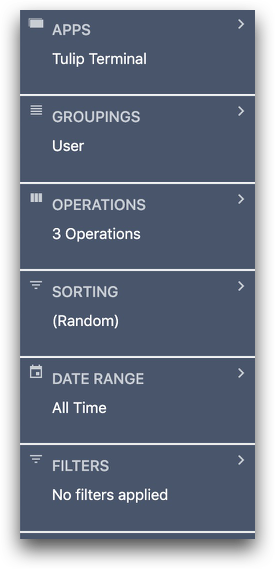
In diesem Fall müssen wir "Gruppierungen" und "Operationen" bearbeiten, um die Metriken für alle Betreiber, die die App verwendet haben, erfolgreich zu verfolgen.
Der Abschnitt "Gruppierungen" definiert, wie die Daten in der Tabellenanalyse in einzelne Zeilen gruppiert werden sollen. In diesem Fall wollen wir die Daten für jeden Benutzer zusammenfassen. Also gruppieren wir nach Benutzer.
Klicken Sie auf die Kategorie "Gruppierungen" und dann auf "Gruppierung hinzufügen".
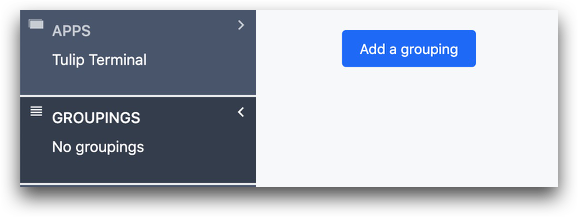
Wählen Sie "Felder" und dann "Benutzer".
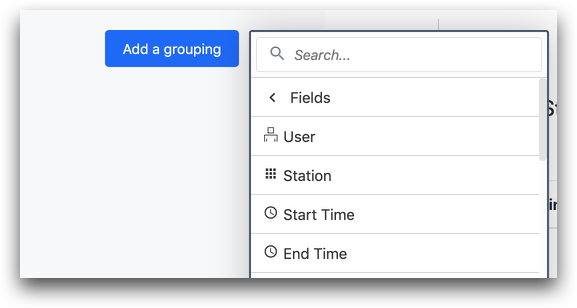
Als Nächstes müssen wir die "Operationen" auswählen, d. h. die Metriken oder Variablen, die wir über alle in die Analyse einbezogenen App-Abschlüsse hinweg verfolgen möchten.
In diesem Fall möchten wir die maximale, minimale und durchschnittliche Zykluszeit für die App für jeden Bediener sehen.
Wir müssen also jeden dieser zusammenfassenden Werte für jeden Benutzer definieren.
Wählen Sie dazu "Operationen" und dann "Neue Operation hinzufügen".
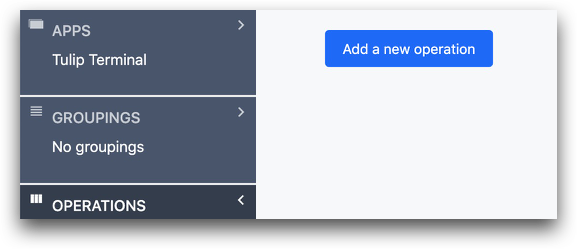
Wählen Sie dann "Aggregationsfunktionen", um zusammenfassende Statistiken über viele Abschlüsse zu erstellen. Wählen Sie "Durchschnitt", damit wir die durchschnittliche Durchlaufzeit ermitteln können.
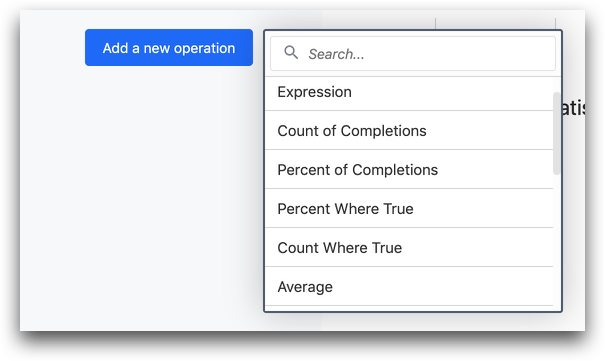
Klicken Sie dann in das Menü "Felder" und wählen Sie "Prozesszykluszeit".
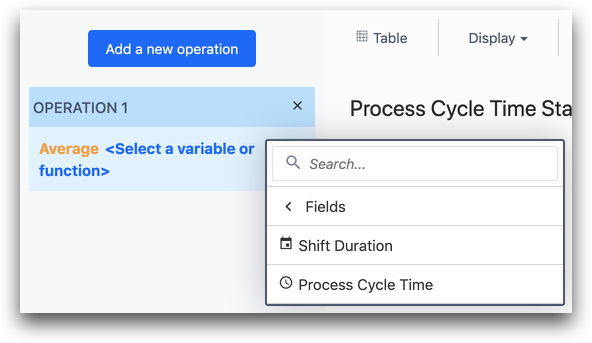
Sie können diesen Vorgang für die minimale und maximale Zykluszeit wiederholen, indem Sie erneut auf "Neuen Vorgang hinzufügen" klicken und eine andere Aggregationsfunktion verwenden.
Haben Sie gefunden, wonach Sie gesucht haben?
Sie können auch auf community.tulip.co Ihre Frage stellen oder sehen, ob andere mit einer ähnlichen Frage konfrontiert wurden!
