Verwendung des Ausdruckseditors im Analytics-Editor
Im Folgenden erfahren Sie, wie Sie im Analytics-Editor erweiterte Abfragen schreiben können.
Der Ausdruckseditor ist ein leistungsstarkes Werkzeug zum Schreiben mathematischer Ausdrücke. Der Ausdruckseditor ist beim Hinzufügen von Auslösern zu einem Schritt oder beim Erstellen von Analysen verfügbar.
Dieses Tool wurde entwickelt, um mathematische Berechnungen zu ermöglichen und ähnelt in seiner Funktionalität den Ausdrücken in Microsoft Excel. Er ist sowohl im App-Editor als auch im Analyse-Editor verfügbar.
Eine vollständige Liste der Operatoren und Funktionen im Ausdruckseditor finden Sie in dieser Liste
Erstellen und Bearbeiten eines Ausdrucks in Analytics
Sie können einen Ausdruck in jedem Feld des Kontextbereichs im Analytics-Editor hinzufügen.
Er ist entweder auf der Registerkarte Aggregationsfunktionen oder auf der Registerkarte Funktionen unter der Überschrift Sonstiges verfügbar. Wenn die Registerkarte Aggregationsfunktionen verfügbar ist, sollten Sie den Ausdruckseditor von dort und nicht von Funktionen aus wählen.
Sie können das Suchfeld verwenden, um eine der beiden Optionen auszuwählen.
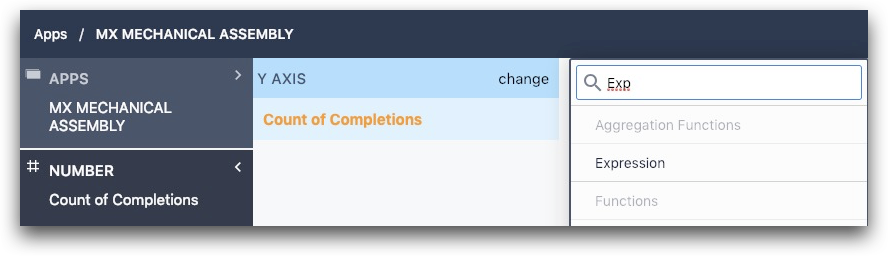
Wenn Sie einen Ausdruck hinzugefügt haben und in der Fußzeile " Gültiger Ausdruck" steht, können Sie den Ausdruck speichern, indem Sie auf die Schaltfläche Speichern klicken. Bei einem ungültigen Ausdruck wird in der Fußzeile eine rote Meldung angezeigt und die Schaltfläche Speichern ist deaktiviert.

Wenn Sie einen vorhandenen Ausdruck bearbeiten möchten, ändern Sie ihn entsprechend Ihren Wünschen und klicken Sie auf Speichern. Dadurch wird der Ausdruck gespeichert und die neue Analyse ausgeführt.
Wenn Sie die vorgenommenen Änderungen verwerfen möchten, klicken Sie auf die Schaltfläche Abbrechen, um die Änderungen von vor der Bearbeitung rückgängig zu machen.
Grundlegende Syntax
Schreiben Sie Ausdrücke wie jede andere mathematische Formel. Sie können Zahlen wie 3, Operatoren wie + verwenden, Funktionen wie MITTELWERT() aufrufen und ( und ) verwenden, um die richtige Reihenfolge der Operationen sicherzustellen. Für den Anfang sind hier einige einfache Ausdrücke:
- 3 + 5 ergibt 8
- 3 + MITTELWERT(Prozesszykluszeit) ergibt 3 addiert zum Durchschnitt der Prozesszykluszeiten (siehe die nächsten Abschnitte über das Hinzufügen von Feldern wie Prozesszykluszeit).
- MITTELWERT(Schritt A Zykluszeit + Schritt B Zykluszeit) gibt den Durchschnitt der Summe der Schritt A und Schritt B Zykluszeiten über alle Anwendungsabschlüsse in einem bestimmten Bereich zurück.
Hinzufügen von Feldern und Werten
Der Ausdruckseditor verwendet eine spezielle Syntax, um auf Daten über Ihre Anwendung zuzugreifen, wie z. B. die Prozesszykluszeit oder die Ergebnisse von Formulareingaben und Variablen. Diese Datenpunkte werden zusammenfassend als Felder bezeichnet.
Um ein Feld in Ihren Ausdruck einzufügen, geben Sie das Symbol @ ein. Dadurch wird der Vorschlagsbereich auf alle Felder gefiltert:
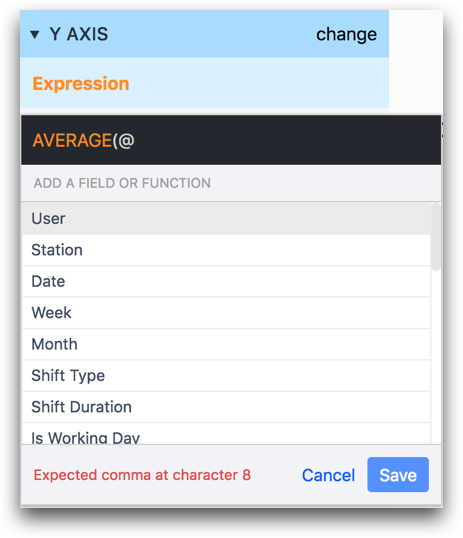
Übliche Beispiele für App-Felder sind...
- Variablen aus der App
- Metadaten wie Benutzer, Sender usw.
Während Sie tippen, wird die Liste der Felder dynamisch gefiltert. Sie können ein Feld zum Ausdruck hinzufügen, indem Sie darauf klicken oder mit den Pfeiltasten dorthin navigieren und dann die Eingabetaste drücken. Die Felder in einem Ausdruck werden blau gefärbt.
Sie können auch einzelne Werte zu Ihrem Ausdruck hinzufügen, z. B. bestimmte Benutzer oder bestimmte Werte von Dropdowns. Diese Werte werden zusammenfassend als Werte bezeichnet. Um einen Wert in Ihren Ausdruck einzufügen, geben Sie das
# Symbol

Während der Eingabe wird die Liste der Werte dynamisch gefiltert, und Sie können einen Wert zum Ausdruck hinzufügen, indem Sie darauf klicken oder mit den Pfeiltasten dorthin navigieren und dann die Eingabetaste drücken. Die Werte in einem Ausdruck werden violett gefärbt.
Felder in den gleichen Datentyp konvertieren
Um einen Ausdruck erfolgreich speichern zu können, muss jede Variable denselben Datentyp haben.
Angenommen, Sie möchten die Anzahl der fertiggestellten Teile durch die in der Anwendung verbrachte Gesamtzeit teilen, um zu ermitteln, wie viele Teile pro Stunde fertiggestellt werden.
Die Gesamtzahl der fertiggestellten Teile würde wahrscheinlich in einer Variablen vom Typ "Zahl" gespeichert werden.
Die Gesamtzeit, die in der Anwendung verbracht wurde, wird jedoch automatisch im Feld "Prozesszykluszeit" gespeichert, das ein Datentyp vom Typ "Intervall" ist.
Um dies in einen "Zahl"-Datentyp zu konvertieren, sollten Sie den Ausdruck PARSEFLOAT() wie folgt verwenden:
PARSEFLOAT(Prozess-Zykluszeit)
Danach wird die Anzahl der in der Anwendung verbrachten Sekunden in einer Zahlenvariablen gespeichert.
Um diesen Wert über mehrere App-Abschlüsse zu summieren, verwenden Sie den SUM()-Ausdruck auf der Außenseite:
SUM(PARSEFLOAT(Process Cycle Time))
Als nächstes müssen Sie diesen Wert durch 3600 teilen, um die Anzahl der in der Anwendung verbrachten Stunden zu ermitteln. Eine Stunde besteht aus 3600 Sekunden.
SUMME(PARSEFLOAT(Process Cycle Time)/3600)
Schließlich müssen Sie die Gesamtzahl der gefertigten Teile durch diesen Wert teilen, um die Gesamtzahl der Teile pro Stunde zu ermitteln. Zum Beispiel so:
SUMME(Gesamtteile) / SUMME(PARSEFLOAT(Prozesszykluszeit)/3600)
Beispiele
Beispiel 1 - AVERAGEFILTERED()
Es ist oft nützlich, ein = mit einem Feld und einem Wert zu verwenden, um einen Filter zu erstellen. Der folgende Ausdruck verwendet zum Beispiel die Funktion AVERAGEFILTERED(), um den Durchschnitt der Prozesszykluszeiten von Benutzerin Alice zu ermitteln:
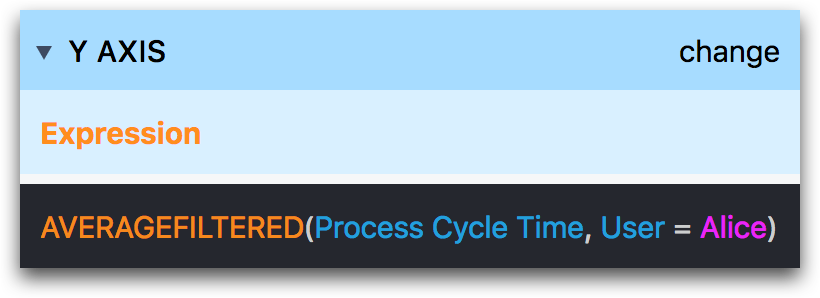
AVERAGEFILTERED(Prozess-Zykluszeit, Benutzer = Alice)
Beispiel 2 - IF()
Sie können IF()-Anweisungen genau wie Excel verwenden. Im folgenden Beispiel wird der in einer Variablen gespeicherte Temperaturwert bei jedem App-Abschluss ausgewertet.
Wenn der Wert größer als 0 Grad Celsius ist, wird er in der Analyse als "1" angezeigt.
Wenn er kleiner als 0 Grad Celsius ist, speichern wir ihn als 0.
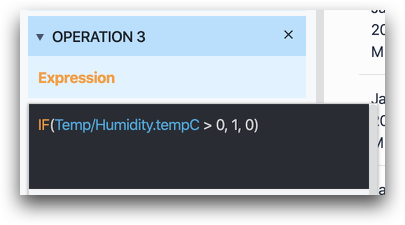
IF(@Temp/Luftfeuchtigkeit.tempC > 0, 1, 0)
Beispiel 3- Date_Trunc()
Sie können DATE_TRUNC() verwenden, um Datumsangaben auf einen bestimmten Zeitraum abzuschneiden. Dies ist nützlich, um eine zeitbasierte X-Achse in einer übersichtlicheren Ansicht zu erstellen.
Dieser Ausdruck nimmt zwei Argumente entgegen. Das erste ist eine Datetime- oder Datumsvariable und das zweite ist der gewünschte Abschneidezeitraum. Durch die Abschneidung werden alle Datumswerte in den ausgewählten Bereich (Tag, Woche, Monat, Jahr usw.) verschoben.
Im folgenden Beispiel wird eine Datumsangabe für die letzte Inspektion angezeigt, um zu überprüfen, wie viele Werkzeuge/Maschinen jede Woche inspiziert wurden.
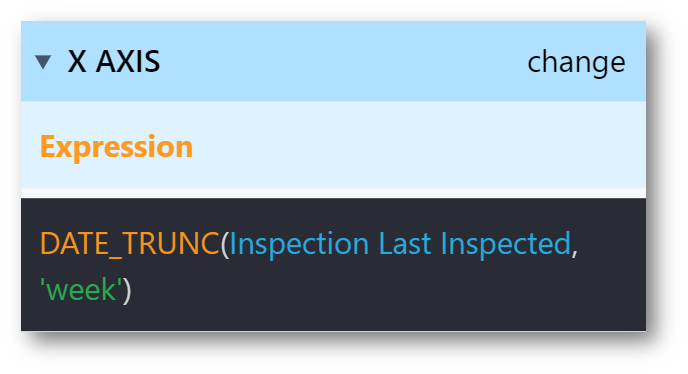
DATE\_TRUNC(@Inspektion Letzte Prüfung, 'Woche')
Weitere Lektüre
Haben Sie gefunden, wonach Sie gesucht haben?
Sie können auch auf community.tulip.co Ihre Frage stellen oder sehen, ob andere mit einer ähnlichen Frage konfrontiert wurden!
