Anschließen der USB-Geräte des Factory Kit (Barcode, Fußpedal, Temperatur/Luftfeuchtigkeit)
So schließen Sie die USB-Plug-and-Play-Geräte des Factory Kit an und testen sie
Das Tulip Factory Kit war das Erstausstattungspaket mit Zubehör und Hardware für neue Tulip-Benutzer, um mit der Edge-Konnektivität zu beginnen.
Factory Kit is discontinued as of June 23, 2022.
Angenommen, Sie haben Edge IO Setup und How to Register an Edge IO abgeschlossen, dann fahren wir mit dem Anschluss von Geräten fort.
Einrichten der Unit-Test-App
Bevor wir mit dem Anschließen von Geräten beginnen, wollen wir die "Factory Kit Unit Tests" starten, eine App-Suite, mit der wir die Konnektivität jedes Geräts mit Tulip testen können.
Sobald Sie die "Factory Kit Unit Tests" aus der Bibliothek in Ihre Instanz heruntergeladen haben, öffnen Sie die Factory Kit Starter App in Ihrem Tulip Player und öffnen Sie die Factory Kit Navigator Seite.
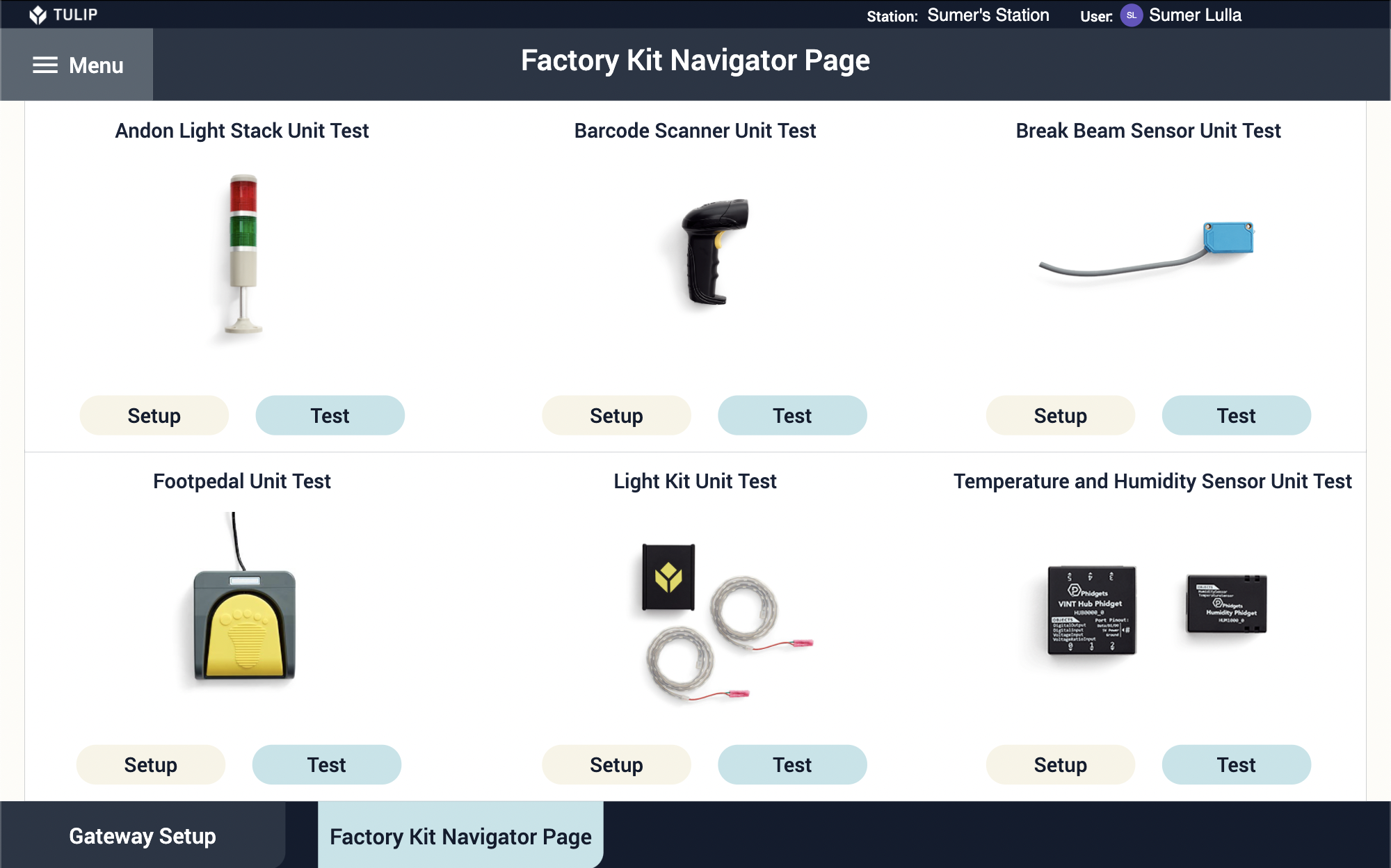
Bevor Sie fortfahren, navigieren Sie bitte zur Registerkarte Shop Floor im App-Editor und vergewissern Sie sich, dass das Edge-Gerät und Ihr Tulip Player beide online sind und sich an derselben Station befinden. Für weitere Informationen über Stationen, siehe diesen Artikel
Geräte verbinden
Nun ist es an der Zeit, die Geräte einzurichten. Die Factory Kit-Sensoren sind Plug and Play. Sie können in beliebiger Reihenfolge an Tulip angeschlossen werden.
Hinweis: Das Factory Kit wird mit einem Edge IO geliefert, aber diese Geräte können auch an andere Edge-Geräte wie Edge MC angeschlossen werden.
Strichcode-Scanner
Stecken Sie das USB-Kabel in einen der USB-Anschlüsse des Edge IO. Der Barcodescanner gibt einen Signalton aus, wenn er angeschlossen ist.

Vergewissern Sie sich, dass der Barcodescanner funktioniert, indem Sie:
- Wählen Sie Barcode Scanner Unit Test auf der Factory Kit Navigator Seite
- Befolgen Sie die Anweisungen in der Barcode-Scanner-Testanwendung und scannen Sie einen Barcode, damit das Feld grün wird und die Informationen im Feld erscheinen.
Haben Sie Probleme? Kontaktieren Sie uns im Live-Chat.
Fußpedal
Schließen Sie das USB-Kabel an einen der USB-Anschlüsse des Edge IO an.

Vergewissern Sie sich, dass das Fußpedal durch erkannt wird:
- Wählen Sie "Footpedal Unit Test" auf der Seite "Factory Kit Navigator" aus.
- Befolgen Sie die Anweisungen der Barcode-Scanner-Anwendung und drücken Sie das Fußpedal, bis das Feld grün wird und der Zählerstand angezeigt wird.
Haben Sie Probleme? Kontaktieren Sie uns im Live-Chat.
Temperatur-/Feuchtigkeitssensor
Der Temperatur-/Luftfeuchtigkeitssensor besteht aus einem Hub und der Sensoreinheit. Die Nabe ist das größere der beiden Geräte.

Nehmen Sie das Sensorkabel und verbinden Sie den Sensor mit dem Hub.

Als Nächstes schließen Sie das Mini-USB-Ende an den phidget Hub und das USB-Ende an einen beliebigen USB-Anschluss des Edge IO an.

Bestätigen Sie, dass der Temperatur-/Luftfeuchtigkeitssensor erkannt wird, indem Sie:
- Wählen Sie auf der Seite Factory Kit Navigator die Option Temperature and Humidity Sensor Unit Test
- Befolgen Sie die Anweisungen der Anwendung Temperatur- und Luftfeuchtigkeitssensortest und stellen Sie sicher, dass die Temperatur- und Luftfeuchtigkeitsdaten in das Feld eingetragen werden.
Haben Sie Probleme? Kontaktieren Sie uns im Live-Chat.
Wir haben nun alle USB-Geräte des Factory Kit angeschlossen. Als Nächstes werden wir die Edge IO-Lichtleisten einrichten.
