So erstellen Sie einen Trigger, der in einem festen Zeitintervall ausgelöst wird, um z. B. ein Dashboard zu aktualisieren oder einen Gerätewert zu überprüfen.
Zweck
Zeitbasierte Trigger sind nützlich, wenn eine Aktion innerhalb eines Schritts in regelmäßigen Zeitabständen wiederholt werden muss.
Ein zeitbasierter Auslöser ist ein Auslöser auf Schrittebene, was bedeutet, dass auf ihn nur bei Auslösern zugegriffen werden kann, die mit einem Schritt (und nicht mit einer Schaltfläche) verbunden sind. Zeitbasierte Trigger erhöhen einen Zähler in regelmäßigen Intervallen oder lösen ein IoT-Gerät aus, wie z. B. ein Pick-to-Light, das innerhalb eines Schritts verschiedene Fächer über die Zeit beleuchtet.
Wie man Timer-Trigger erstellt
Die folgende Anleitung hilft Ihnen, einen zeitbasierten Trigger auf Tulip zu erstellen:
1- Vergewissern Sie sich, dass Sie sich auf dem gewünschten Schritt befinden, zu dem Sie den Auslöser hinzufügen möchten.
2- Fügen Sie den Auslöser hinzu, indem Sie auf das Plus-Symbol neben Auslöser im Kontextfenster klicken.
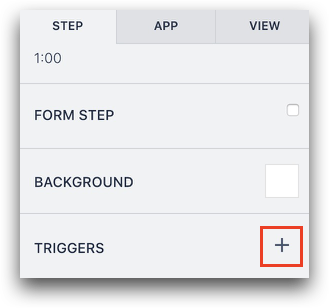
3- Benennen Sie den Auslöser, indem Sie den Titel oben im sich öffnenden Auslöser-Editor ausfüllen.
Legen Sie das Ereignis fest:
- Wählen Sie timer fires im Dropdown-Menü
- Wählen Sie im zweiten Dropdown-Menü das Zeitintervall, in dem eine Aktion ausgelöst werden soll. Z.B. alle 30 Sekunden.

Legen Sie eine Aktion fest:
- Klicken Sie auf die Schaltfläche "Neue Aktion hinzufügen**"** auf der rechten Seite des Fensters im Abschnitt Dann.
- Wählen Sie die gewünschte Aktion, die Sie ausführen möchten. In diesem Beispiel wollen wir einen Zähler erstellen, der jede Sekunde um 5 erhöht wird. Wählen Sie daher im Dropdown-Menü die Option Datenmanipulation.
- Wählen Sie "Wert inkrementieren" im zweiten Dropdown-Menü
- Wählen Sie in der folgenden Auswahlliste "Zähler", die Variable, die Sie ändern werden
- Wählen Sie "Statischer Wert", "Ganzzahl" und "5" in den Dropdown-Menüs, die mit "by" verbunden sind.
- "Speichern Sie den Trigger, sobald Sie fertig sind
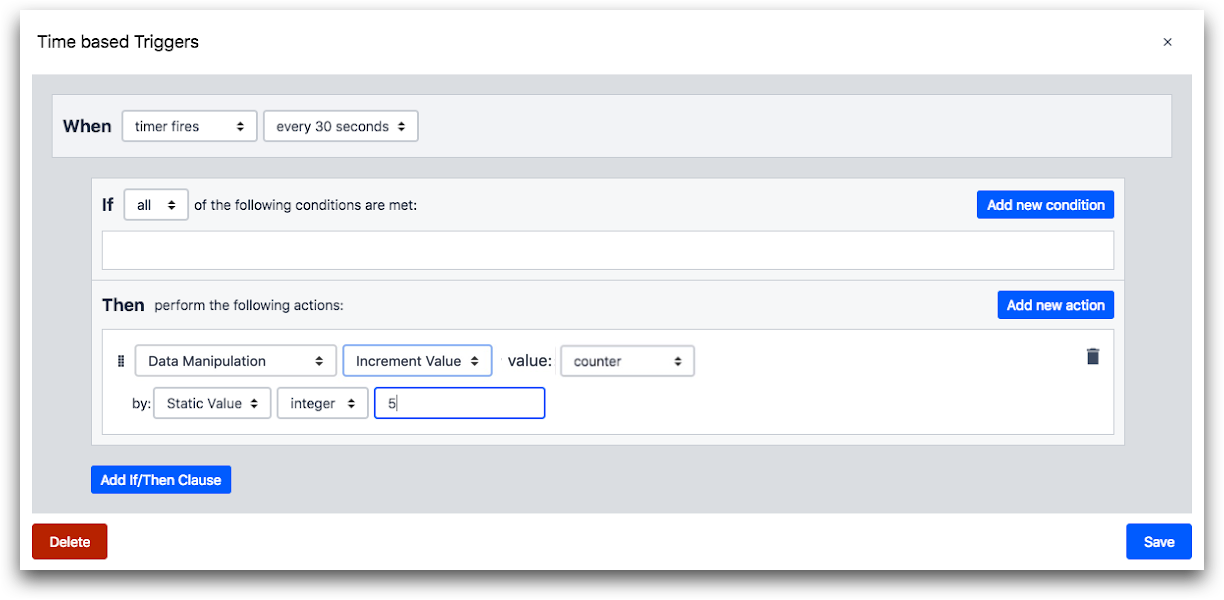
Um den Wert der Variable, die in diesem Beispiel geändert wird, zu sehen, fügen Sie den Variablenzähler wie gezeigt zum Schritt hinzu und starten Sie die App im Tulip Player.
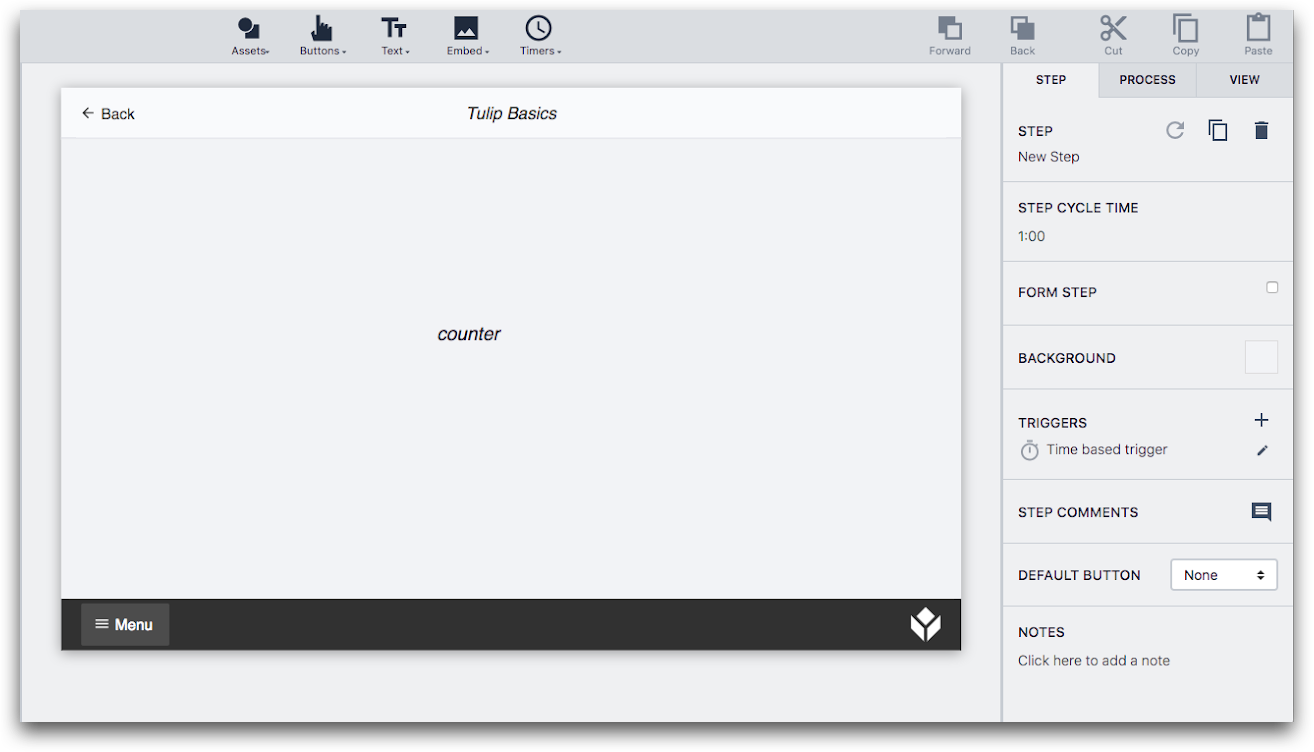
Wenn Sie Fragen über die Rolle von Variablen in Ihrer Tulip-App haben, empfehlen wir Ihnen, sich"Was sind Variablen und wie verwendet man sie" anzusehen.
Haben Sie gefunden, wonach Sie gesucht haben?
Sie können auch auf community.tulip.co Ihre Frage stellen oder sehen, ob andere mit einer ähnlichen Frage konfrontiert wurden!
