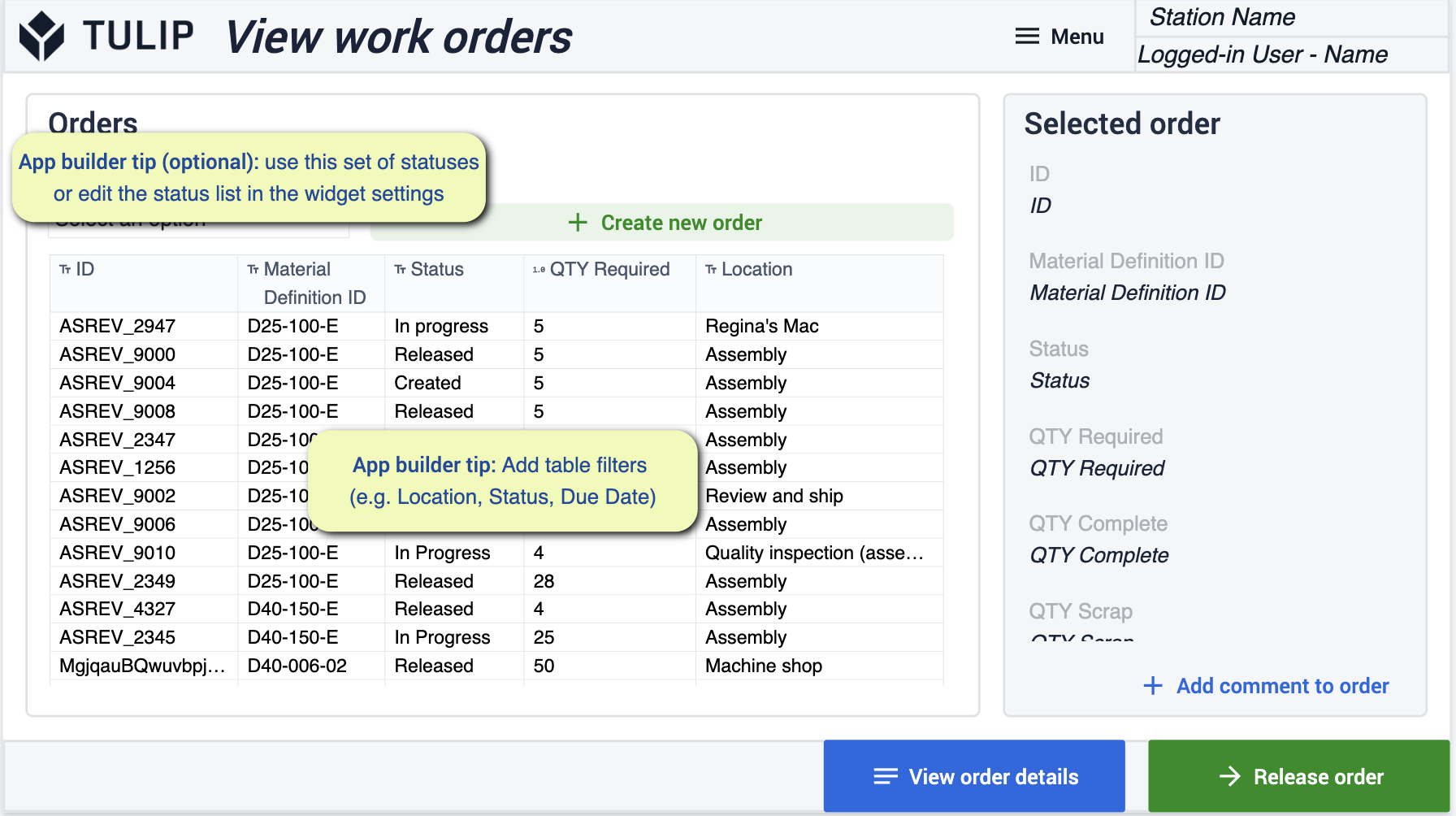::: (info) ()Download this app suite here.:::Die Composable MES Suite bietet einen einfachen Ausgangspunkt für Ingenieure, die ein MES einrichten wollen, das sich auf die Wertschöpfung in ihrem Betrieb konzentriert. Diese App Suite zeigt Ihnen, wie die Organisation und Erfassung von Daten aussieht, und vermittelt gleichzeitig Best Practices für die Wertschöpfung in Ihrem Unternehmen.
Die Production Management App Suite bietet einen Ausgangspunkt für die Verwaltung von Produktionsabläufen. Das Sammeln von detaillierten Einblicken in Ihre Produktion ermöglicht es Ihrem Team, bessere Entscheidungen zu treffen, um den Betrieb zu verbessern.
Häufige Verbesserungsbereiche sind die termingerechte Lieferung, die Ursachenanalyse für Ausfallzeiten und die Möglichkeit, die OEE ganzheitlich zu verfolgen (Ausrüstung, Mitarbeiter, Materialfluss usw.)
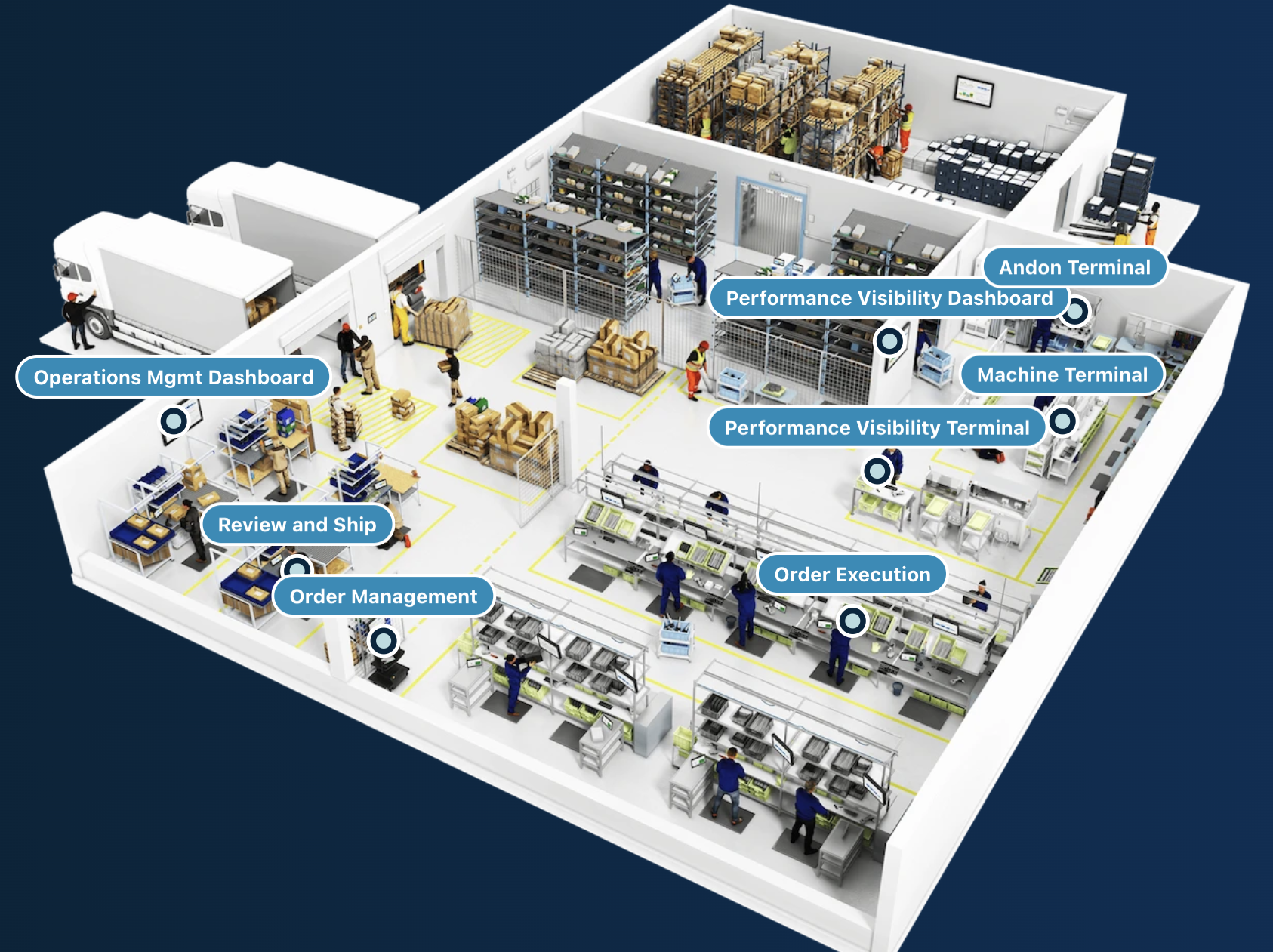
Voraussetzungen
In dieser App-Suite gibt es eine Reihe von App Builder Tipps zu beachten. 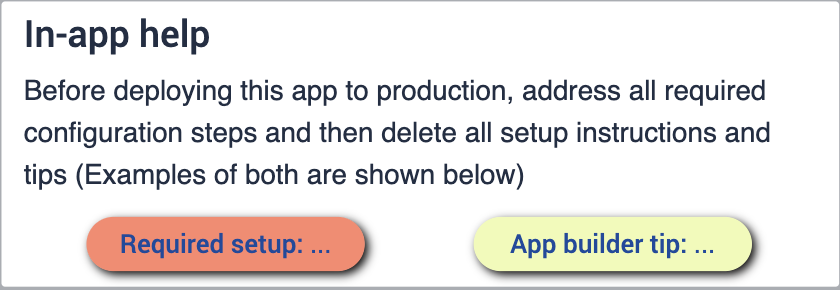
Bevor Sie die App-Suite konfigurieren können, sollten Sie sicherstellen, dass Sie mit den folgenden Fähigkeiten vertraut sind:
- Grundlegende App-Erstellung
- Tulip-Tabellen (einschließlich der Bearbeitung von Feldern, der Verwendung von Filtern und Datensatzplatzhaltern)
Bereitstellung
Stellen Sie sicher, dass Sie wissen, wie Sie diese Anwendungen auf den gewünschten Gerätenbereitstellen und auf einer Station ausführen können. Es ist wichtig, dass Sie die Abläufe in Ihrem Unternehmen verstehen. Anhand eines Diagramms Ihres Geschäftsbereichs können Sie sich ein besseres Bild davon machen, wo Sie Ihre Anwendungen im Laufe des Prozesses einsetzen möchten.
Verbundene Tabellen
Die Tabellen, die Sie in dieser App-Suite verwenden werden, werden in Ihren verschiedenen Anwendungen verwendet und miteinander verbunden. Dies ermöglicht Ihnen eine einfachere Benutzererfahrung sowie ein Netzwerk von Tabellen, das bei der Entwicklung zukünftiger Anwendungen verwendet werden kann. Erfahren Sie mehr darüber, wie die Tabellen die Redundanz minimieren und die Kompatibilität durch die Verwendung eines gemeinsamen Datenmodells maximieren werden.
Machen Sie sich mit den gemeinsamen Tulpentabellen vertraut, die im gesamten cMES verwendet werden.
Herunterladen von
Klicken Sie auf den Link zur Production Management App Suite. Dies führt Sie zur Bibliotheksseite, wo Sie die App zu Ihrer Instanz hinzufügen können. 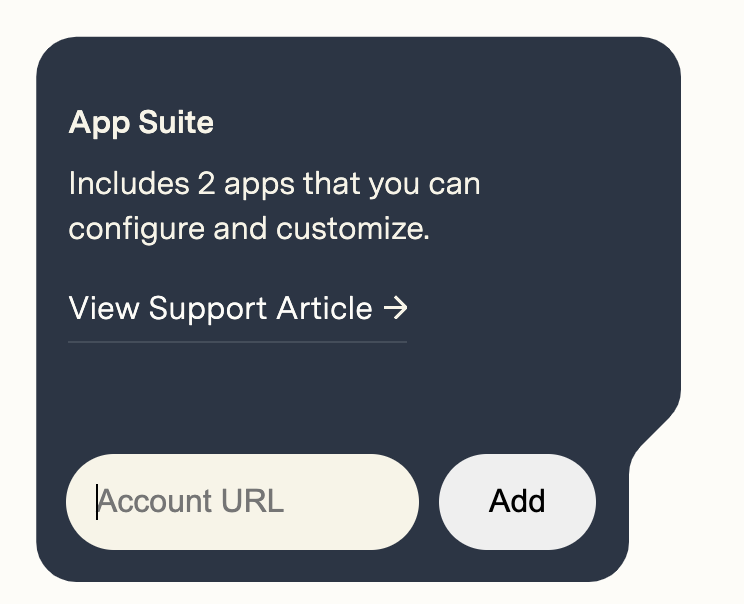
Sobald die App Suite hinzugefügt wurde, finden Sie in Ihrer Instanz einen Ordner mit dem Titel Produktionsmanagement, der alle Apps der Suite enthält.
Apps konfigurieren
:::(Info) (NOTE)While configuring applications, any changes made to tables need to be made across all applications for connectivity.:::
Andon-Verwaltung
Die Andon-Anwendung bietet Ihnen eine schnelle und einfache Möglichkeit, Probleme auf der Etage zu melden. Wenn ein Problem markiert wird, werden die für die Lösung des Problems erforderlichen Personen in Echtzeit benachrichtigt, so dass so schnell wie möglich Maßnahmen ergriffen werden können.
Stationsstatuskarte
Wenn Sie die Anwendung zum ersten Mal öffnen, werden Sie feststellen, dass "Tipps zur App-Erstellung" den Benutzern eine Anleitung zur Konfiguration der Anwendung für Ihren Betrieb geben. Dieser Schritt der Anwendung ist eine visuelle Darstellung des Status Ihrer Vorgänge in der gesamten Produktionsstätte.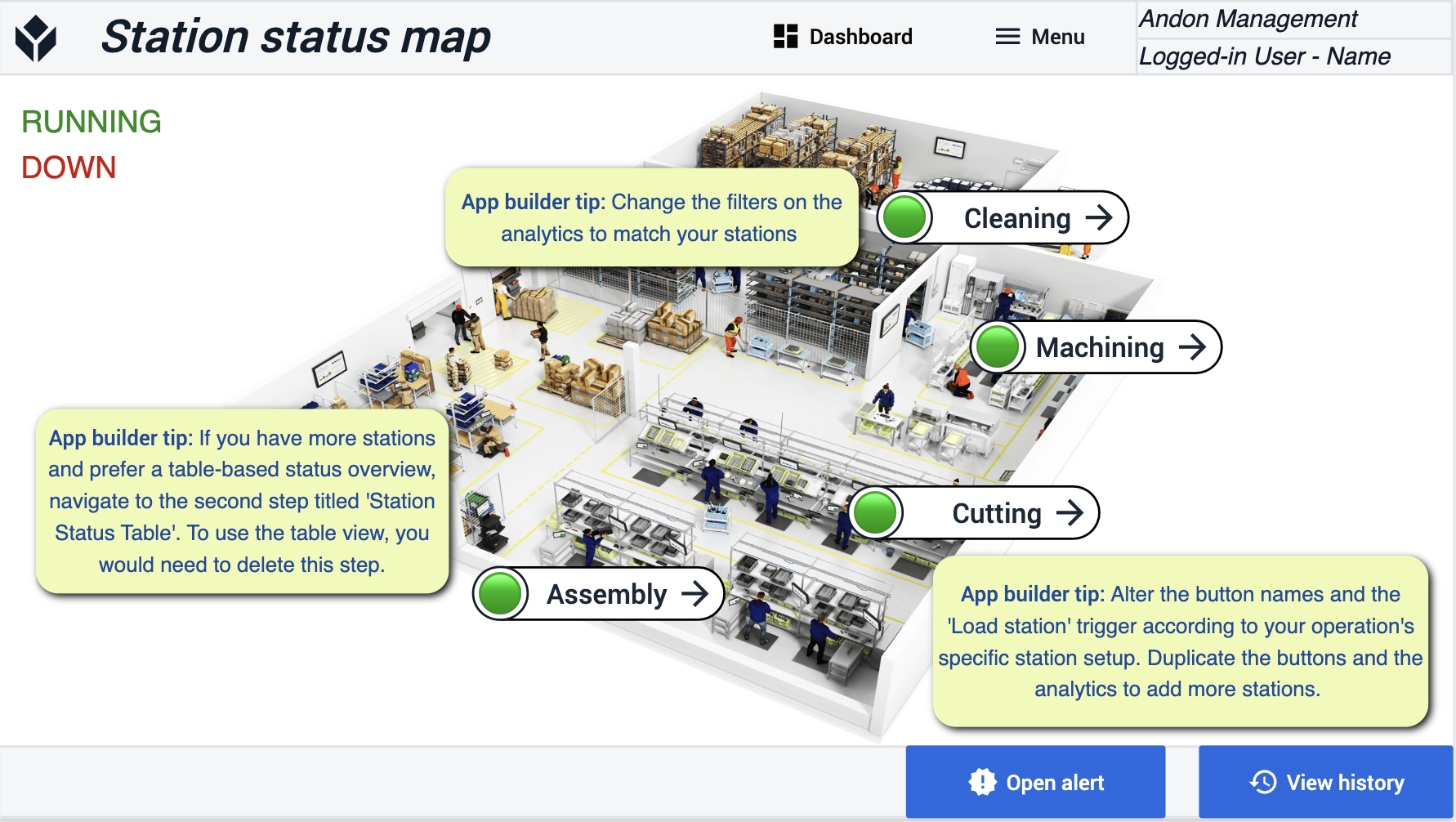
Tabelle Stationsstatus
Dieser Schritt ist optional. Wenn Sie statt einer Karte eine tabellarische Übersicht bevorzugen, können Sie die Karte entfernen.
Stationsdetails anzeigen - Warnungen
Zeigen Sie bestimmte Ereignisse an, die in der Werkstatt markiert wurden. Weisen Sie diese Ereignisse verschiedenen Benutzern zu oder lösen Sie sie selbst. Sie haben auch Einblick in die Historie, woher dieses Ereignis stammt.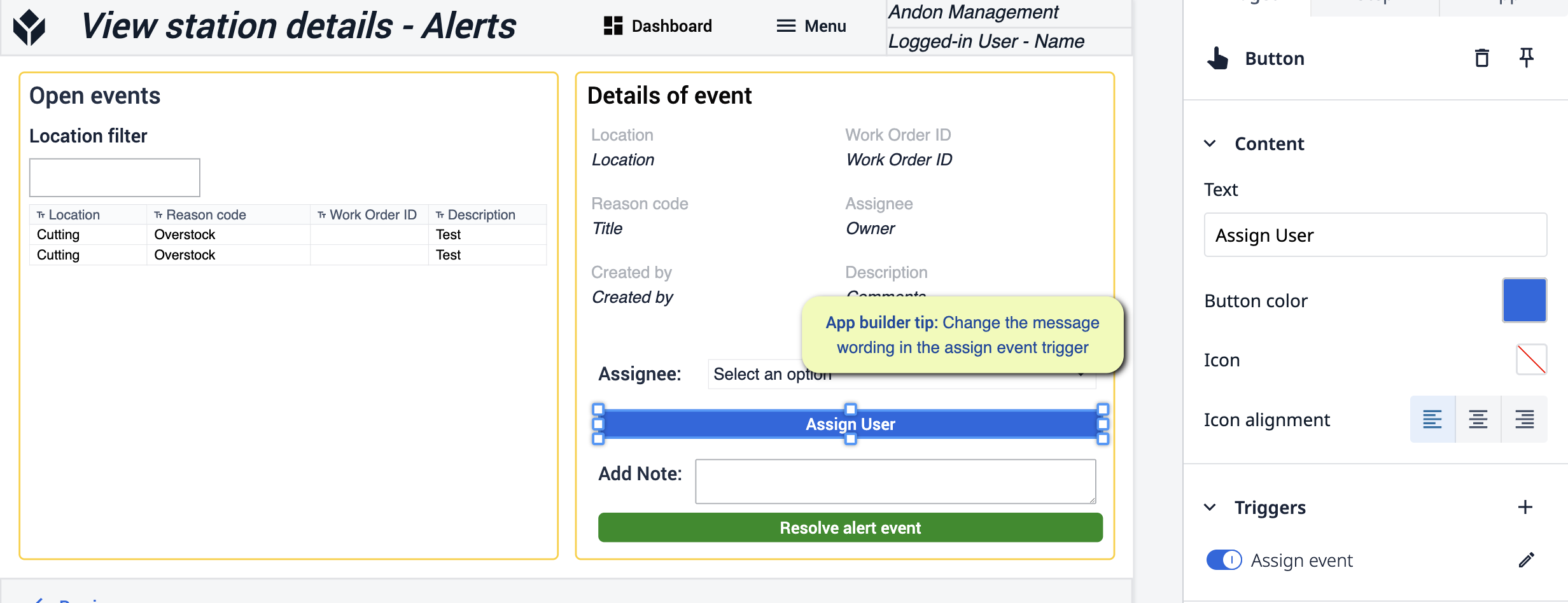 {height="300" width=""}* In diesem Schritt nehmen Sie Änderungen am Auslöser der Schaltfläche "Benutzer zuweisen" vor. Passen Sie die Benachrichtigung an Ihre spezifischen Bedürfnisse an.
{height="300" width=""}* In diesem Schritt nehmen Sie Änderungen am Auslöser der Schaltfläche "Benutzer zuweisen" vor. Passen Sie die Benachrichtigung an Ihre spezifischen Bedürfnisse an.
Andon
Wenn Sie die Andon-Version dieser Anwendung verwenden, nehmen Sie die gleichen Änderungen vor, indem Sie die Sprache im Auslöser an Ihren Prozess anpassen.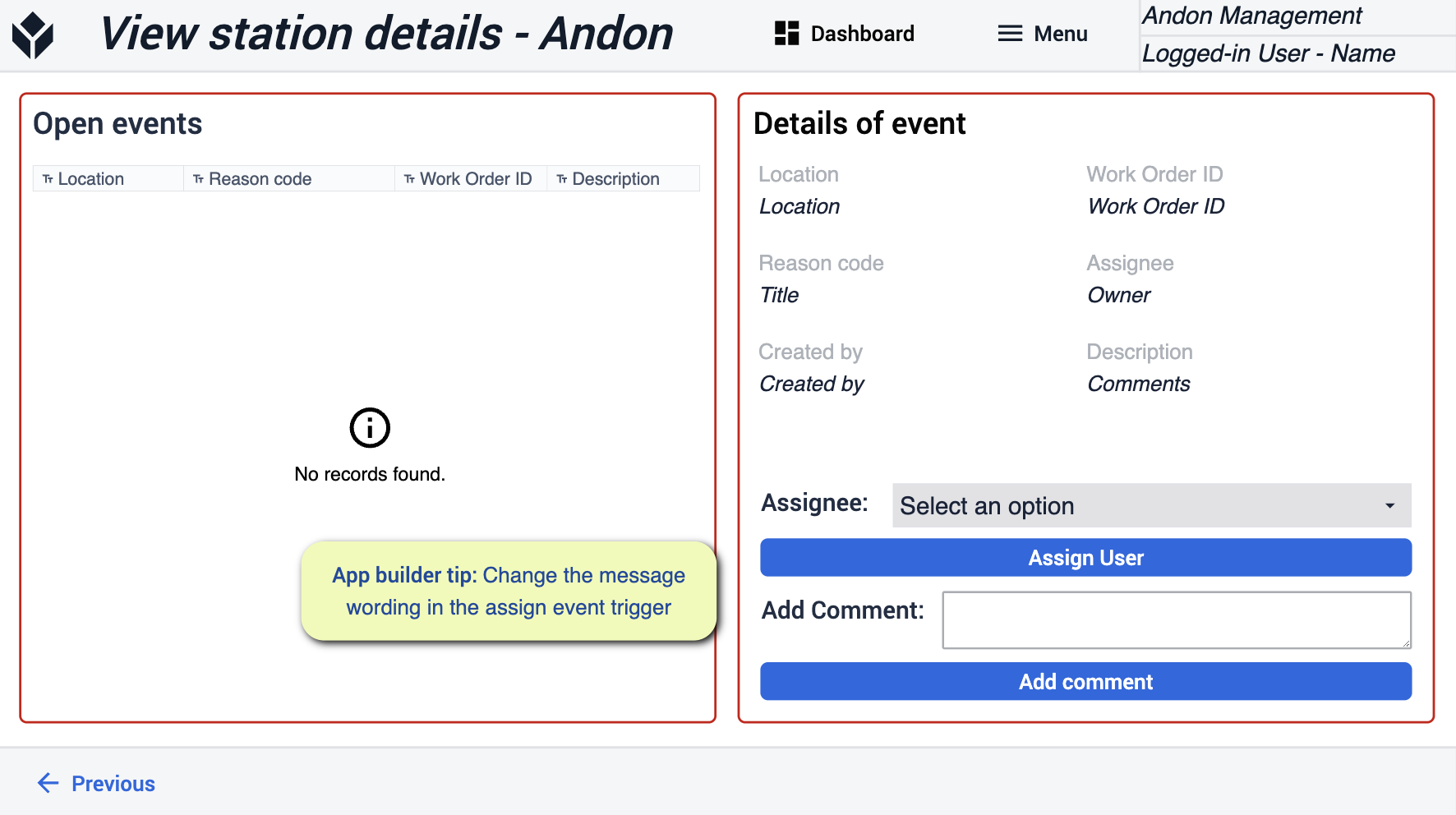
Historie ansehen
Sehen Sie sich die Ereignisse an, die während der gesamten Anwendung protokolliert wurden. Sie erhalten einen detaillierten Einblick in die Vorgänge.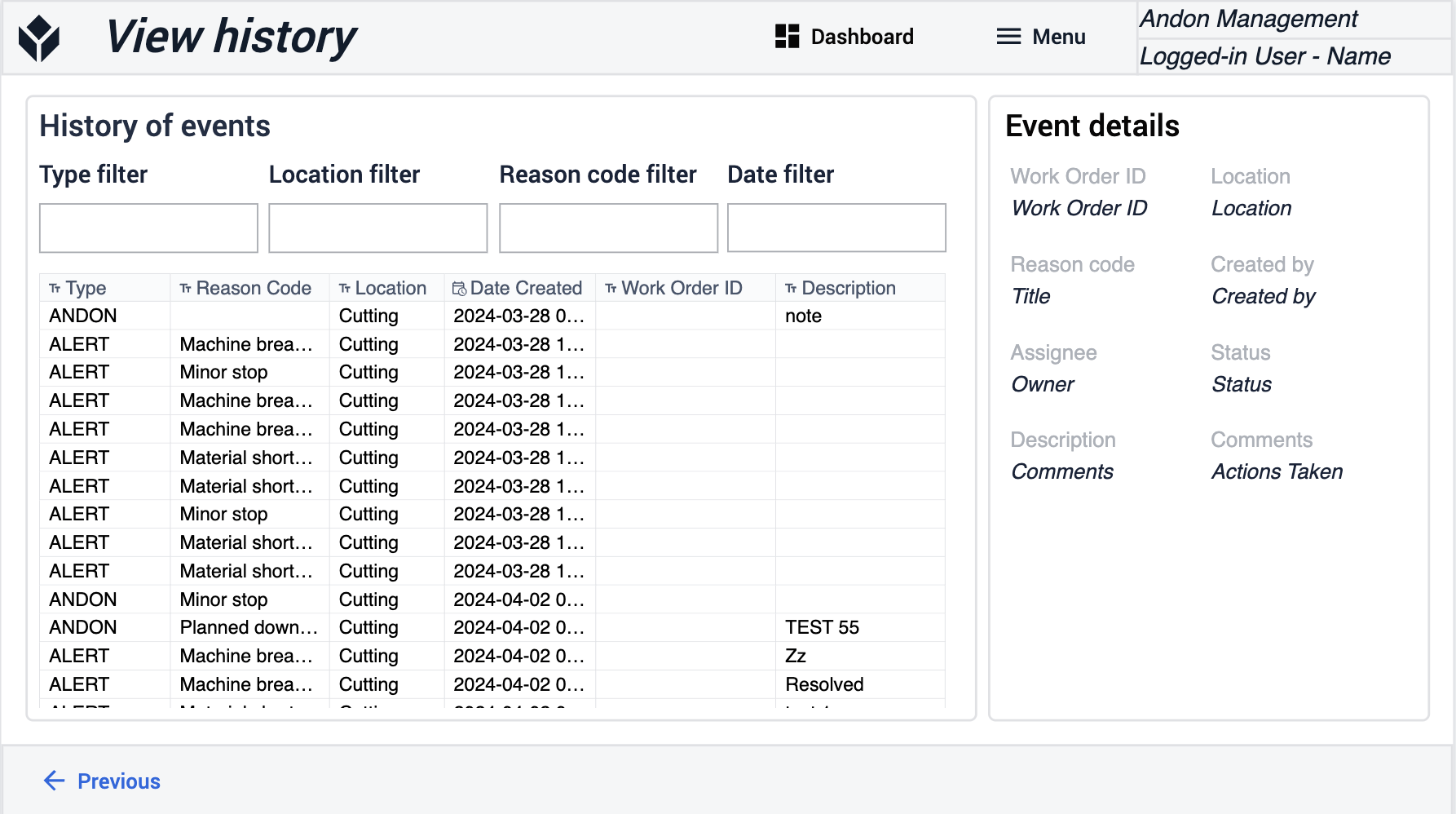
Dashboard
In dieser Ansicht können Sie die Anzahl der bisher in beiden Kategorien aufgetretenen Alarme sehen und die Zeit verstehen, die für diese Ereignisse verloren geht.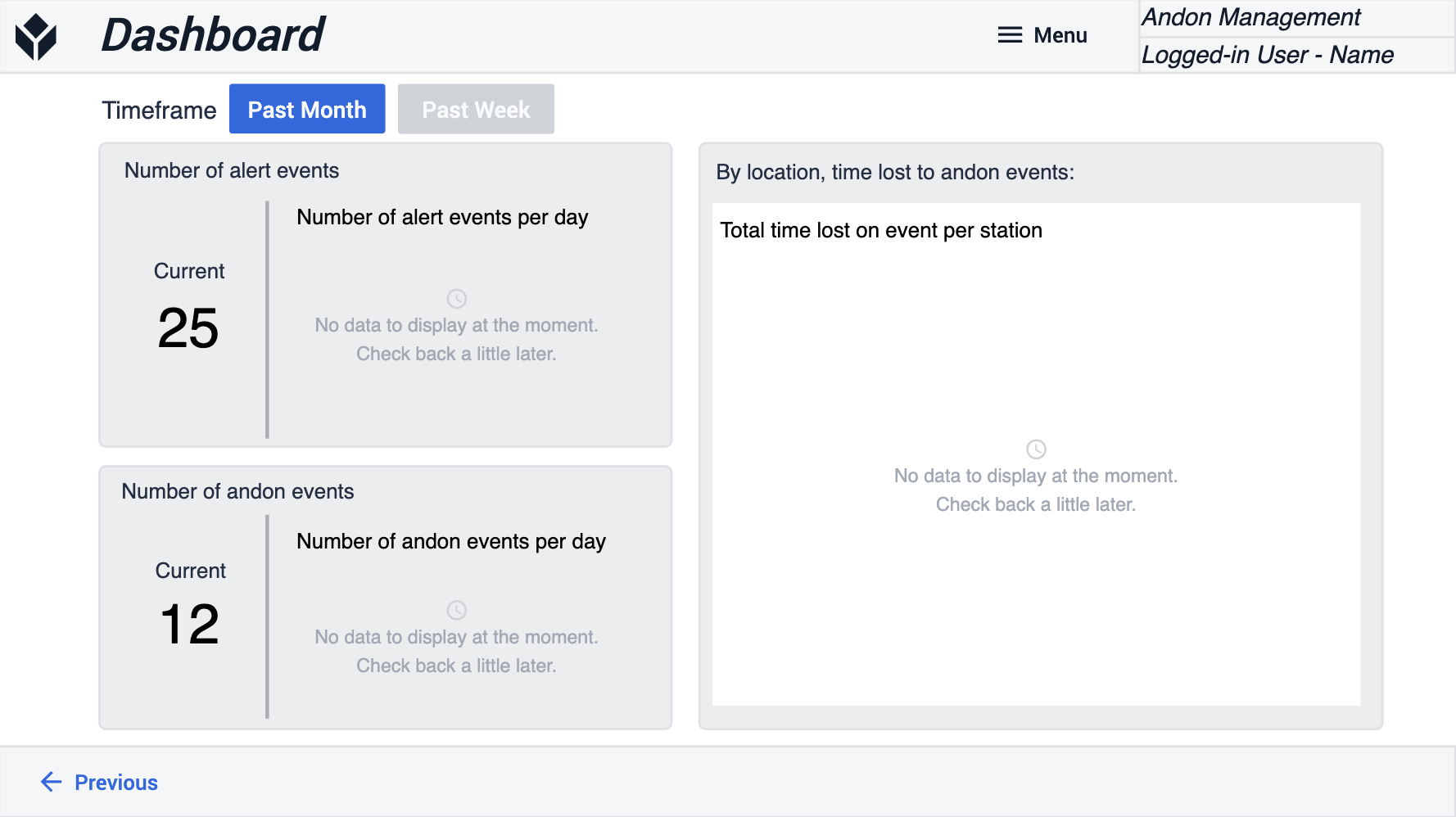
Maschinenüberwachungs-Terminal
Die App Machine Monitoring Terminal wurde entwickelt, um die Maschinenauslastung und -leistung zu verfolgen. Sie gibt den Bedienern die Möglichkeit, mehr Kontext für die Meldung von Ausfallzeiten, die Protokollierung von Produktionsraten und Details zu den produzierten Teilen hinzuzufügen. Für Vorgesetzte gibt es einen klaren Überblick über die wichtigsten Metriken rund um OEE.
Auftrag auswählen
In diesem Schritt können Sie Arbeitsaufträge anzeigen und auswählen, die für die Produktion gestartet werden sollen.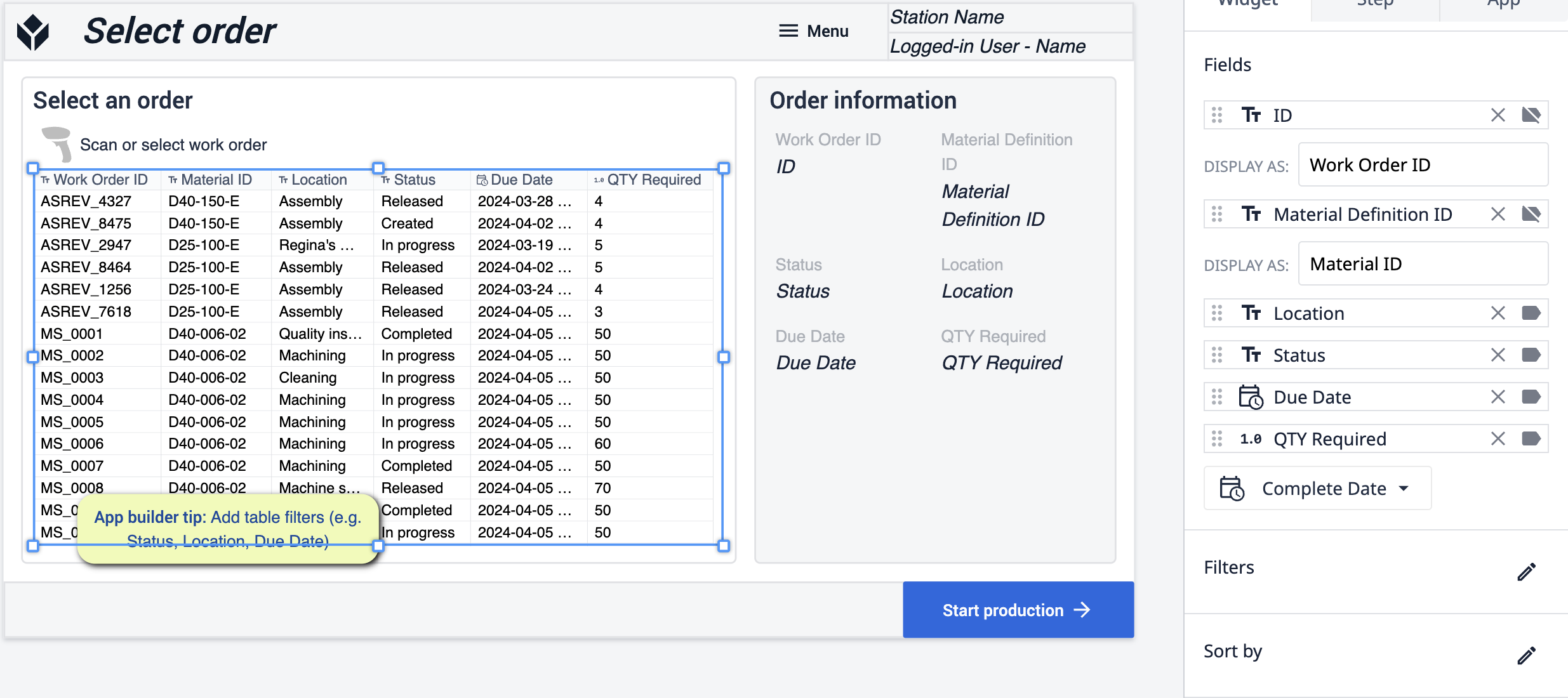 {height="300" width=""}* In diesem Schritt der Anwendung können Sie die Tabelle nach Bedarf ändern. Fügen Sie Filter auf der Grundlage der Felder hinzu, die Sie verfolgen möchten. Stellen Sie sicher, dass Sie auf die Tabelle klicken, um zu sehen, dass sie mit Ihren Einstellungen aktualisiert wird
{height="300" width=""}* In diesem Schritt der Anwendung können Sie die Tabelle nach Bedarf ändern. Fügen Sie Filter auf der Grundlage der Felder hinzu, die Sie verfolgen möchten. Stellen Sie sicher, dass Sie auf die Tabelle klicken, um zu sehen, dass sie mit Ihren Einstellungen aktualisiert wird
Maschinen-Terminal
Hier können Sie die Betriebs- und Ausfallzeiten der ausgewählten Maschinen sehen. Verfolgen Sie die Leistung anhand der gefertigten Teile und der erfassten Defekte.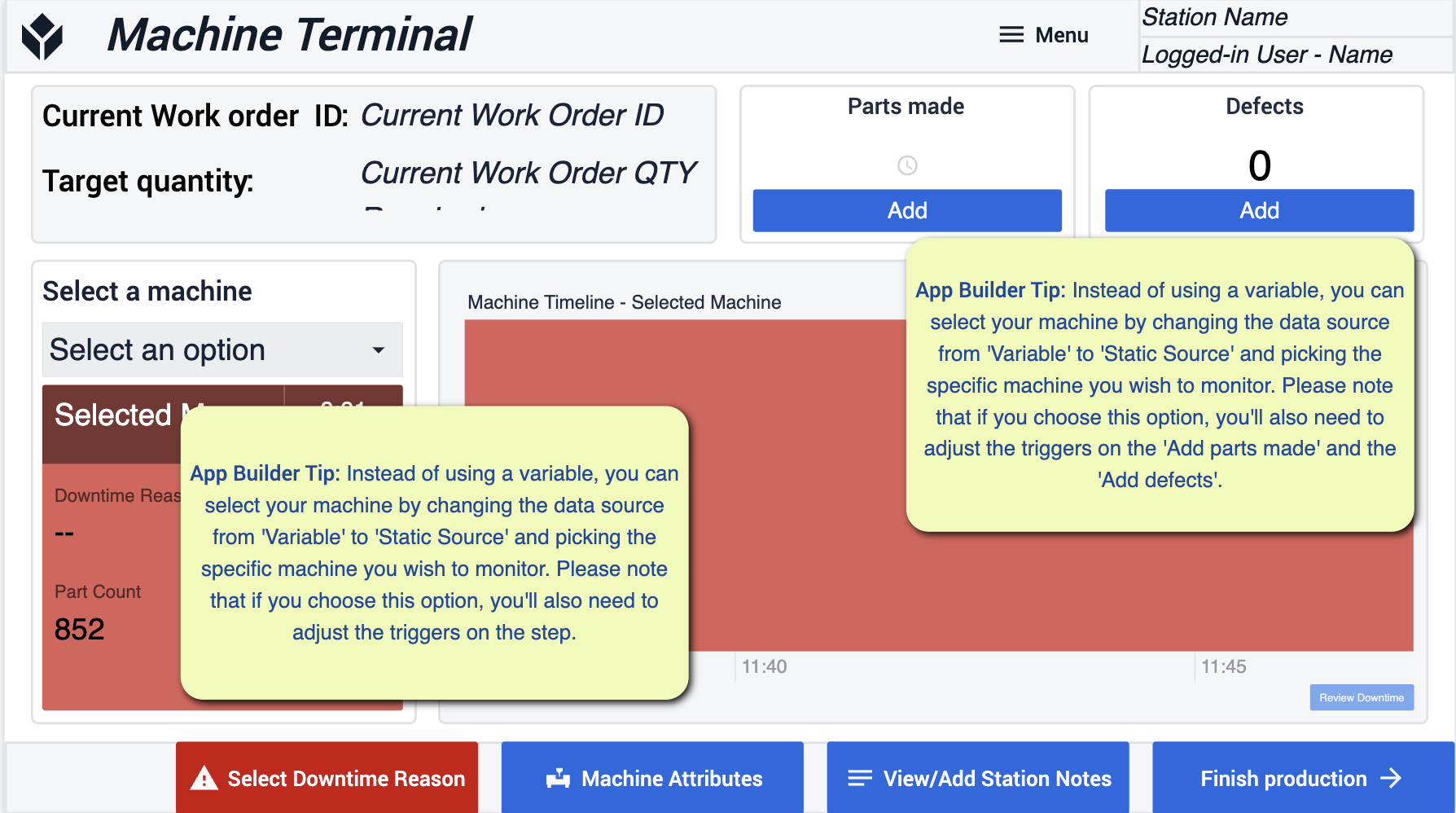 {height="300" width=""}* Folgen Sie den Tipps des App Builders, wie Sie Ihre Maschinen konfigurieren möchten. Achten Sie darauf, dass wir die Maschinen über vordefinierte Variablen verbinden können.
{height="300" width=""}* Folgen Sie den Tipps des App Builders, wie Sie Ihre Maschinen konfigurieren möchten. Achten Sie darauf, dass wir die Maschinen über vordefinierte Variablen verbinden können.
Wählen Sie den Grund für die Ausfallzeit
Wenn eine Maschine ausgefallen ist, wählen Sie einen Grund für den Ausfall aus, um einen besseren Einblick in die Leistung und die Sichtbarkeit in anderen Schritten der Anwendung zu erhalten.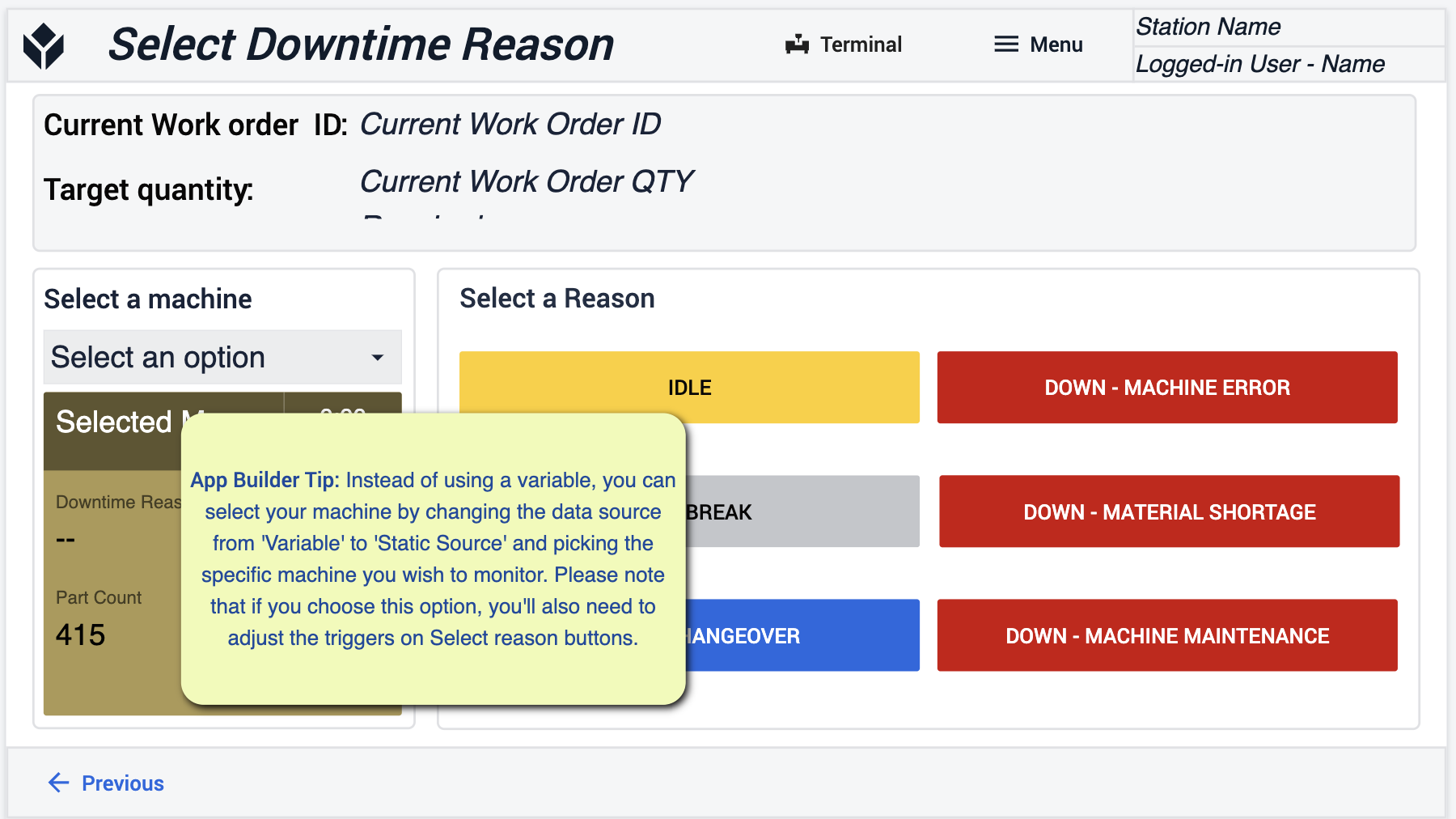 {height="300" width=""}* Änderungen, die hier vorgenommen werden, sollten demselben Format entsprechen wie andere Änderungen, die an Ihrer Maschinendatenquelle vorgenommen werden.
{height="300" width=""}* Änderungen, die hier vorgenommen werden, sollten demselben Format entsprechen wie andere Änderungen, die an Ihrer Maschinendatenquelle vorgenommen werden.
Analytik
Hier können Sie Ihre täglichen Metriken sehen und sich einen schnellen Überblick über die Gesamtleistung verschaffen. Es ist wichtig, diese Kennzahlen im Auge zu behalten, um Entscheidungen treffen zu können.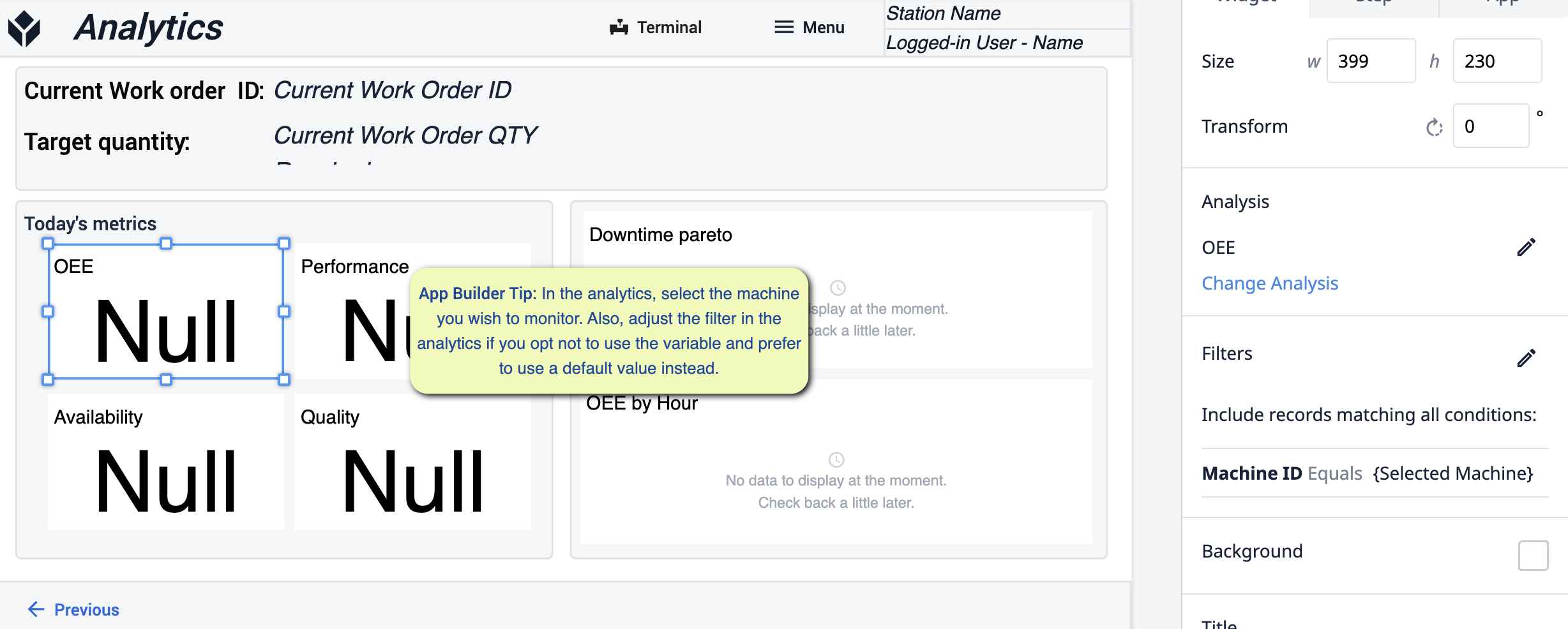 {height="300" width=""}* In diesem Schritt erhalten Sie eine detailliertere Analyse der Maschinenleistung auf der Basis der einzelnen Maschinen. . Verwenden Sie die Analysefilter, um zu bestimmen, welche Maschine(n) Sie analysieren möchten.
{height="300" width=""}* In diesem Schritt erhalten Sie eine detailliertere Analyse der Maschinenleistung auf der Basis der einzelnen Maschinen. . Verwenden Sie die Analysefilter, um zu bestimmen, welche Maschine(n) Sie analysieren möchten.
Eigenschaften
In diesem Abschnitt wählen Sie eine Maschine aus, um den Grund für die Ausfallzeit besser zu verstehen. 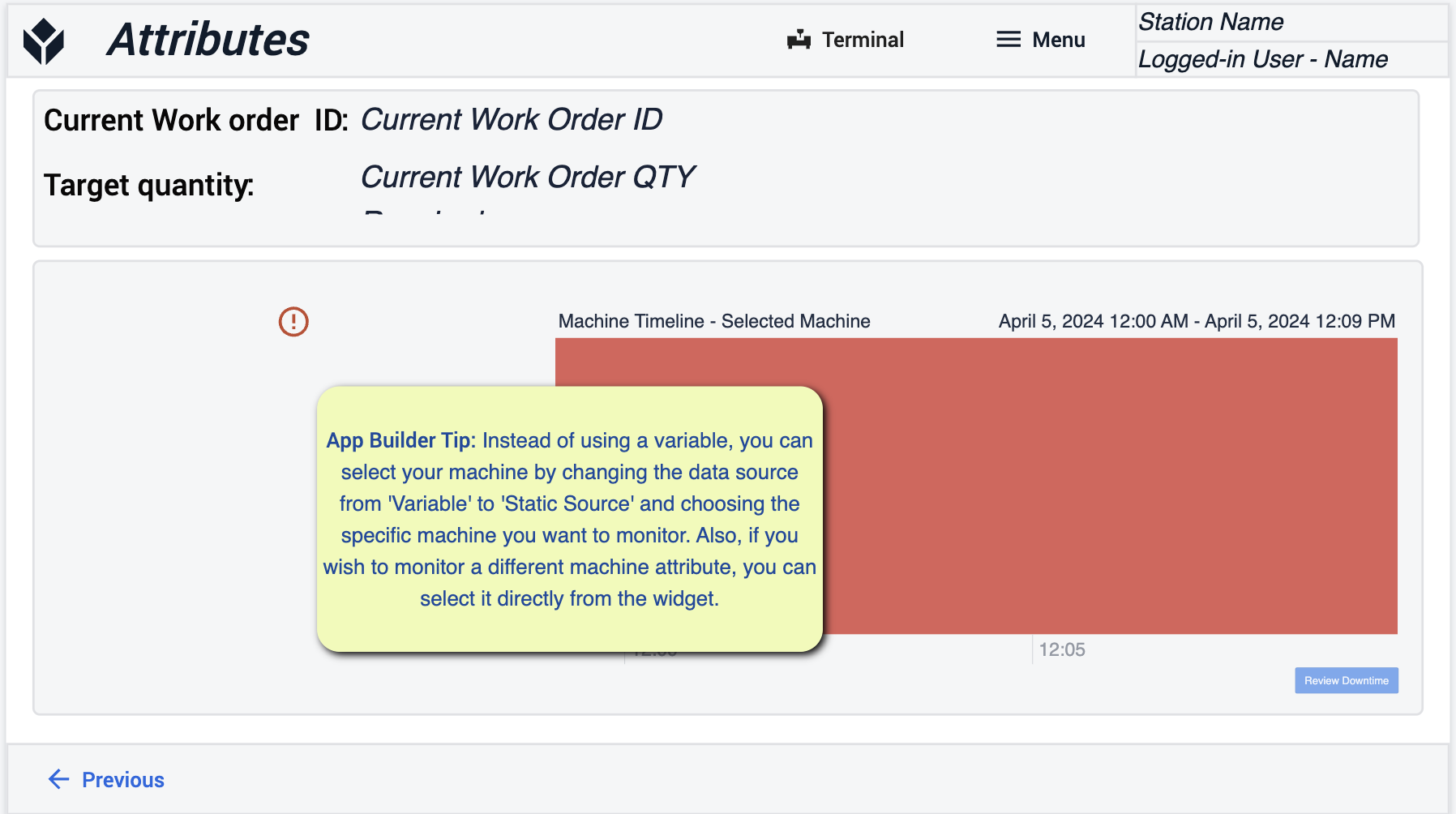 {height="300" width=""}* Die Gründe für die Ausfallzeiten werden von Ihnen festgelegt, und für diesen Schritt sollten Sie die gleichen Tipps zum App-Builder befolgen, um Ihre Maschinendatenquelle zu füllen.
{height="300" width=""}* Die Gründe für die Ausfallzeiten werden von Ihnen festgelegt, und für diesen Schritt sollten Sie die gleichen Tipps zum App-Builder befolgen, um Ihre Maschinendatenquelle zu füllen.
Stationsnotizen anzeigen/hinzufügen
Sie können vorhandene Notizen von anderen Bedienern zu Maschinenaktivitäten einsehen und eigene Notizen hinzufügen. So erhalten Sie einen klaren Einblick in den Verlauf der jeweiligen Maschine.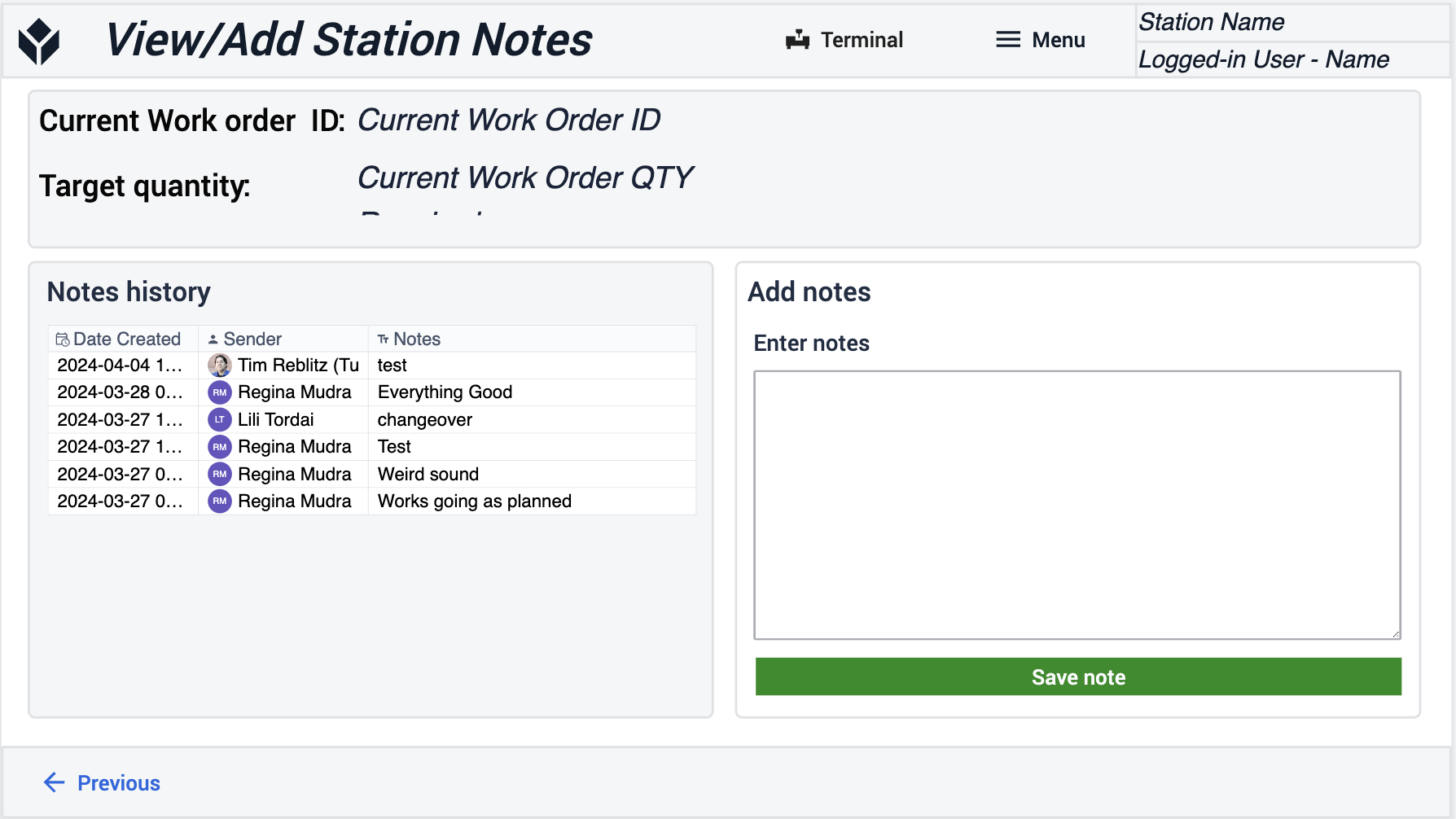
Auftragsdurchführung
In dieser Anwendung haben Sie einen vollständigen Überblick über den Status aller Arbeitsaufträge, von "erstellt" über "in Bearbeitung" bis "abgeschlossen" und "freigegeben". Sie sehen nicht nur den Umfang Ihrer Operationen, sondern haben auch die Möglichkeit, Aufträge zu jedem Zeitpunkt ihres Lebenszyklus zurückzuverfolgen.
Freigegebene Arbeitsaufträge anzeigen
In diesem Schritt sehen Sie zunächst alle Arbeitsaufträge, die Ihnen zur Verfügung stehen oder die bereits abgeschlossen wurden.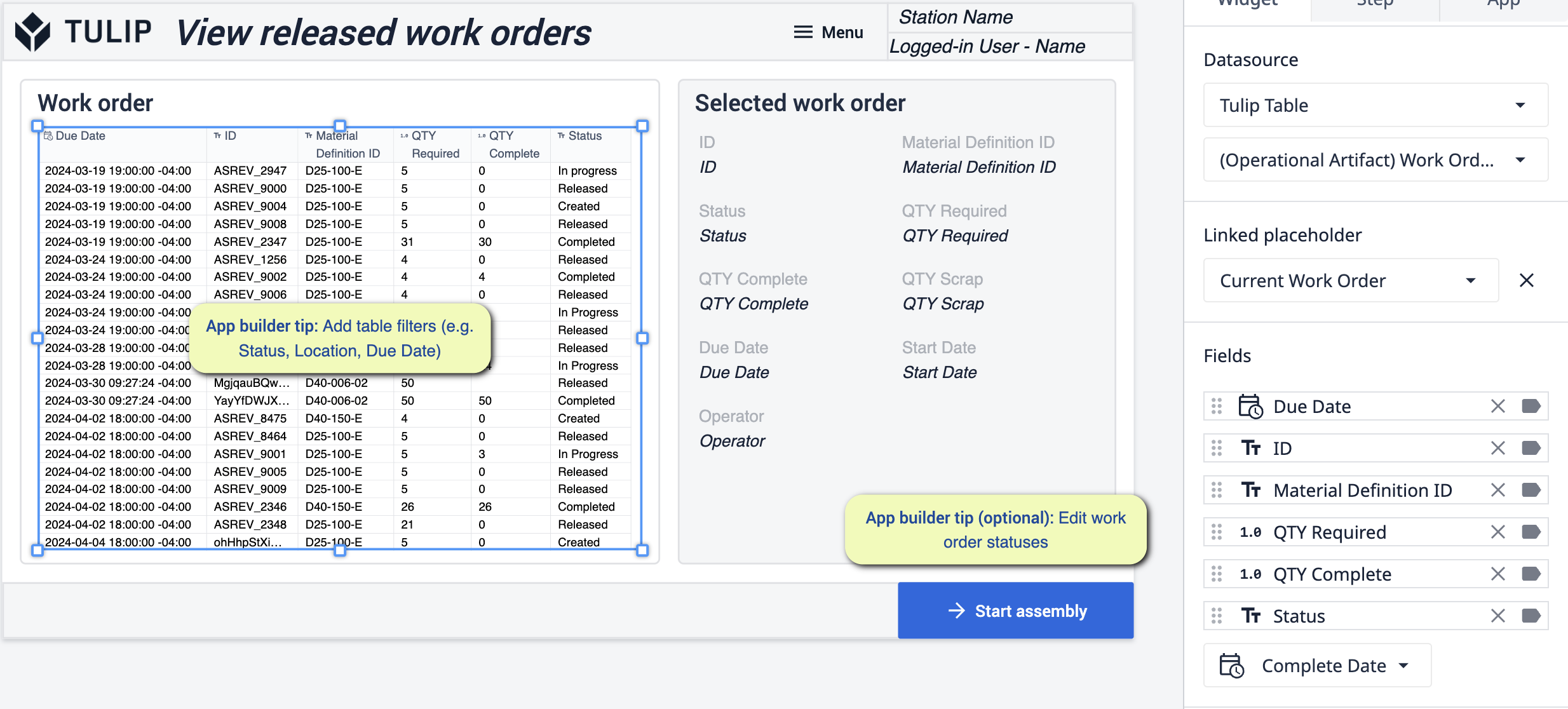 {height="300" width=""}* In diesem Schritt können Sie alle Arbeitsaufträge sehen, die verfolgt werden. Die Änderungen, die in diesem Schritt vorgenommen werden können, konzentrieren sich auf das Hinzufügen von Filtern zu Ihrer Tabelle und die Bearbeitung von Feldern. Ein optionaler Schritt wäre hier die Bearbeitung des Status von Arbeitsaufträgen.
{height="300" width=""}* In diesem Schritt können Sie alle Arbeitsaufträge sehen, die verfolgt werden. Die Änderungen, die in diesem Schritt vorgenommen werden können, konzentrieren sich auf das Hinzufügen von Filtern zu Ihrer Tabelle und die Bearbeitung von Feldern. Ein optionaler Schritt wäre hier die Bearbeitung des Status von Arbeitsaufträgen.
Arbeitsauftrag in Bearbeitung
In diesem Schritt folgen Sie den Anweisungen, um den zuvor ausgewählten Arbeitsauftrag abzuschließen. Sie können auch Anpassungen vornehmen, um festzustellen, wie viel von dem Auftrag im Laufe der Zeit erledigt wird.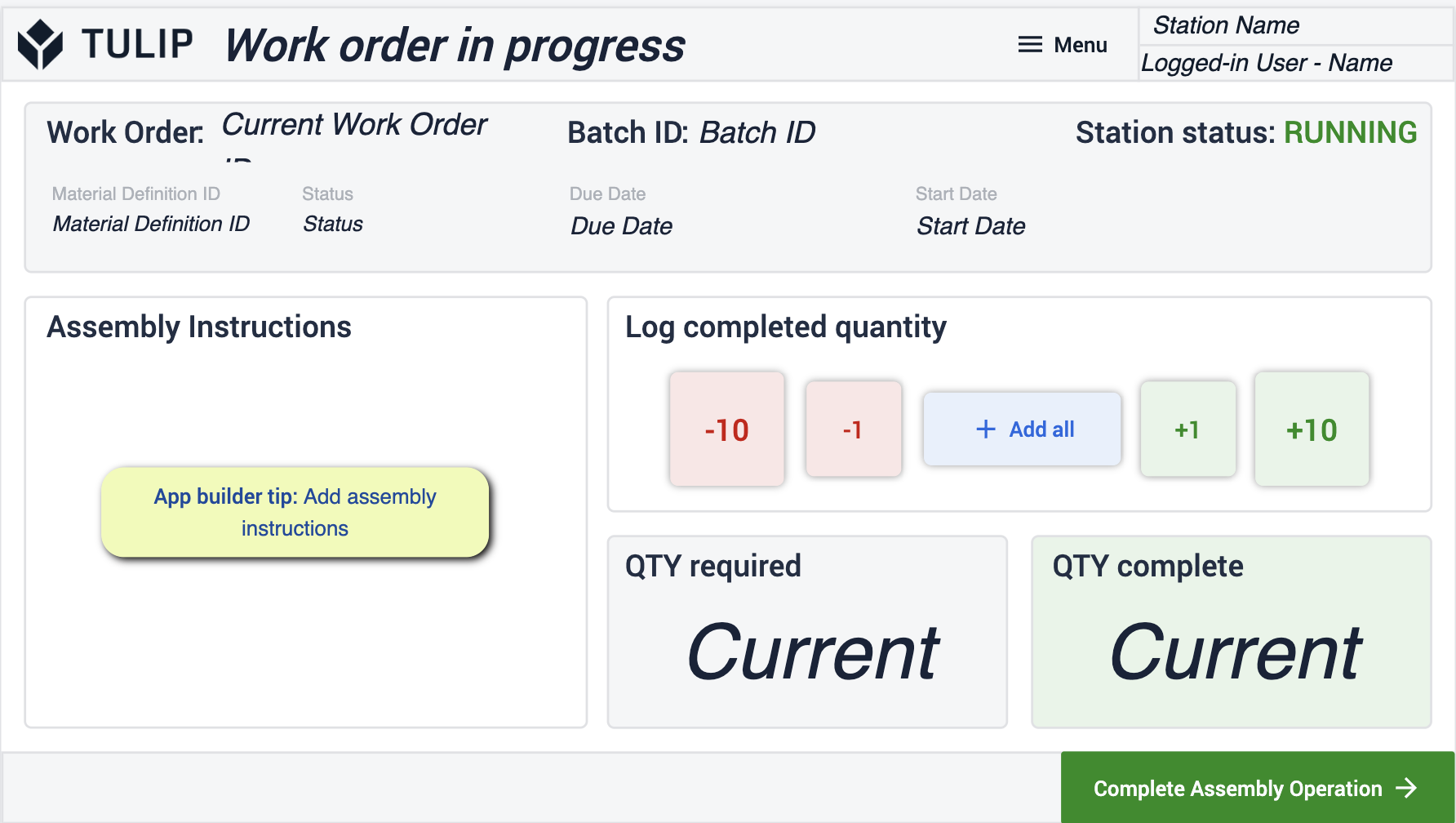 {height="300" width=""}* Hier können Sie mit der Protokollierung des Fortschritts des Auftrags beginnen, an dem Sie gerade arbeiten. Die Konfiguration, die dieser Schritt erfordert, ist das Hinzufügen von Montageanweisungen. Dies kann in Form von detaillierten Textanweisungen, CAD-Dateien, Videos usw. geschehen.
{height="300" width=""}* Hier können Sie mit der Protokollierung des Fortschritts des Auftrags beginnen, an dem Sie gerade arbeiten. Die Konfiguration, die dieser Schritt erfordert, ist das Hinzufügen von Montageanweisungen. Dies kann in Form von detaillierten Textanweisungen, CAD-Dateien, Videos usw. geschehen.
Bestätigung der Fertigstellung
Hier können Sie das Etikett für den abgeschlossenen Auftrag ausdrucken. Dies stellt sicher, dass der Auftrag bei Bedarf immer nachverfolgt werden kann, da die Historie bei Ihnen verbleibt. 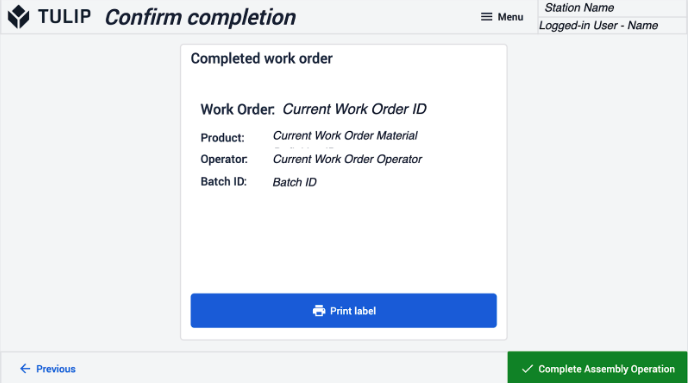
Etikett
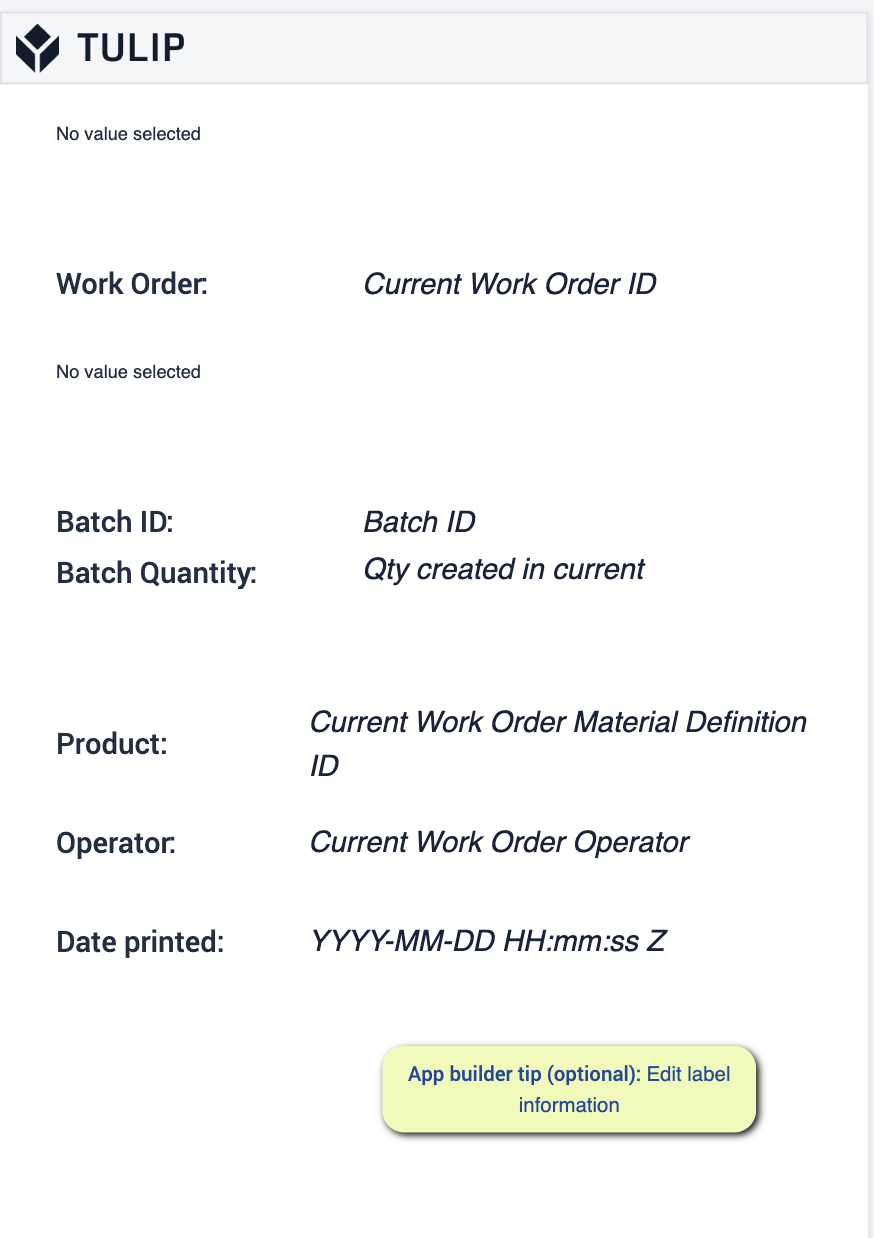 {height="250" width="200"}* So sieht Ihr Etikett aus. Optional können Sie hier die Informationen, die auf dem Etikett angezeigt werden, bearbeiten.
{height="250" width="200"}* So sieht Ihr Etikett aus. Optional können Sie hier die Informationen, die auf dem Etikett angezeigt werden, bearbeiten.
Auftragsverwaltung
Der Schwerpunkt dieser App liegt auf der Erstellung und Verfolgung von Aufträgen, während sie die Produktion durchlaufen. Sie haben volle Sichtbarkeit und Kontrolle über die Aufträge, die ausgeführt werden.
Arbeitsaufträge anzeigen
In diesem Schritt können Sie sich die Arbeitsaufträge ansehen und weitere Einblicke gewinnen, indem Sie die Aufträge auswählen, die Sie sehen möchten.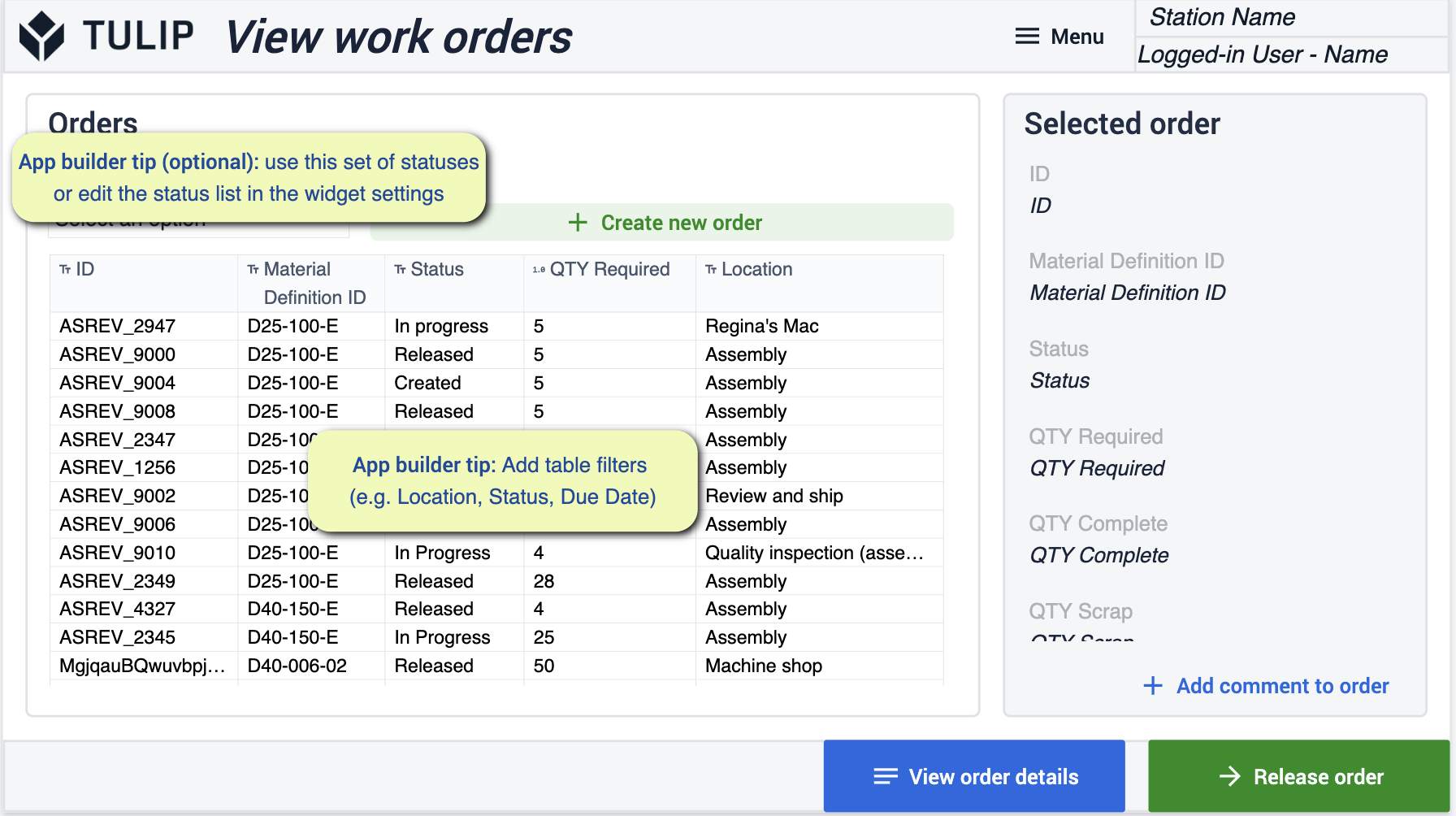 {height="" width=""}* Nehmen Sie Änderungen vor, indem Sie die Tabelle und die Felder nach Ihren Bedürfnissen filtern. Als optionale Aufgabe können Sie die verwendeten Status ändern, um sie an Ihre geschäftlichen Anforderungen anzupassen.
{height="" width=""}* Nehmen Sie Änderungen vor, indem Sie die Tabelle und die Felder nach Ihren Bedürfnissen filtern. Als optionale Aufgabe können Sie die verwendeten Status ändern, um sie an Ihre geschäftlichen Anforderungen anzupassen.
Arbeitsaufträge erstellen
In diesem Schritt können Sie bei Bedarf manuell Arbeitsaufträge erstellen. Fügen Sie diese Aufträge direkt in die Produktion ein, damit die Bediener darauf zugreifen können.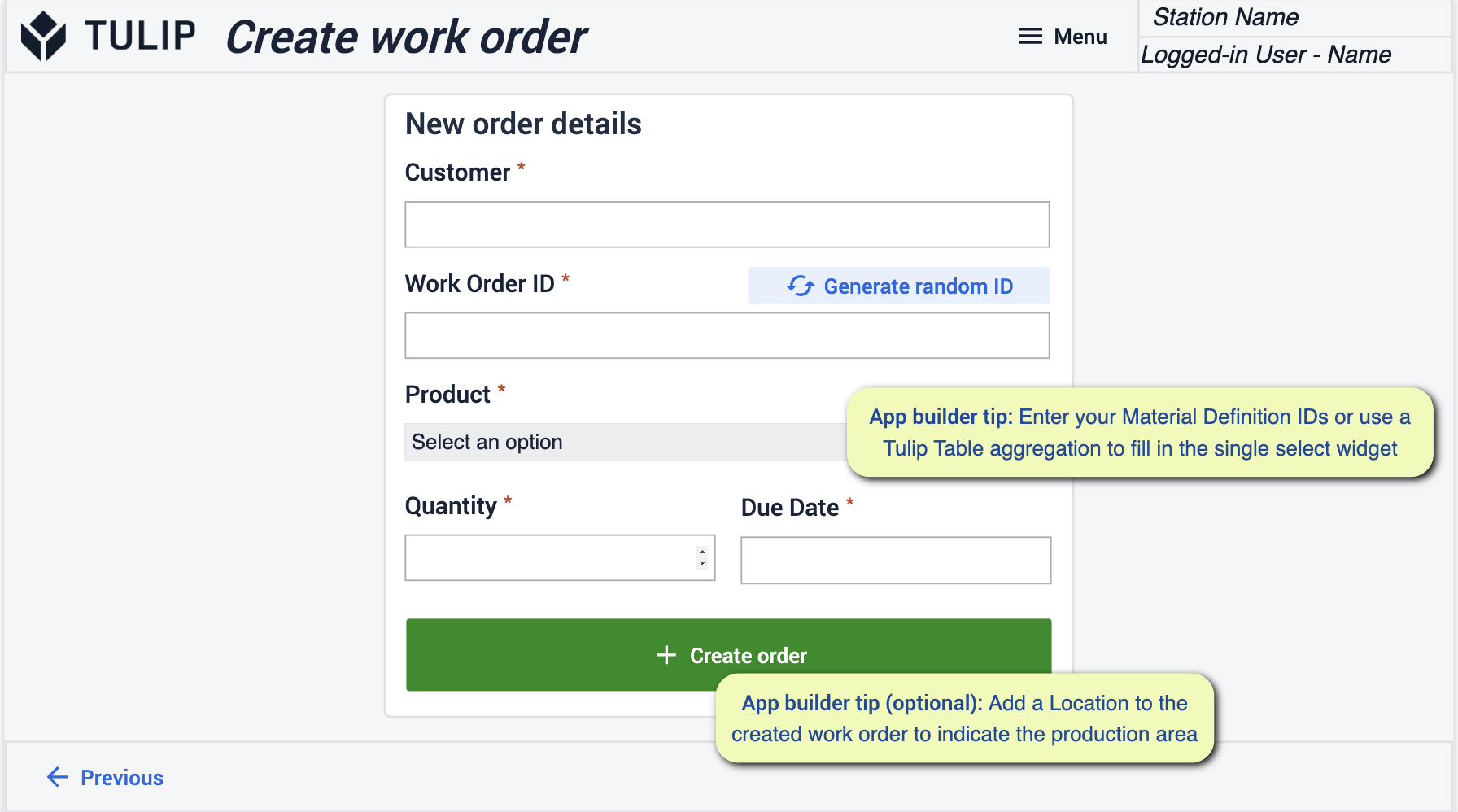 {height="300" width=""}* Stellen Sie sicher, dass Sie Ihre Material-IDs eingeben oder Tabellenaggregationen verwenden, um sie durch einzelne Auswahl-Widgets zu füllen.
{height="300" width=""}* Stellen Sie sicher, dass Sie Ihre Material-IDs eingeben oder Tabellenaggregationen verwenden, um sie durch einzelne Auswahl-Widgets zu füllen.
Details zum Arbeitsauftrag anzeigen
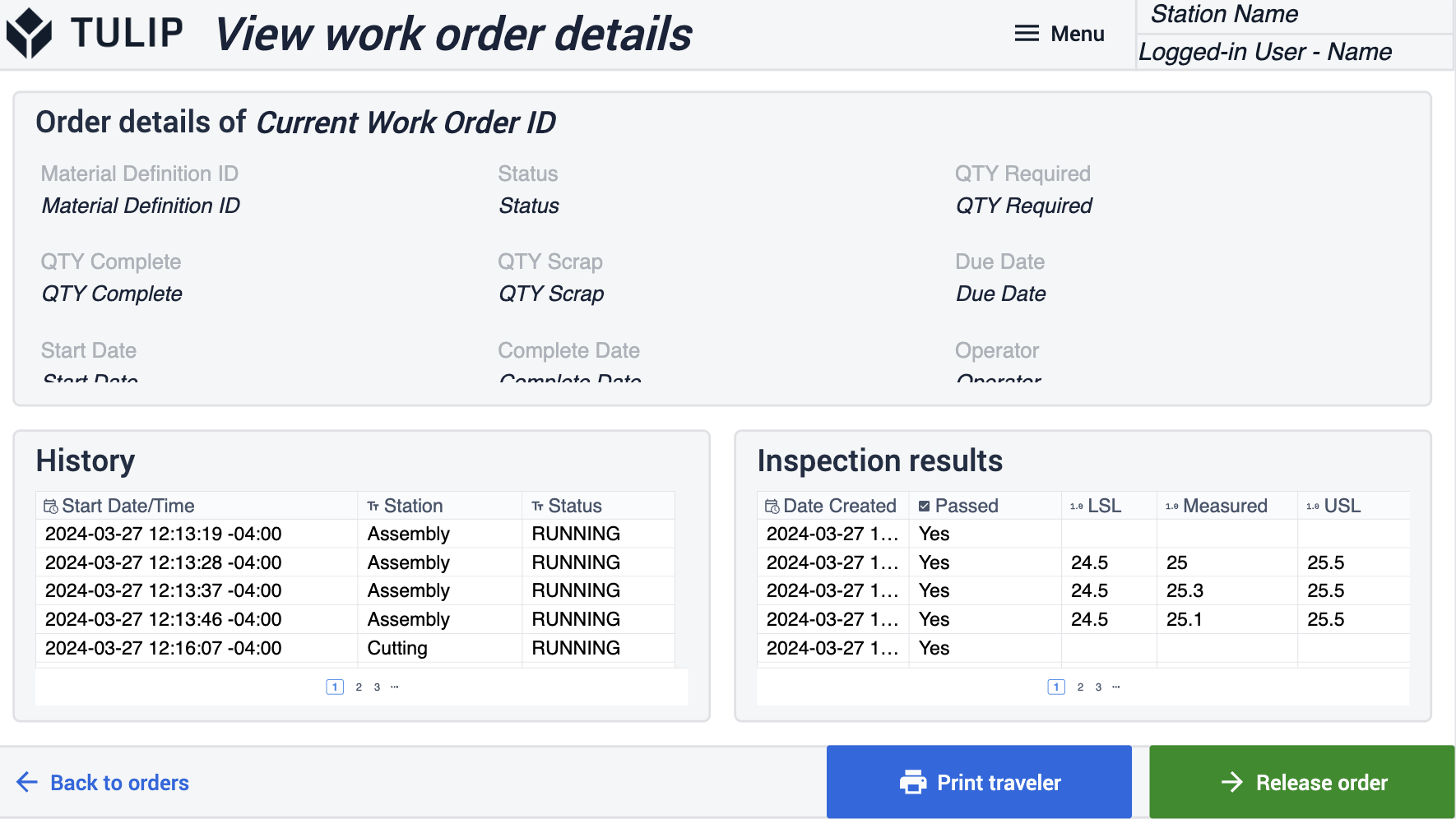 {height="300" width=""}* In diesem Schritt gehen Sie mehr ins Detail als in der vorherigen Arbeitsauftragsansicht. Hier können Sie die Informationen bei Bedarf auch ausdrucken.
{height="300" width=""}* In diesem Schritt gehen Sie mehr ins Detail als in der vorherigen Arbeitsauftragsansicht. Hier können Sie die Informationen bei Bedarf auch ausdrucken.
Freigabe bestätigen
In diesem Schritt werden Details zum Material angezeigt, das mit dem jeweiligen Auftrag geliefert wird, und wie viel davon Sie verwenden.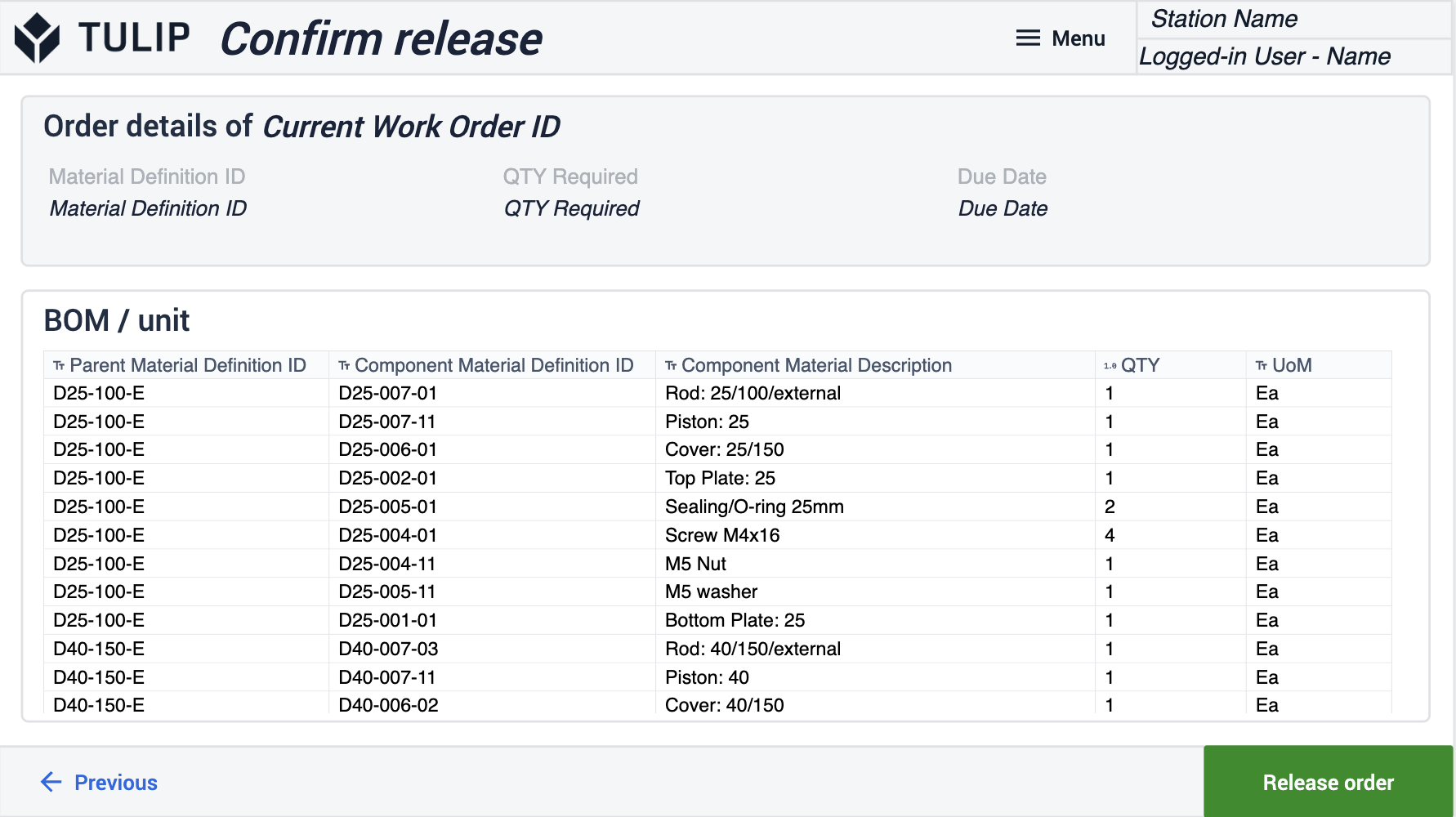
Kommentar zur Bestellung hinzufügen
Fügen Sie Kommentare zu einem bestimmten Auftrag hinzu, um zu dokumentieren, was funktioniert, warum ein Prozess lange gedauert hat und warum ein Prozess gut gelaufen ist. So können sich die Mitarbeiter schnell an das Management wenden. 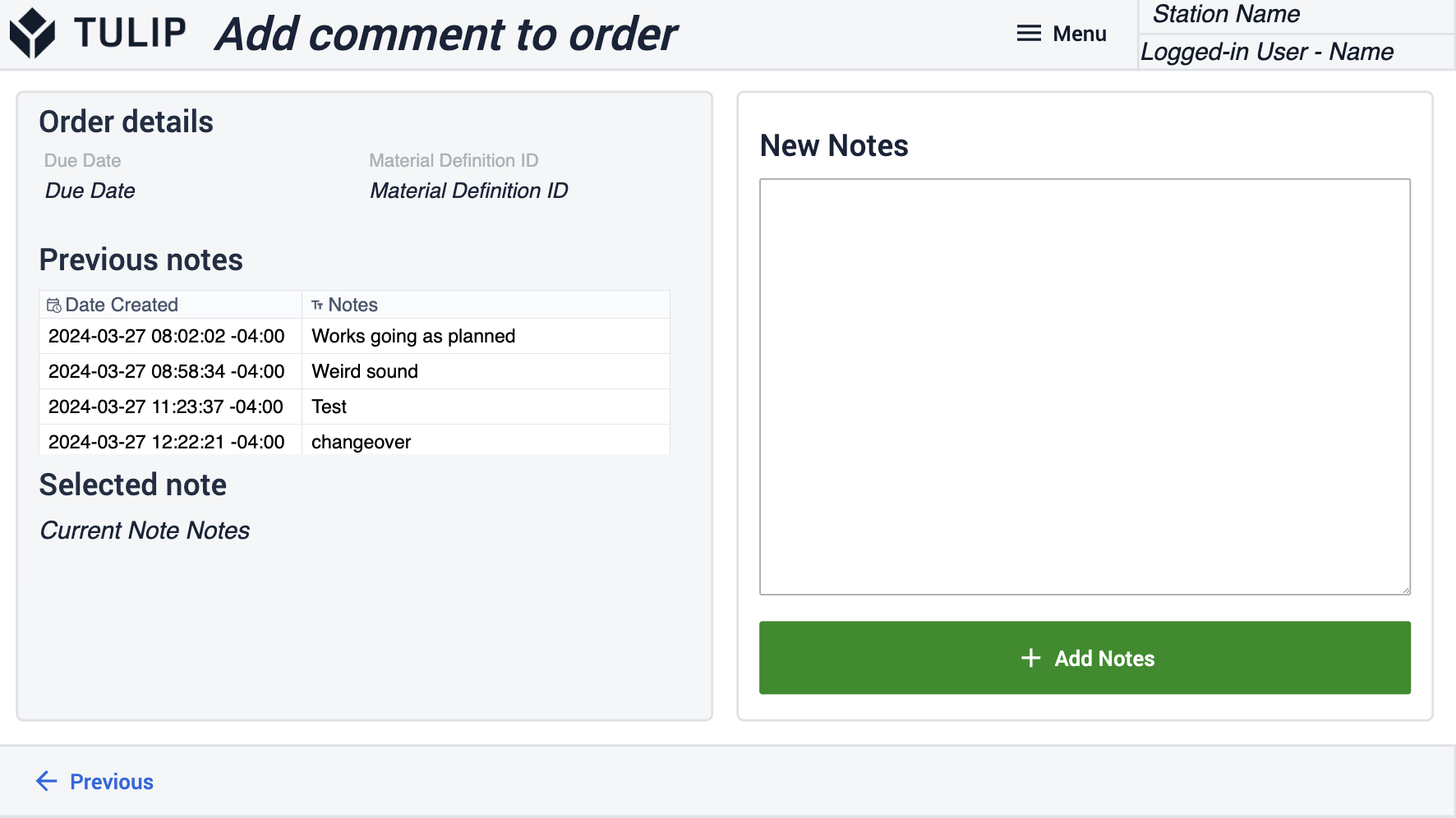
Reisende
In diesem Schritt wird die gesamte Historie des Arbeitsauftrags angezeigt. Für wen ist er bestimmt, was ist in ihn eingeflossen, wann muss er erledigt werden usw.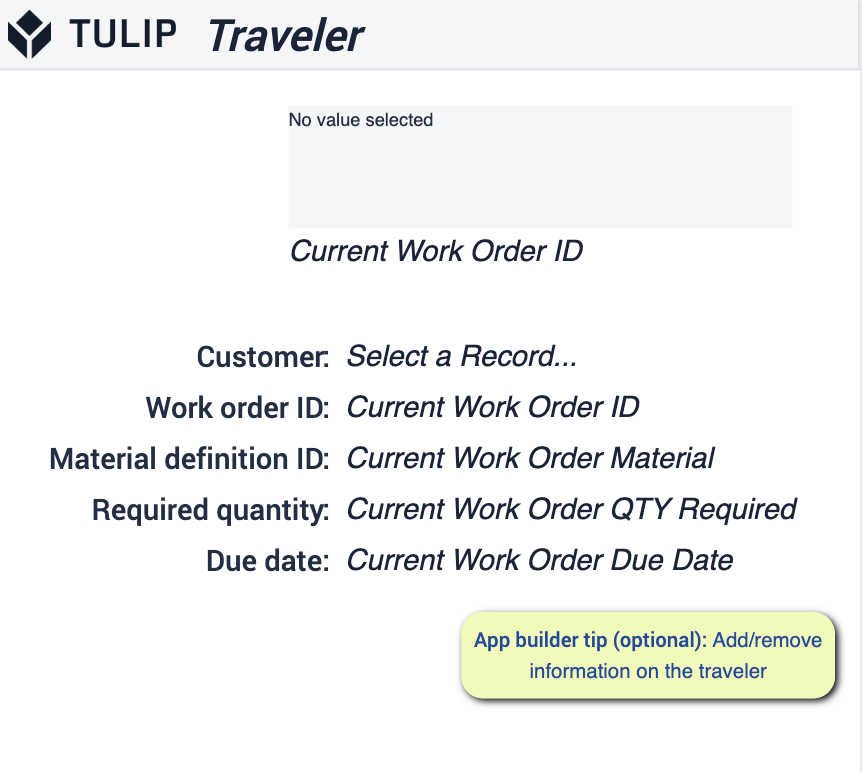 {height="300" width=""}* Sie können Informationen, die in diesem Schritt angezeigt werden sollen, entweder hinzufügen oder entfernen.
{height="300" width=""}* Sie können Informationen, die in diesem Schritt angezeigt werden sollen, entweder hinzufügen oder entfernen.
Erfahren Sie mehr über Order Tracking.
Performance Visibility Terminal{target=_blank}
Mit dieser Anwendung haben Sie die Möglichkeit, Leistungsdaten auf hohem Niveau zu erfassen, während Teile von einer Person oder einer Maschine produziert werden. Hier können Bediener Daten zur Maschinenaktivität und Produktionsanalyse protokollieren.
Auftrag auswählen
In diesem Schritt können Sie Arbeitsaufträge auswählen, um die Produktion zu starten. Hier sehen Sie Details zu den Arten Ihrer Aufträge, die sich in der Produktion befinden, sowie deren Standort.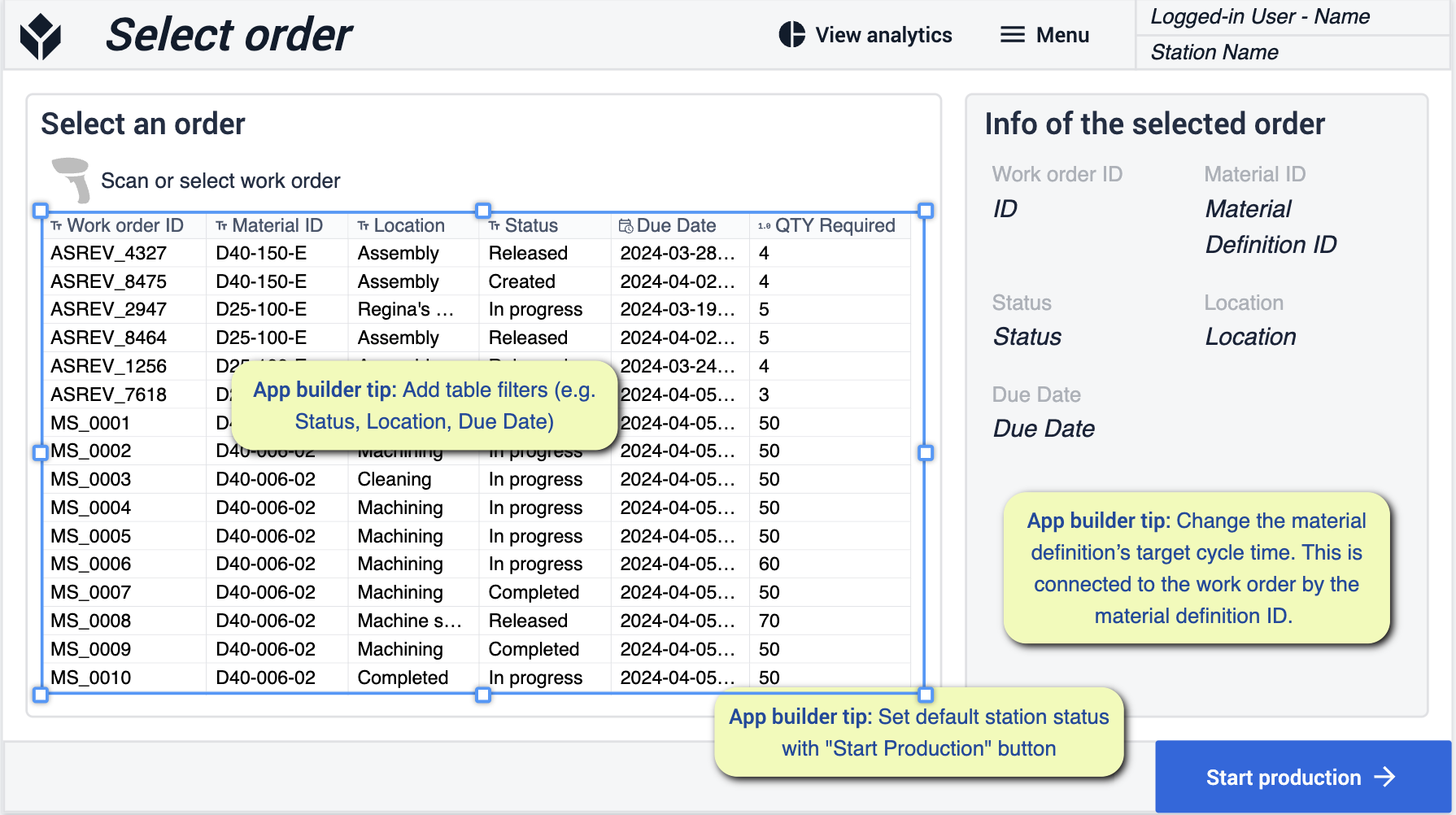 {height="300" width=""}* Ähnlich wie bei der Auswahl von Arbeitsaufträgen nehmen Sie hier nach Bedarf Änderungen an Ihrer Tabelle vor. Achten Sie insbesondere auf Änderungen bei der Materialdefinition und dem Stationsstatus.
{height="300" width=""}* Ähnlich wie bei der Auswahl von Arbeitsaufträgen nehmen Sie hier nach Bedarf Änderungen an Ihrer Tabelle vor. Achten Sie insbesondere auf Änderungen bei der Materialdefinition und dem Stationsstatus.
Haupt
Dieser Schritt soll Ihnen helfen, den Status der jeweiligen Station, an der Sie arbeiten, anzuzeigen. Außerdem hilft er bei der Erfassung von Gut- und Schlechtteilen. {height="300" width=""}* Stellen Sie sicher, dass Sie die beschrifteten Schritte befolgen, um die richtigen Stationsstatus anzuzeigen.
{height="300" width=""}* Stellen Sie sicher, dass Sie die beschrifteten Schritte befolgen, um die richtigen Stationsstatus anzuzeigen.
Status auf "Down" ändern
Sie können die Gründe für den Ausfall einer Maschine auswählen. Legen Sie die Gründe fest, die für Ihren Betrieb sinnvoll sind.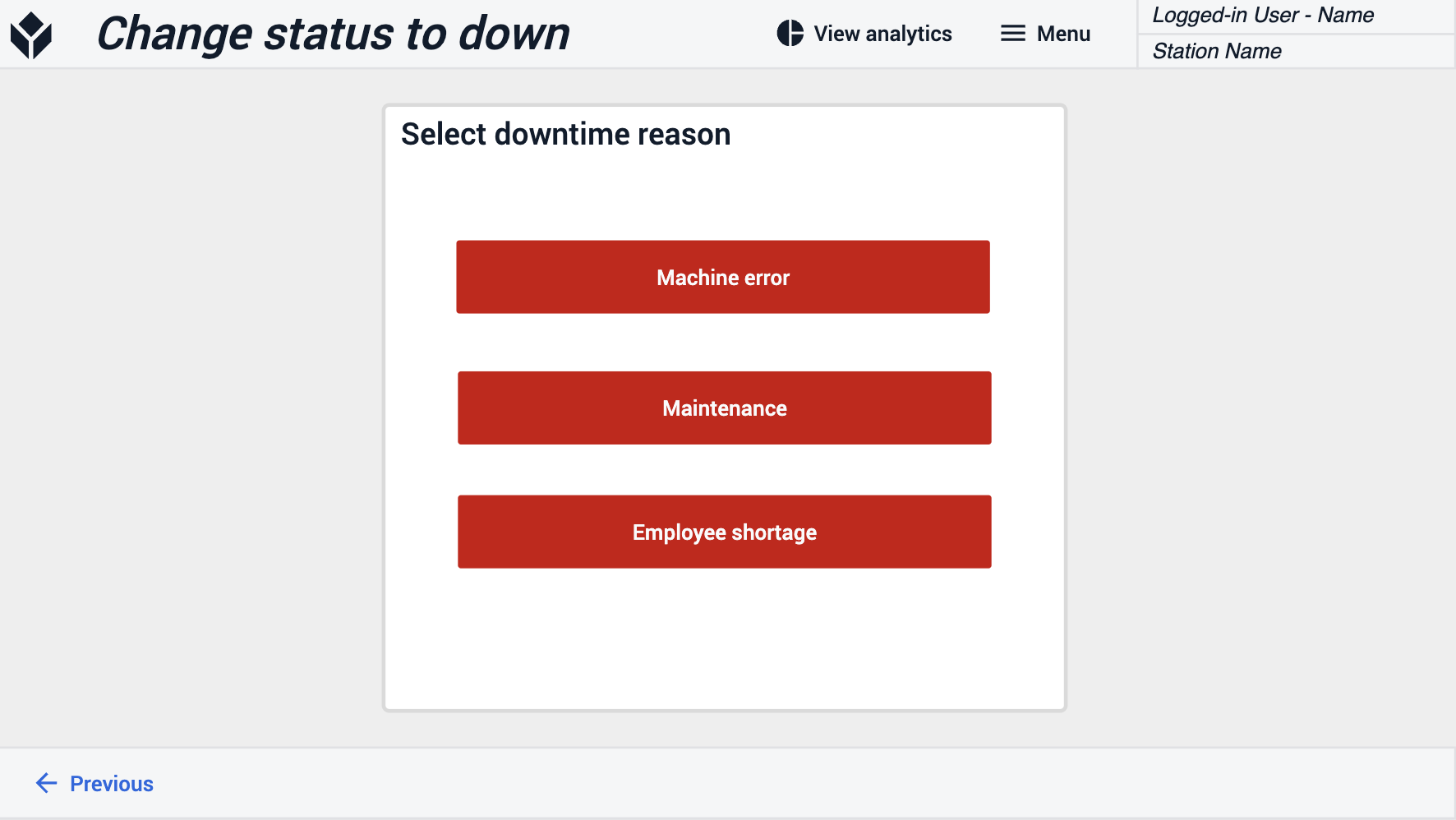
Analytik
Sehen Sie detaillierte Informationen über die Leistung Ihrer Maschinen für einen bestimmten Tag oder eine bestimmte Woche.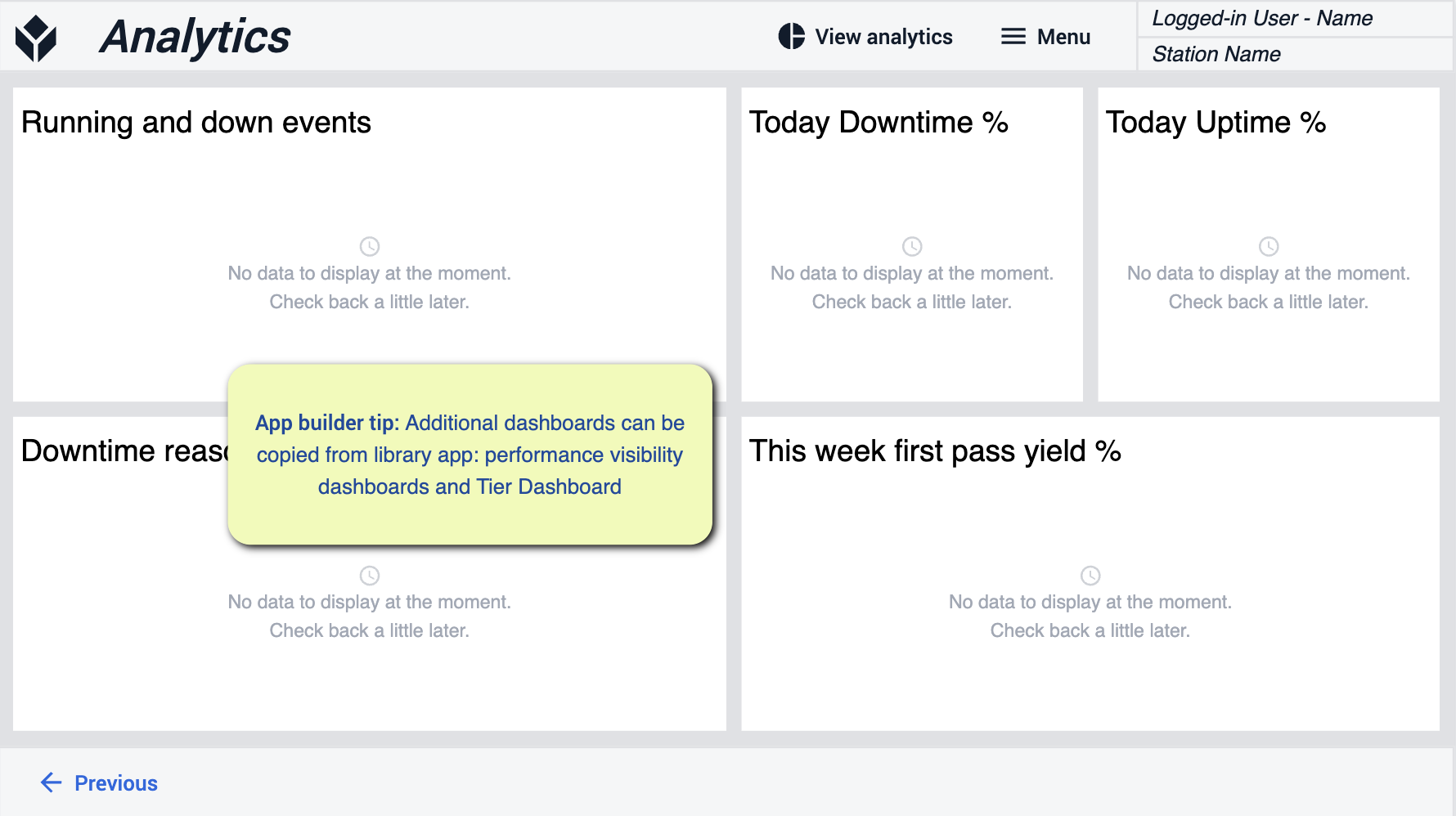 {height="300" width=""}* Wenn Sie eine zusätzliche Vielfalt an Ansichten haben möchten, können Sie jederzeit weitere aus der Bibliothek hinzufügen
{height="300" width=""}* Wenn Sie eine zusätzliche Vielfalt an Ansichten haben möchten, können Sie jederzeit weitere aus der Bibliothek hinzufügen
Andon-Terminal
Mit der Andon-App können Sie offene Aufträge anzeigen und auswählen, Aufträge ausführen und bei Bedarf Ausfallereignisse erstellen. Sobald ein Auftrag ausgeführt ist, kann er als geschlossen markiert werden.
Auftrag auswählen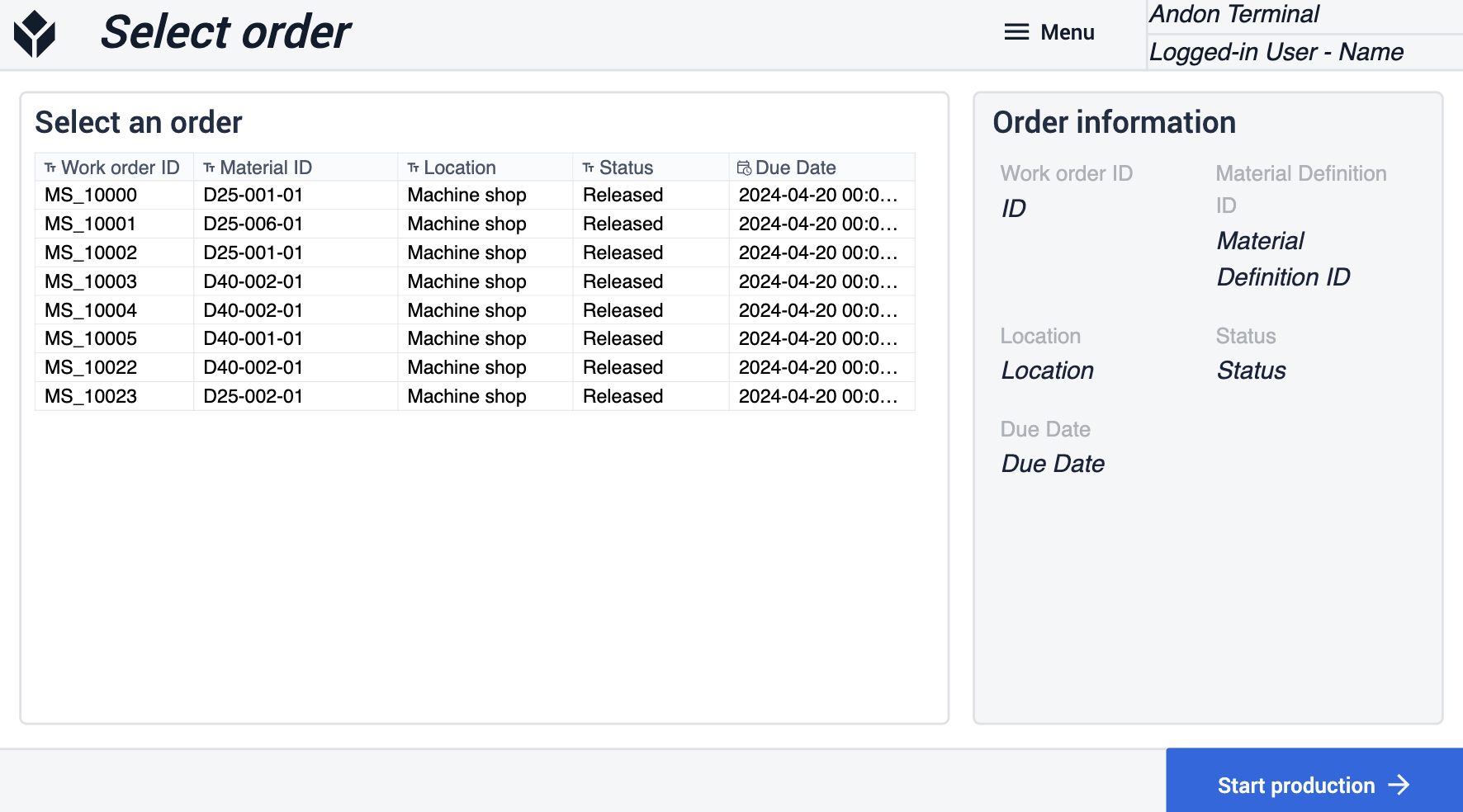
Hauptseite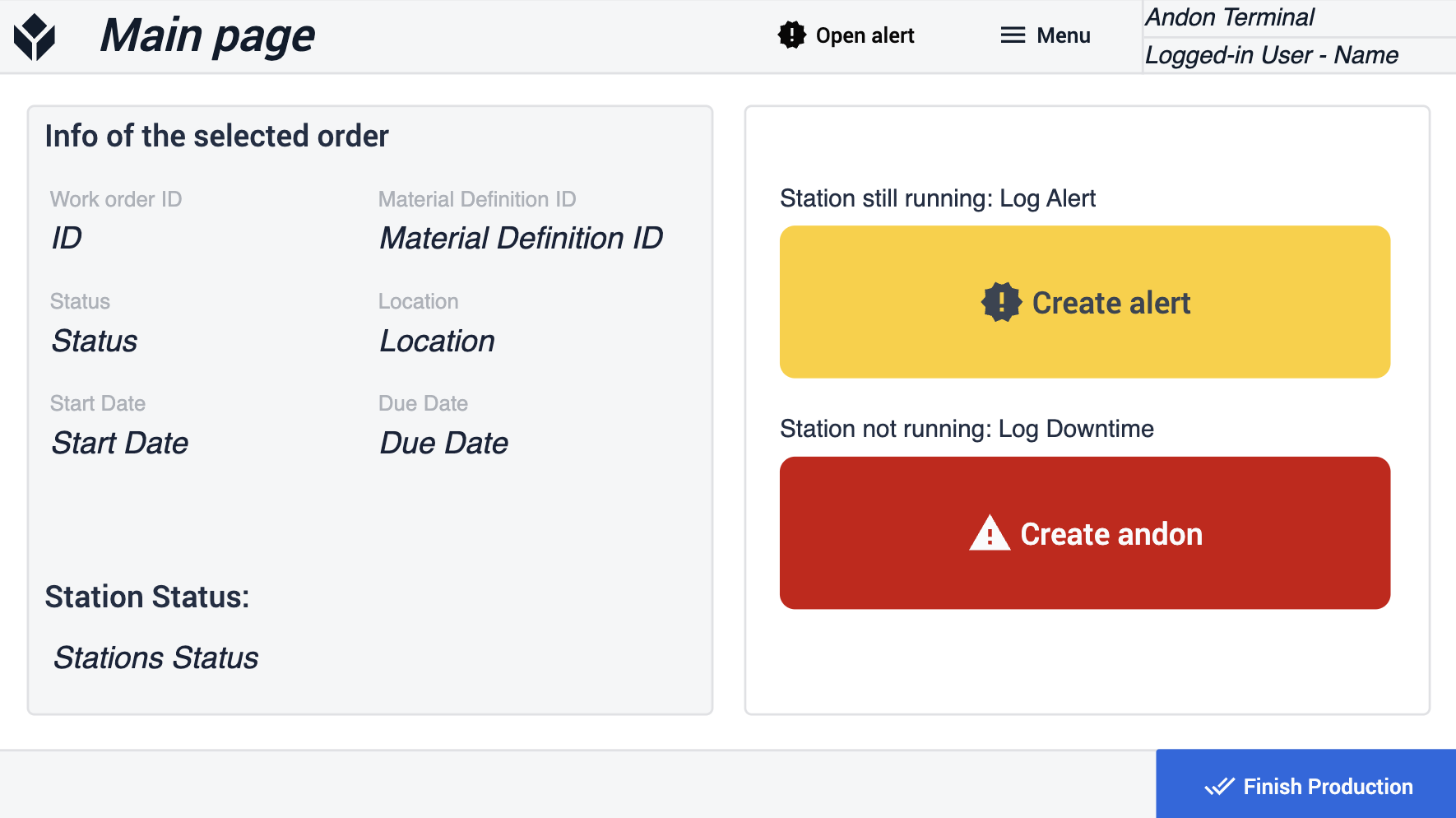
Andon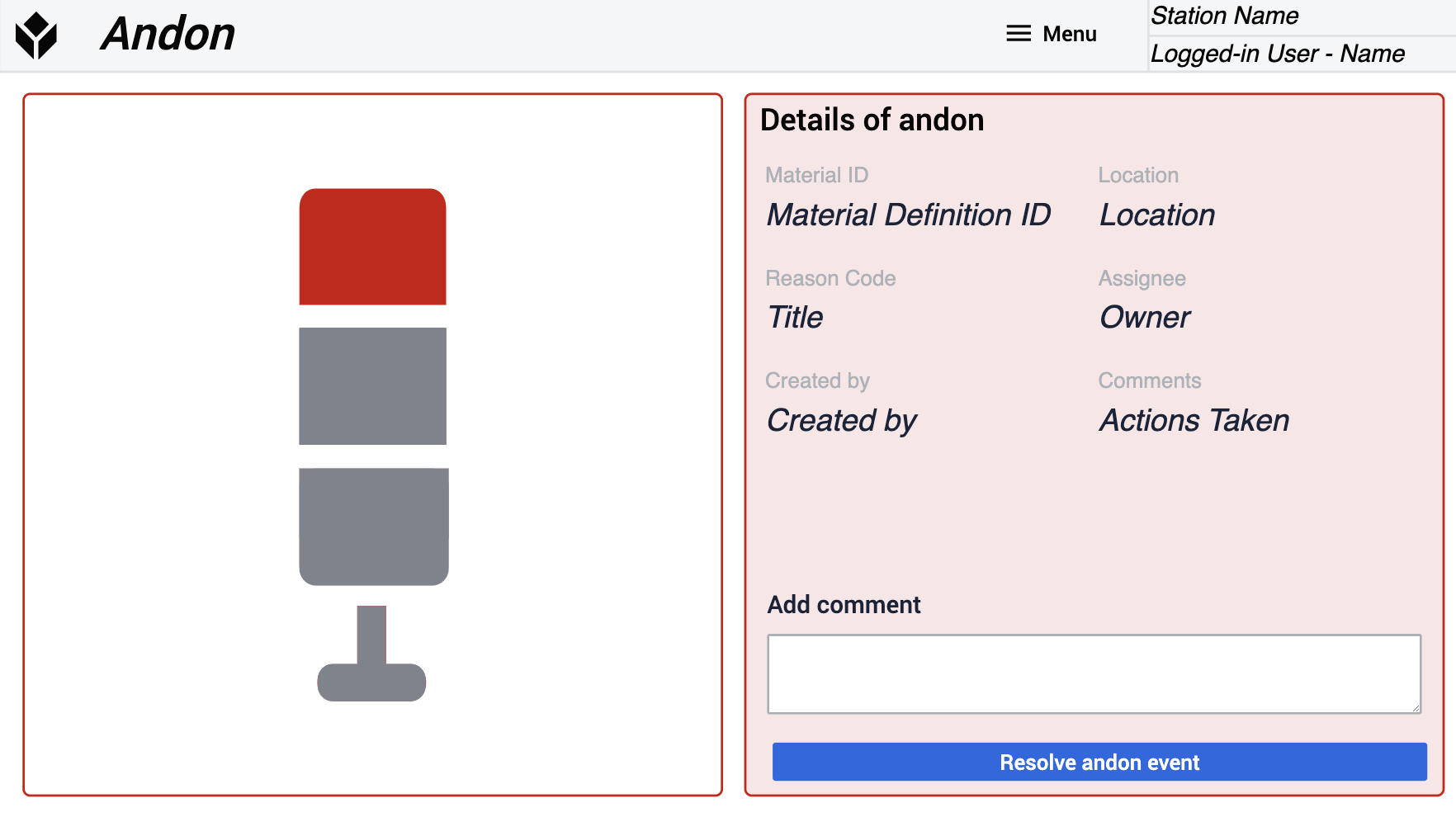
Andon erstellen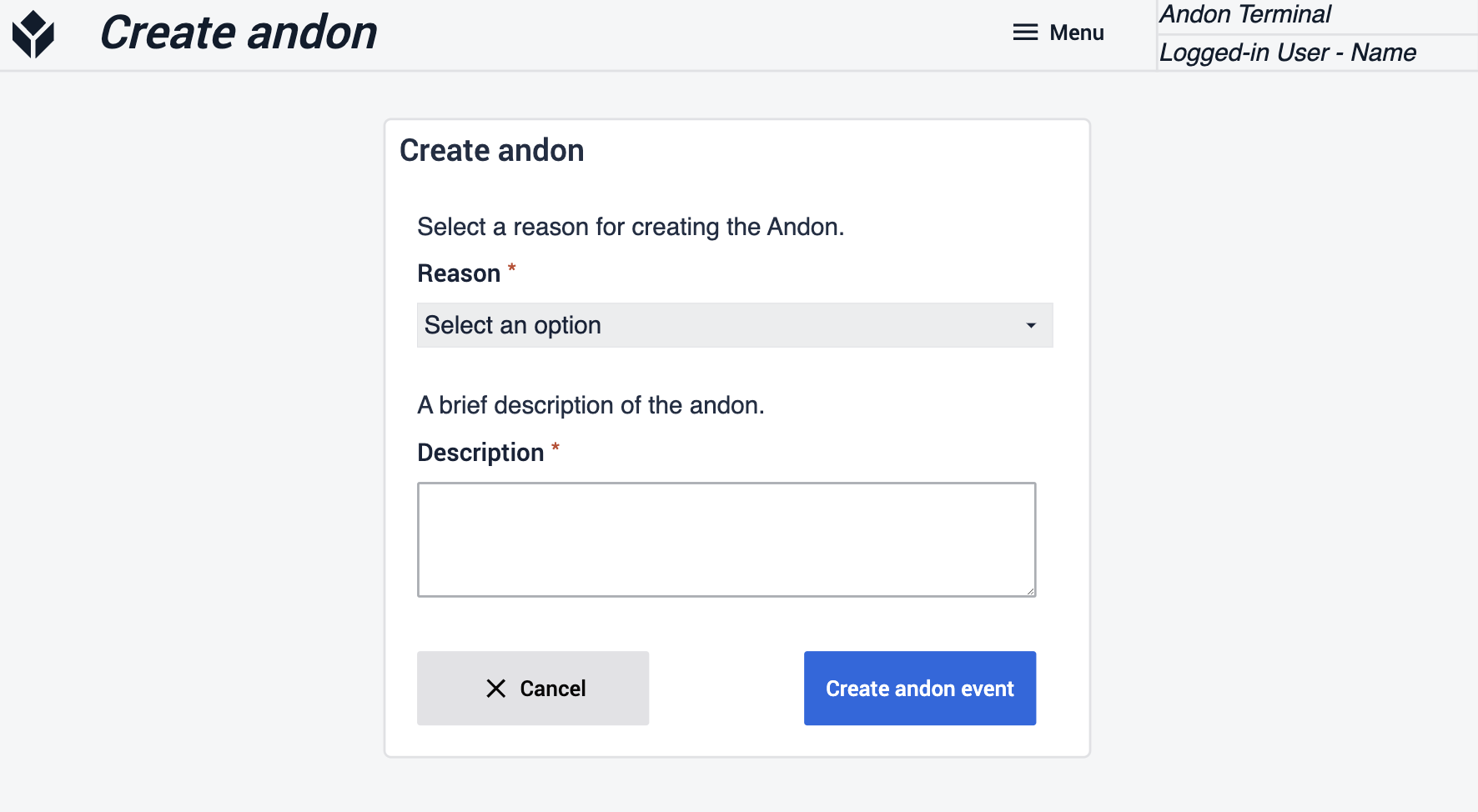
Alert-Ereignis öffnen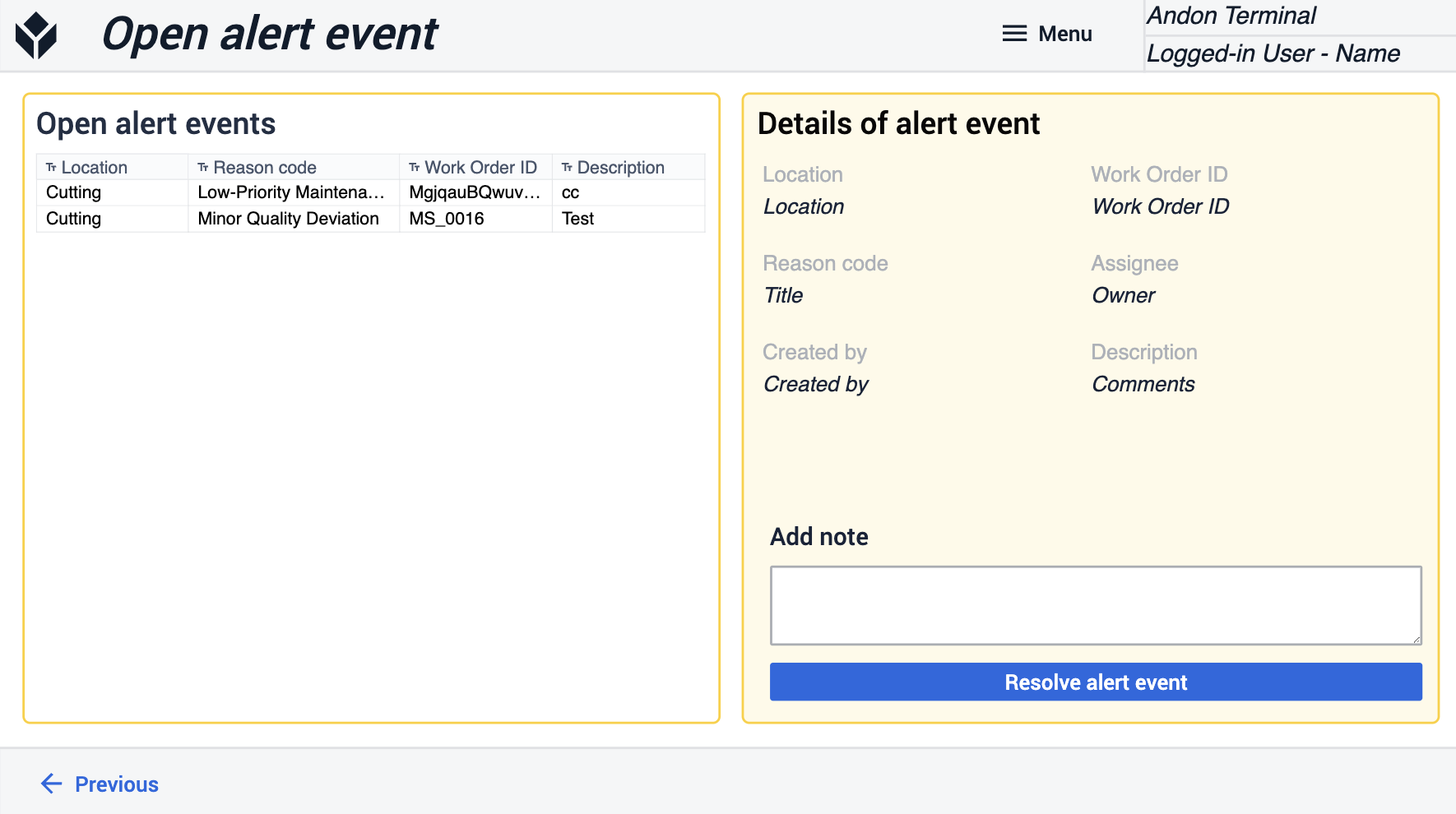
Leistungsübersicht Dashboard
Dieses Dashboard dient zur Überwachung der Daten, die auf der Etage erfasst werden. Maximieren Sie Ihre Betriebszeit durch die Verfolgung von First-Pass-Yield, CycleTime und Pareto Charts.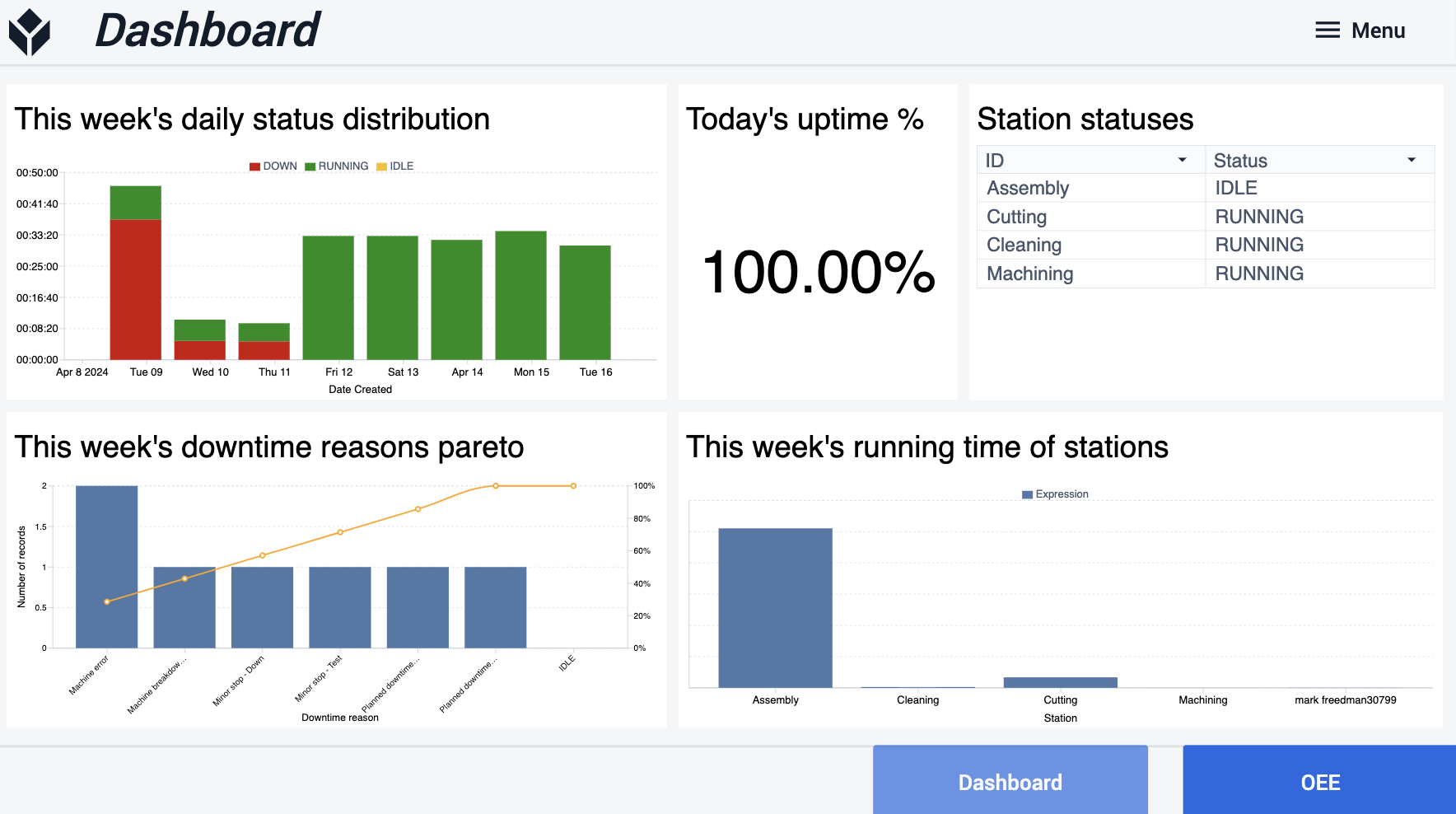
Betriebsmanagement Dashboard
Der Zweck dieser App ist es, einen tieferen Einblick in wichtige Kennzahlen wie Leistung, Qualität, Sicherheit und Verfügbarkeit zu geben. Sie erhalten so einen viel besseren Einblick in Ihre Abläufe.
Dashboard
Hier erhalten Sie eine Dashboard-Ansicht für einige Ihrer wichtigsten Kennzahlen. Wenn Sie über solide Kennzahlen verfügen, können Sie sich auf Bereiche konzentrieren, die möglicherweise mehr Aufmerksamkeit erfordern. 
Stellen Sie sicher, dass Sie Standardwerte für all diese Kennzahlen festlegen, damit sie zu Ihrem Betrieb passen.
Aktion erstellen
Legen Sie hier einen neuen Datensatz für Aktionen an, bei denen es um Ausfallzeiten geht, damit Sie neue Probleme verfolgen können, sobald sie auftreten.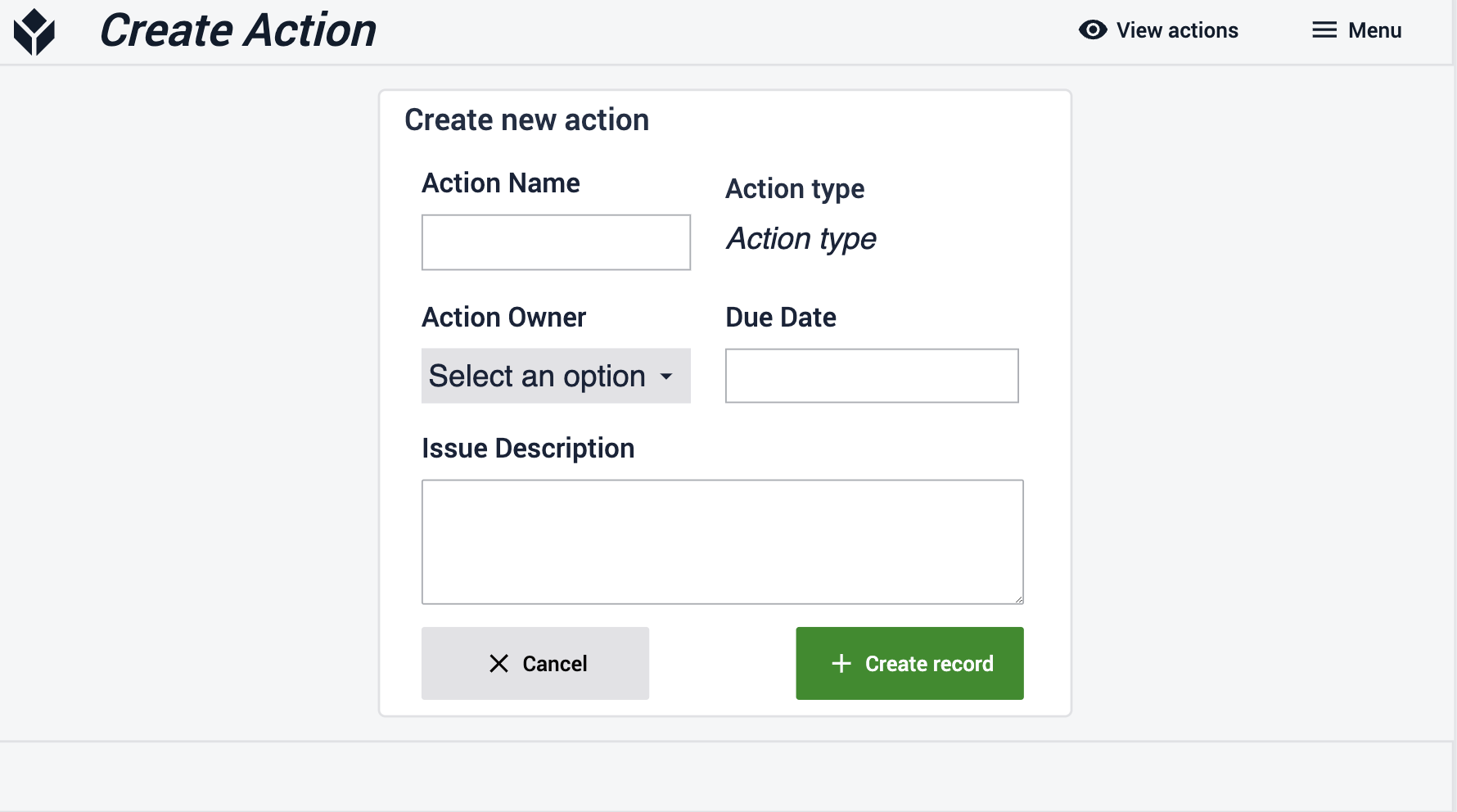
Aktionen anzeigen
Hier können Sie sowohl offene als auch abgeschlossene Aktionen einsehen. So können Sie immer überprüfen, woher diese Aufgaben kommen.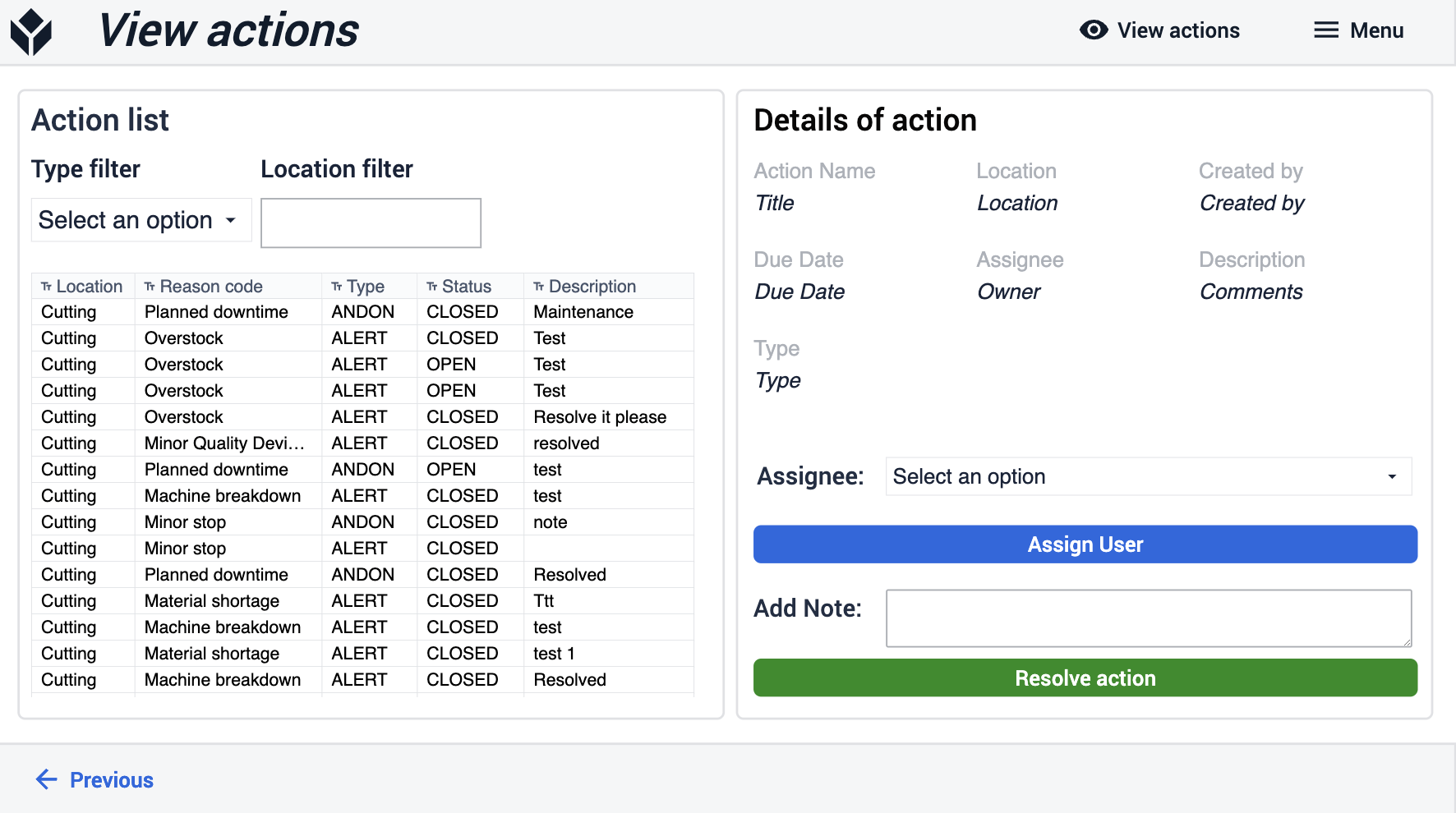
Prüfen und Versenden
Mit der App "Prüfen und Versenden" können Sie die Prüfung und Genehmigung des Versands von Endprodukten durchführen. Diese App bietet Einblick in die Details von Arbeitsaufträgen und die Verwaltung von Versanddetails, wie z. B. die abschließende Prüfung und die Bearbeitung von Etiketten. Die App "Prüfen und Versenden" arbeitet mit den übrigen Apps der Production Management App Suite zusammen.
Arbeitsaufträge anzeigen
Werfen Sie einen Blick auf Ihre Arbeitsaufträge, bevor Sie sie verschicken. Verschaffen Sie sich einen Überblick über den Verlauf des Auftrags, während er die Produktion durchläuft. 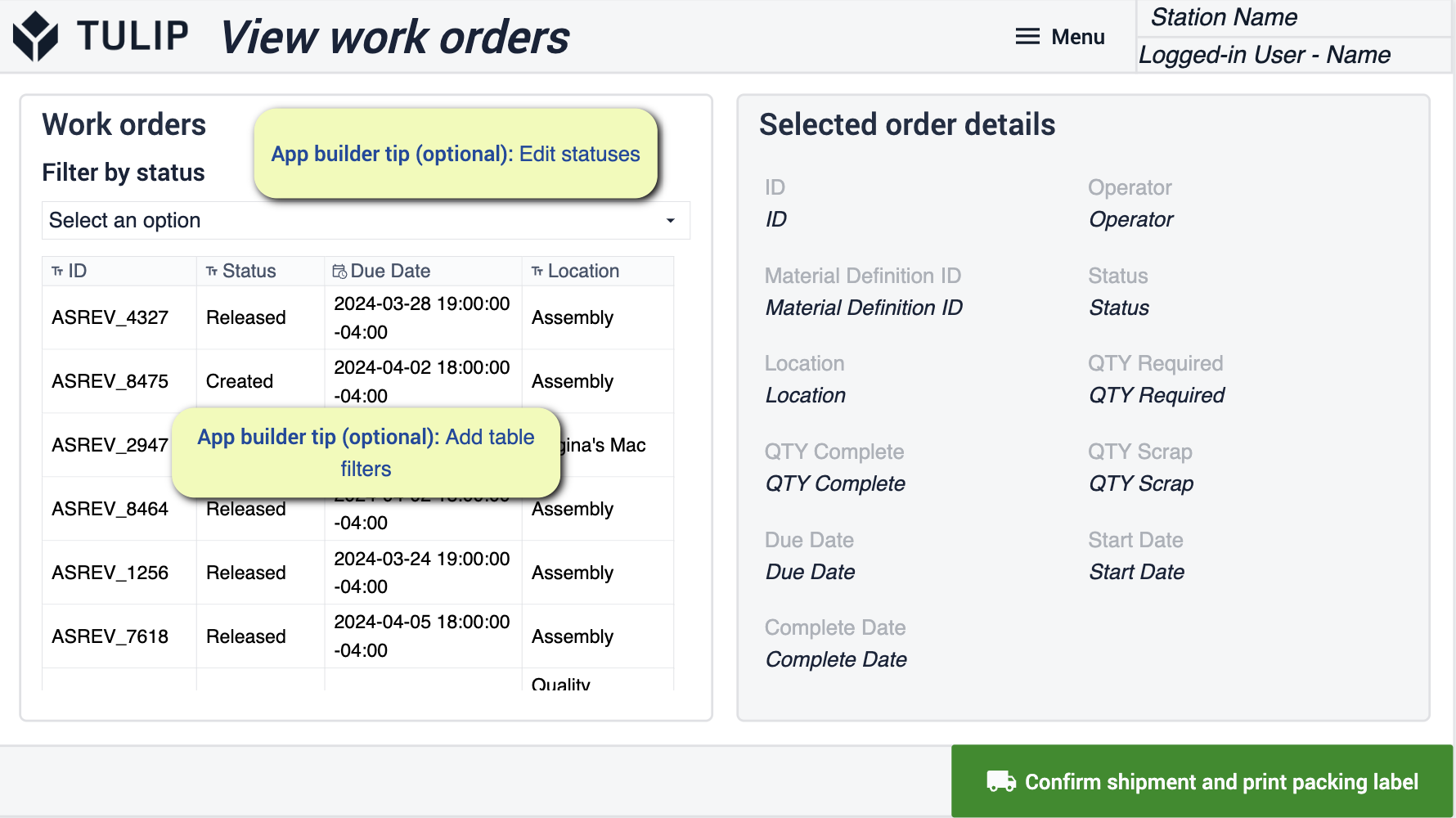
- Optionale Änderungen in diesem Schritt konzentrieren sich auf die Änderung von Tabellenfiltern und Status.
Verpackungsetikett
Sie können Arbeitsaufträge auswählen, die für den Versand bereit sind. Drucken Sie die entsprechenden Etiketten aus, um die Historie auch nach dem Abgang zu verfolgen.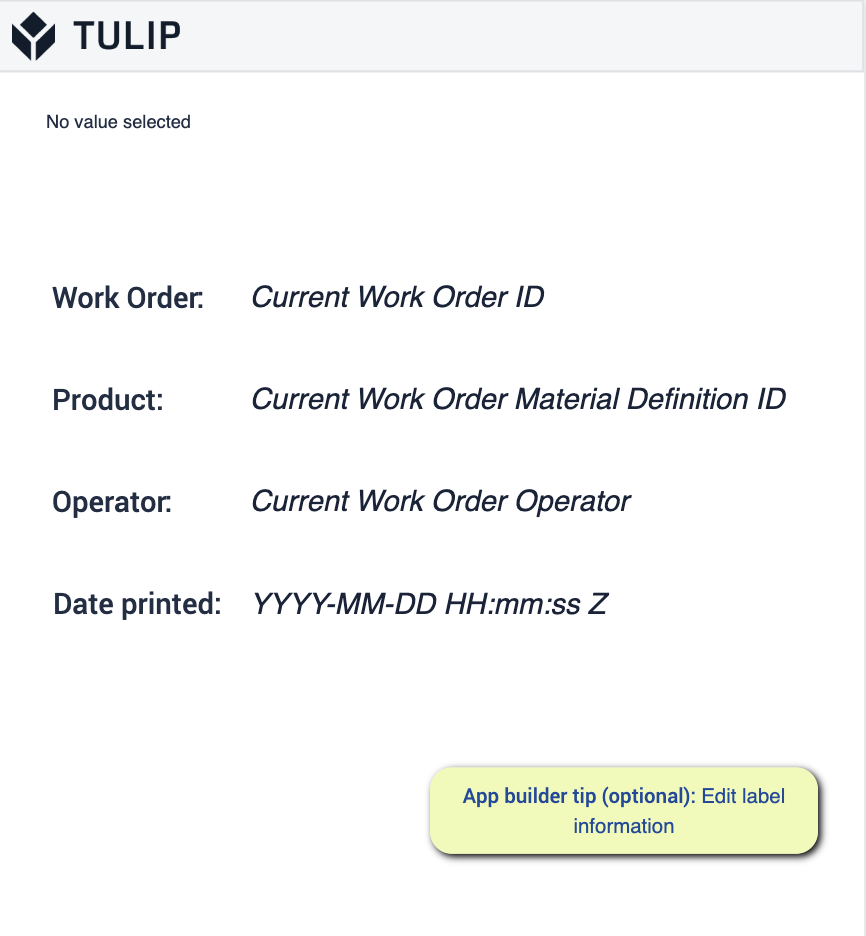
Bereitschaft
Wenn Sie die App-Suite durchgehen, ist es wichtig, dass Sie die Tipps zum App Builder befolgen. Diese Tipps dienen Ihnen als Leitfaden für die Vorbereitung Ihrer Anwendungen auf die Bereitstellung. Es ist wichtig, auf die Voraussetzungen zu verweisen und sicherzustellen, dass Sie sowohl die erforderlichen Schritte als auch die App Builder Tipps in jedem Schritt befolgt haben.