- Drucken
Übersicht
Eine Möglichkeit, die Daten Ihrer Tulip-App langfristig zu speichern, sind App-Abschlüsse. Dieser Artikel zeigt Ihnen wie.
In diesem Artikel erfahren Sie:* Warum es wichtig ist, dass Ihre App eine Schaltfläche "Abschließen" hat
:::(Info) (HINWEIS) Dieses Thema wird im Kurs"How to Build Your First App" in der Tulip University behandelt. :::
Wie man eine App vervollständigt
Um Informationen aus einer Tulip-App zu speichern, muss ein Bediener die App "abschließen". Um das zu ermöglichen, müssen Sie eine Schaltfläche "Abschließen" zu Ihrer App hinzufügen.
Jedes Mal, wenn ein Bediener die Schaltfläche "Abschließen" verwendet, wird eine neue Zeile in der Registerkarte "Abschlüsse" hinzugefügt. Jede Zeile enthält diese Werte:
- Informationen zum Abschluss der Anwendung, wie Stationsname, Ausweis-ID des Bedieners und Datum/Uhrzeit des Starts und Endes der Anwendung.
- Alle Variablen und ihre Werte zu dem Zeitpunkt, an dem die Anwendung abgeschlossen wurde.
- Optional: Wählen Sie, ob Sie alle Tabellendatensätze, die zum Zeitpunkt der Fertigstellung in die App geladen wurden, mit speichern möchten.
Jede Variable, die in Ihrer Anwendung definiert ist (z. B. Barcode, angemeldeter Bediener, verbrauchte Zeit, Inspektionsergebnis), wäre eine Spalte in dieser Ansicht. Wenn ein Bediener die Anwendung "abschließt", erstellen Sie eine weitere Zeile in der Liste.
Die Werte in allen Formularschritten werden gespeichert und gelöscht, wenn Sie eine Anwendung abschließen.
Wenn Sie in jeder einzelnen App zur Registerkarte "Abschlüsse" navigieren, werden Sie genau das sehen.
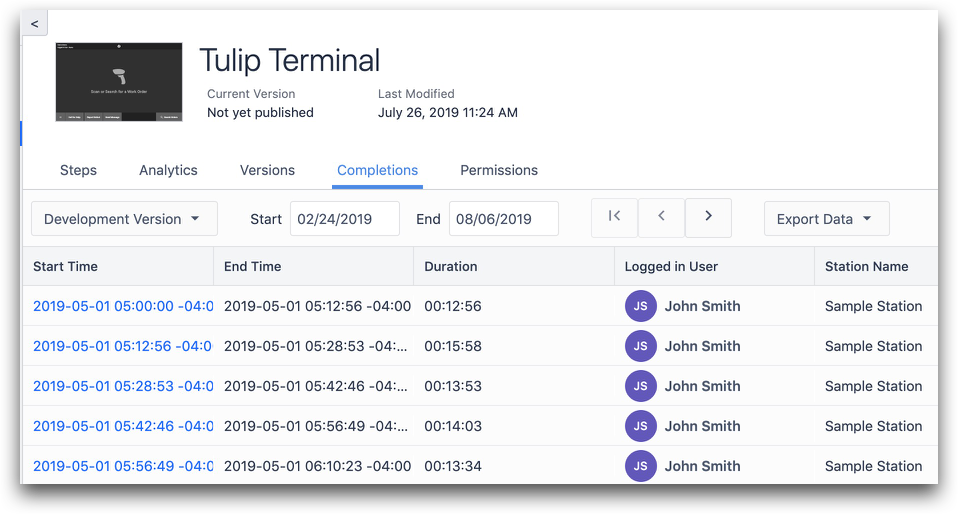
Es gibt mehrere Möglichkeiten, eineApp abzuschließen, wenn sie von einem Bediener beendet wurde.
Sie können die Schaltfläche " Abschließen" verwenden, die in den App-Editor integriert ist, oder Sie können einen benutzerdefinierten Auslöser mit einem Übergang "App abschließen" erstellen.
Verwendung der Schaltfläche "Fertigstellen
Wählen Sie die Schaltfläche in der Symbolleiste aus. Wählen Sie "Abschließen".
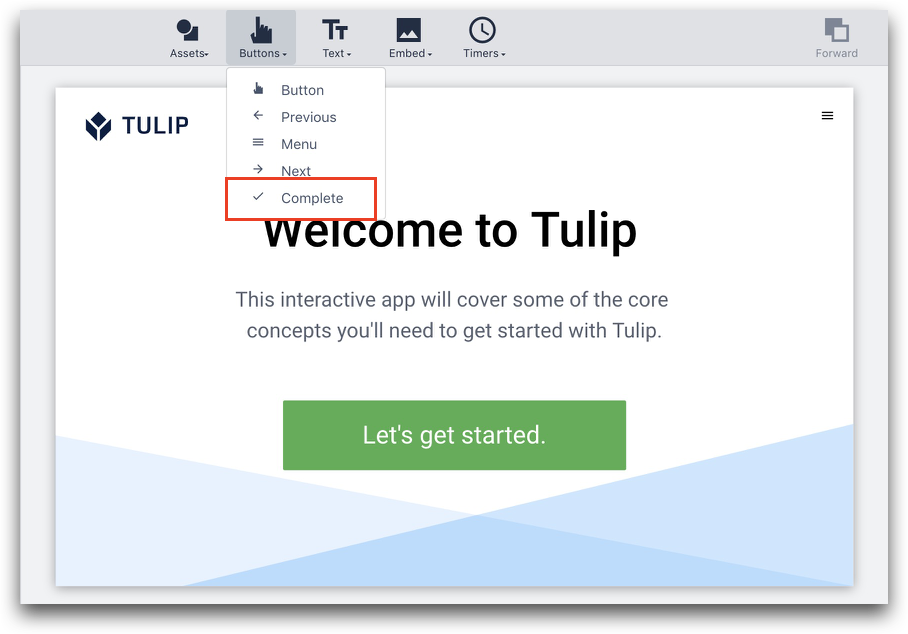
Sie können den Übergang für den App-Abschluss manuell über die Schaltfläche "Neue Übergänge hinzufügen" hinzufügen:
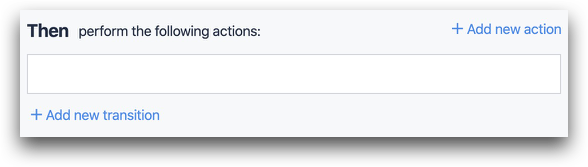
Einen benutzerdefinierten Auslöser verwenden:
In diesem Fall ist die Logik der Schaltfläche "Fertigstellen" standardmäßig wie folgt:
- Wenn"die Schaltfläche gedrückt wird;"
- Dann, "App" -> "App abschließen".
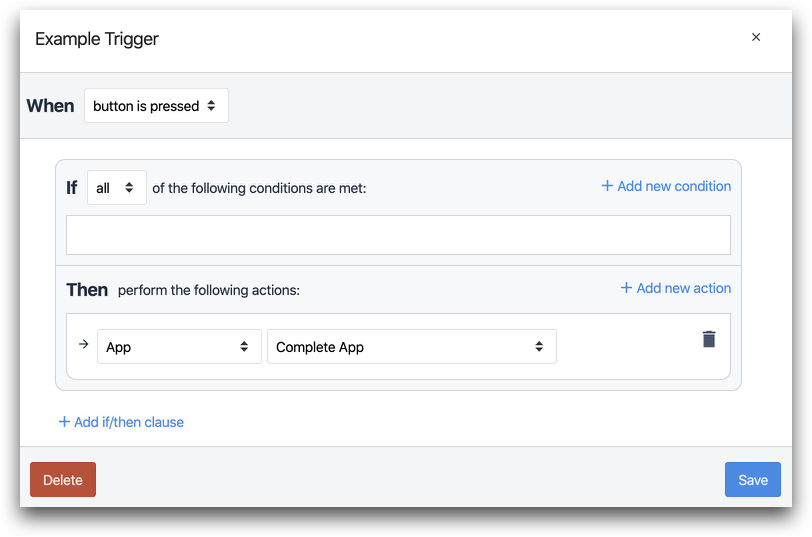
Sie können diesen Übergang jedoch in einen beliebigen Auslöser einfügen, der dem Ende des Workflows entspricht. Zum Beispiel:
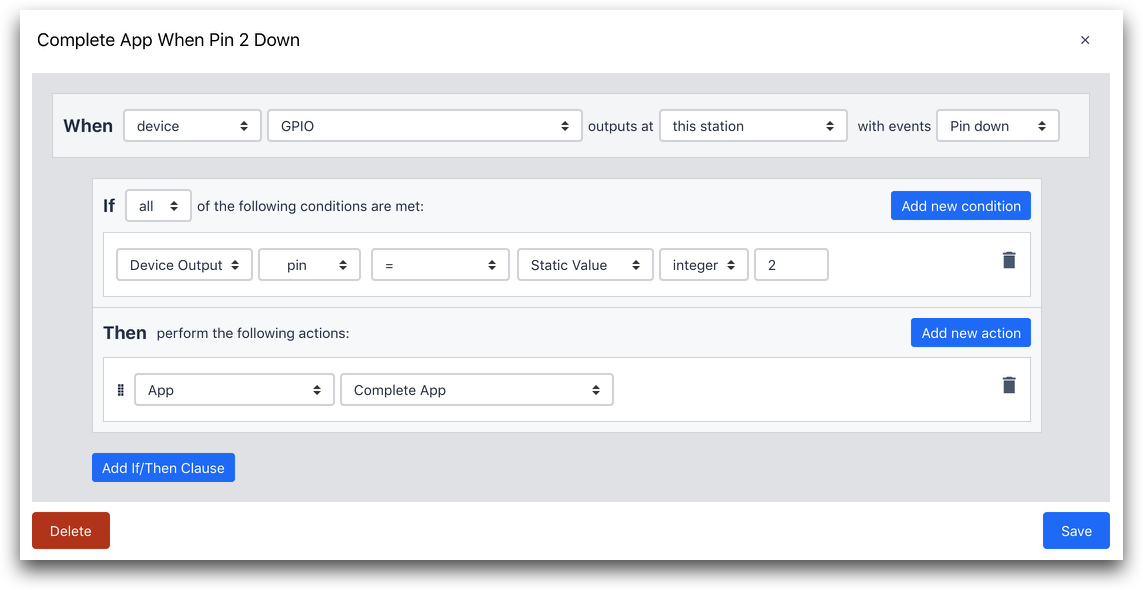
- Wenn, "Gerät", "GPIO", Ausgänge an "dieser Station" mit Ereignissen "Pin unten"
- Wenn, "Geräteausgang" "pin" "=" "Statischer Wert" "ganze Zahl" "2"
- Dann, "App" "App vervollständigen"
In diesem Beispiel führt jedes IoT-Gerät, das in diesem Schritt ein Pin-Down-Signal an den GPIO I/O Gateway Pin 2 sendet, zum Abschluss der App.
Neben "Complete App" gibt es 2 weitere Optionen:
Abschließen und dann wechseln zu: Schließen Sie die App ab und wechseln Sie dann zu einer anderen App.
Abschließen und dann zu einem Schritt wechseln: Schließen Sie die App ab und wechseln Sie dann zu einem anderen Schritt innerhalb derselben App oder zu einem bestimmten Schritt in einer anderen App.
Abschließen und zum Begrüßungsbildschirm wechseln: Schließen Sie die Anwendung ab und gehen Sie dann zum Startbildschirm der Anwendung. Die Anwendung wird erst gestartet, wenn ein Bediener auf die Schaltfläche "Beginnen" drückt.
Abschließen und dann aktuellen Benutzer abmelden: Schließt die App ab und meldet den aktuellen Benutzer ab.
Abschließen, dann App nach Name ändern: Schließt die App ab und wechselt dann zu einer anderen App, die über einen Wert aus der App in einer Variablen usw. angegeben werden kann.
Abschließen und dann zu Schritt nach Name wechseln: Schließt die App ab und wechselt dann zu einem anderen Schritt in derselben App, der über einen Wert aus der App in einer Variablen usw. angegeben werden kann.
Hinweis: Apps können nur abgeschlossen werden, wenn sie vom Tulip Player aus gestartet werden . Wenn eine Anwendung abgeschlossen ist, sieht der Bediener eine Meldung wie unten gezeigt.

Abbrechen einer App
Nehmen wir an, Sie möchten die Daten einer bestimmten Anwendung NICHT speichern. In diesem Fall möchten Sie die App abbrechen" und wahrscheinlich zu einem bestimmten Schritt zurückkehren. Dadurch werden alle Daten seit dem letzten Öffnen der App gelöscht.
Es gibt 5 Auslöserübergänge, die direkt den Auslöserübergängen für die Beendigung einer App entsprechen:
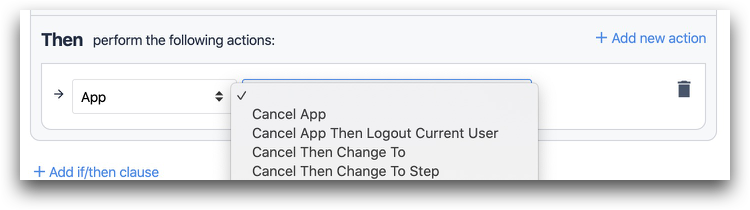
- App abbrechen
- Abbrechen Dann Wechseln zu
- Abbrechen und dann zu Schritt wechseln
- Abbrechen und zum Begrüßungsbildschirm wechseln
- Abbrechen und Abmelden des aktuellen Benutzers
Technische Details der App-Beendigung
Im Folgenden sind alle Datenpunkte aufgeführt, die bei jedem Abschluss oder Abbruch einer Anwendung automatisch gespeichert werden:
- Startzeit: Das Datum und die Uhrzeit, zu der der Bediener den ersten Schritt geöffnet hat
- Endzeit: Datum und Uhrzeit, zu der der Bediener die Schaltfläche "Fertigstellen" oder "Abbrechen" gedrückt hat
- Dauer: Die Zeit zwischen der Start- und der Endzeit
- Eingeloggter Benutzer: Basierend auf der Badge-ID der Person, die sich beim Tulip Player angemeldet hat
- Stationsname: Der Name der Station, an der die App benutzt wurde, wie auf der Registerkarte Shop Floor festgelegt
- Kommentare: Alle Kommentare, die für die App als Ganzes im Player-Menü gemacht wurden
- Version: Die Version der App, als sie fertiggestellt wurde
- Abgebrochen: Ob die Anwendung abgebrochen wurde oder nicht
- Ausführungs-ID: Die eindeutige ID dieses speziellen Durchlaufs der Anwendung
- Name des zuletzt angesehenen Schritts: Der Name des Schritts, der zuletzt angesehen wurde, bevor ein Benutzer die Anwendung abgeschlossen oder abgebrochen hat
Löschen von Daten aus App-Abschlüssen
Um die GxP-Standards für die Herstellung einzuhalten, können die Daten in Tulip nicht gelöscht werden.
Es gibt jedoch einen Workaround. Sie können die App kopieren und die alte App löschen, dann haben Sie eine neue Tabelle ohne Einträge.
Ausblenden von Abschlussdaten aus Analytics
Wahrscheinlich möchten Sie einige Daten auf der Registerkarte "Abschlüsse" aus Ihren Analysen ausblenden. Sie können dies tun, indem Sie auf der Registerkarte "Abschlüsse" den Datensatz suchen, den Sie auslassen möchten, und das Kontrollkästchen "In Analysen einbeziehen" deaktivieren. Dadurch wird die Analyse so gefiltert, dass dieser Datensatz nicht berücksichtigt wird.

Wenn Sie diesen Datensatz aus der Analyse ausschließen, wird er nicht aus den Abschlussdaten entfernt, so dass Exporte dieser Daten davon nicht betroffen sind.
Weitere Informationen
Haben Sie gefunden, wonach Sie gesucht haben?
Sie können auch auf community.tulip.co Ihre Frage stellen oder sehen, ob andere mit einer ähnlichen Frage konfrontiert wurden!

