- Drucken
Lernen Sie die Grundlagen der Tabellenfunktion von Tulip kennen.
Mit der Funktion Tabellen können Sie Ihre eigene Datenbank in Tulip erstellen und bearbeiten , ohne Code zu schreiben.
Anstatt SQL- oder HTTP-Abfragen zu schreiben, um mit externen Datenquellen zu kommunizieren, können Sie Tabellen erstellen und dann sofort Daten in Ihren Anwendungen schieben und ziehen.
Im Gegensatz zu Variablen, die nur Daten innerhalb einer Anwendung verfolgen können, können Sie mit Tabellen Daten in mehreren Anwendungen verwenden.
Jede Tabelle ähnelt einer Tabellenkalkulation oder Tabelle in SQL.
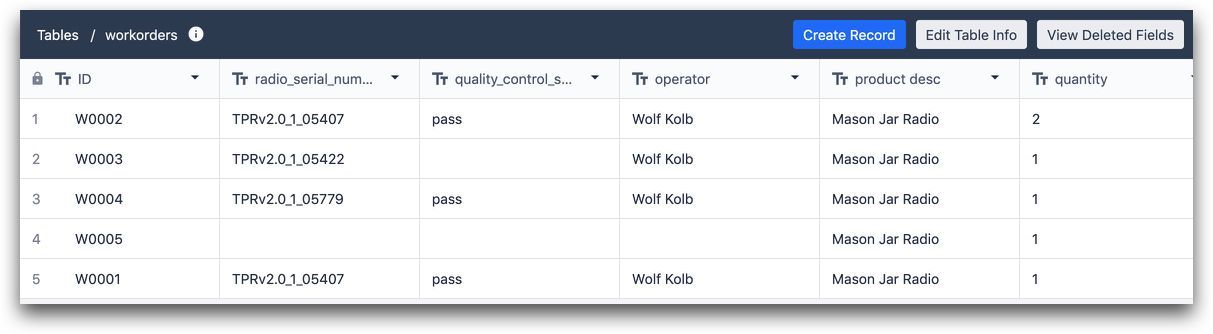
Hier sind ein paar gängige Beispiele für die Verwendung von Tabellen:
- Arbeitsaufträge: Wenn Sie den Echtzeit-Status eines Arbeitsauftrags sehen möchten, können Sie eine Tabelle jedes Mal aktualisieren, wenn der Arbeitsauftrag eine Arbeitsstation in Ihrer Etage durchläuft.
- Matrix der Bedienerberechtigungen/Fähigkeiten: Wenn Sie festlegen möchten, welche Bediener auf bestimmte Anwendungen zugreifen dürfen, können Sie für jeden Bediener in Ihrem Team eine Tabelle erstellen und ihre Berechtigungen für alle Anwendungen festlegen.
- Stückliste: Verfolgen Sie verschiedene Materiallisten nach Produkt oder nach SKU.
- Inventar: Verfolgung des aktuellen Lagerbestands und Abzug jedes Mal, wenn ein Produkt fertiggestellt oder verschrottet wird.
- Produktgenealogie: Verfolgen Sie die SKUs oder Chargennummern aller Komponenten eines Produkts.
Wenn Sie wissen möchten, wie Tabellen über Apps bearbeitet/geändert werden können, lesen Sie diesen separaten Leitfaden
Einrichten von Tabellen
Um auf Tabellen zuzugreifen, klicken Sie auf die Registerkarte " Apps" und wählen Sie die Option " Tabellen".
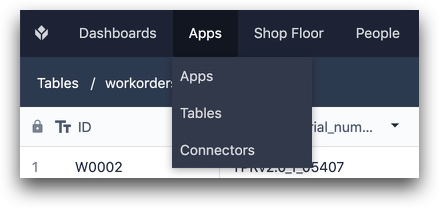
Auf dem daraufhin angezeigten Bildschirm können Sie entweder oben rechts eine Tabelle erstellen oder eine Tabelle archivieren, indem Sie auf das Mülleimer-Symbol neben der entsprechenden Tabelle klicken. Sie können auch die Liste der Apps anzeigen, die auf die einzelnen Tabellen verweisen, und direkt von dieser Seite aus zu ihnen navigieren.
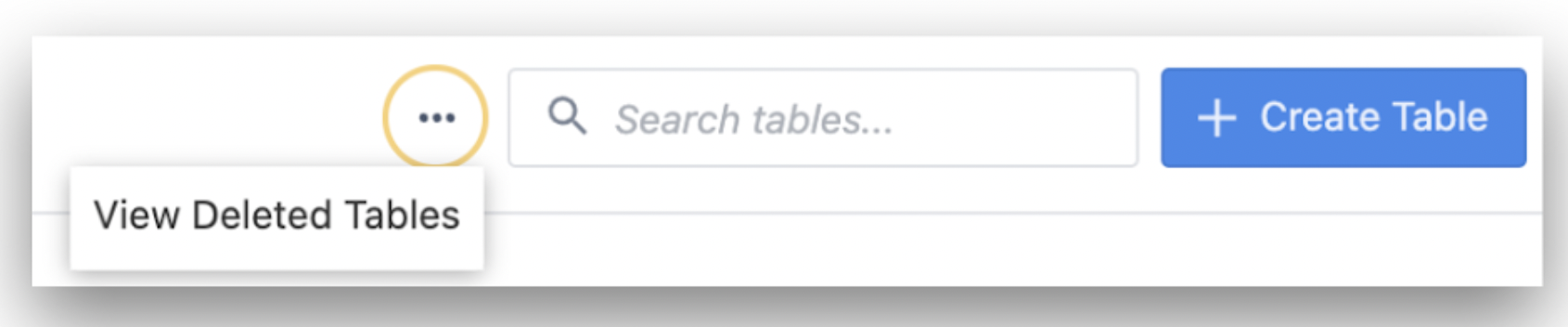
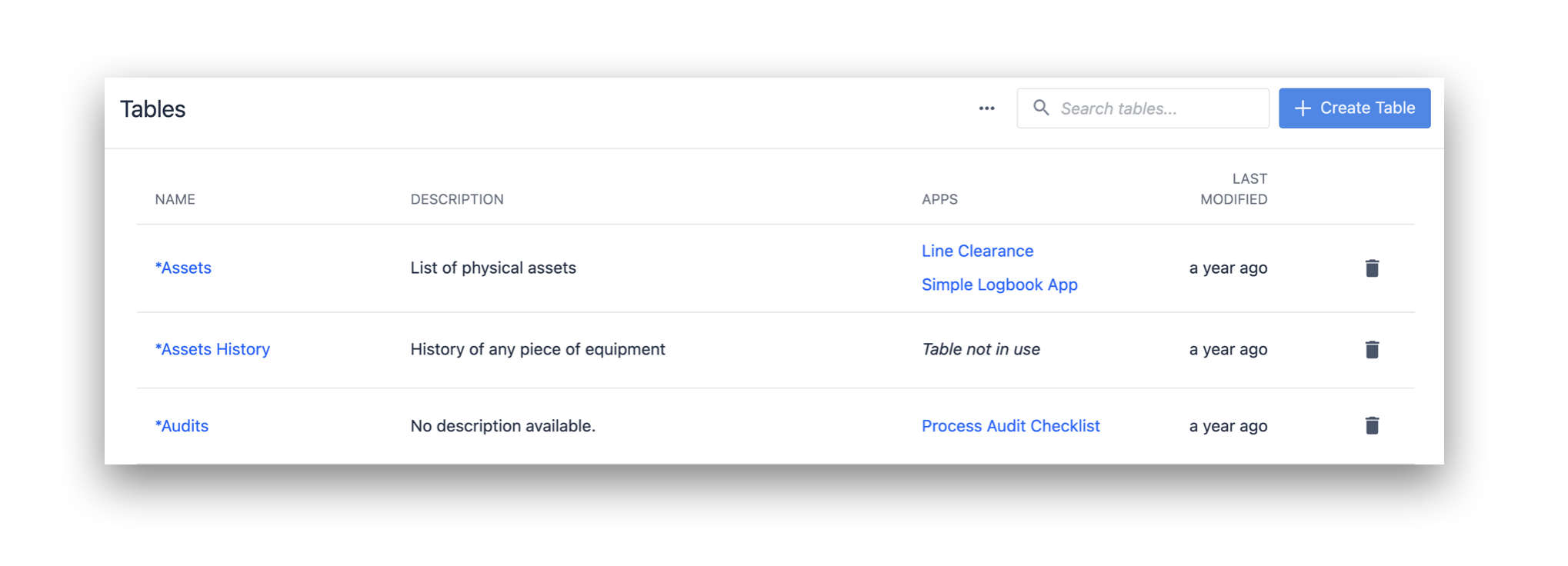
Nachdem Sie auf Tabelle erstellen geklickt haben, fügen Sie einen Namen und eine Beschreibung hinzu und klicken dann auf Erstellen.
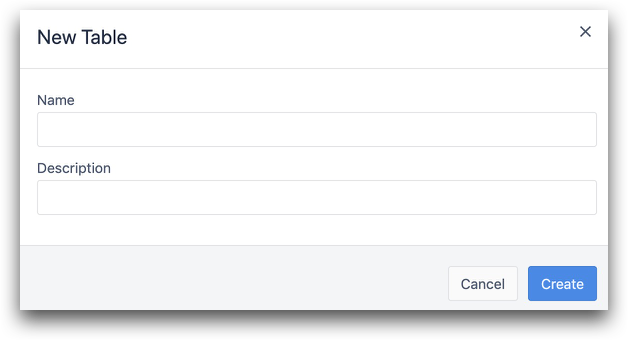
Nachdem Sie eine Tabelle erstellt haben, wählen Sie sie in der Tabellenliste aus, um mit der Bearbeitung zu beginnen.
Sie müssen nun beginnen, Tabellendatensatzfelder für alle Daten hinzuzufügen, die Sie verfolgen möchten. Ein {{Glossar.Feld}} ist wie eine einzelne Spalte in einer Tabellenkalkulation.
Um ein neues Feld zu erstellen, klicken Sie auf die Schaltfläche + neben ID.
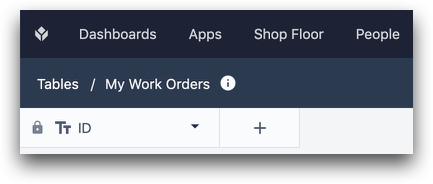
Sie können auch ein Tabellendatensatzfeld hinzufügen, indem Sie auf die Karotte in einem der Felder klicken und dann auf Links einfügen oder Rechts einfügen klicken.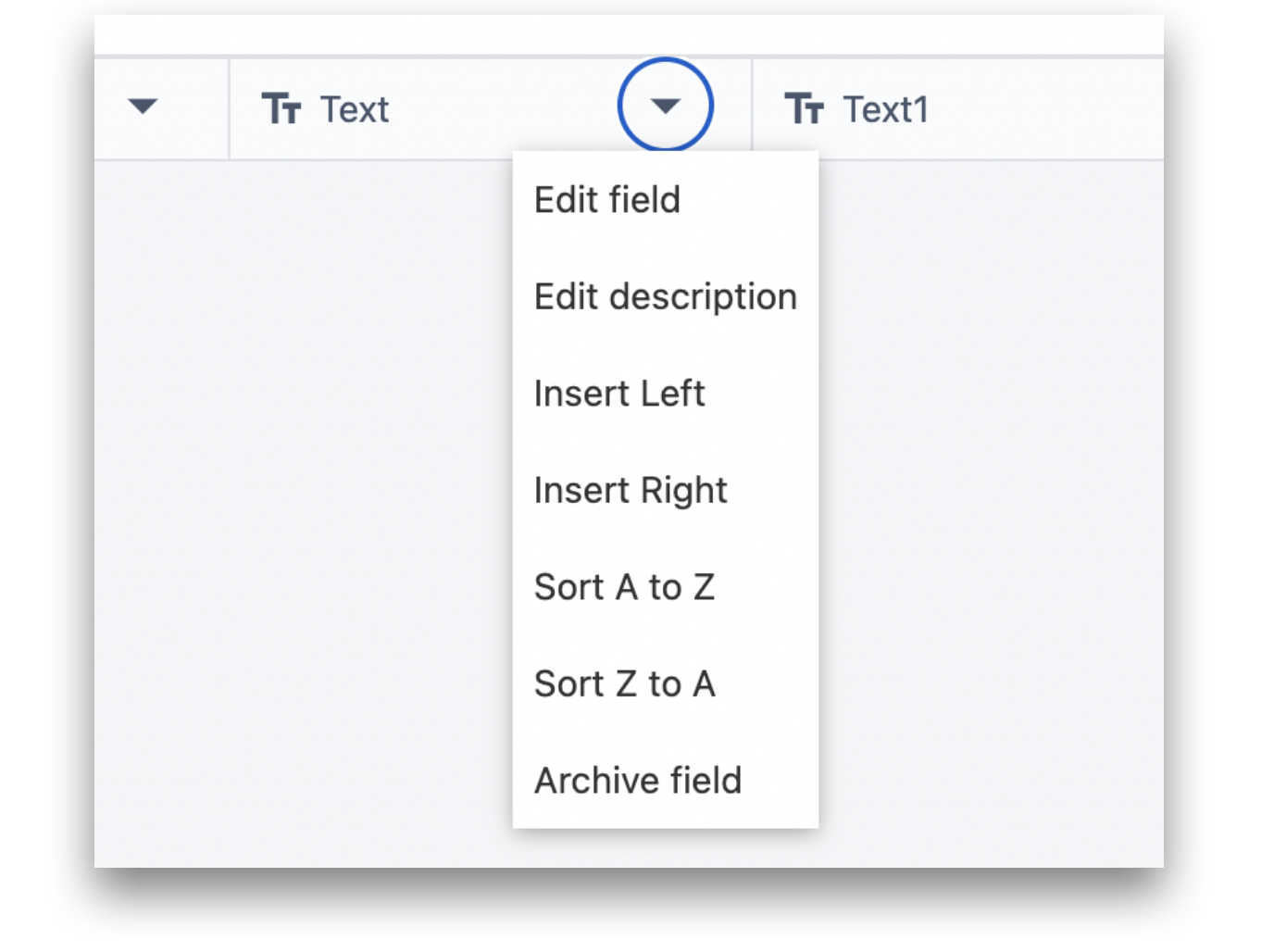
Es gibt 13 Feldtypen:
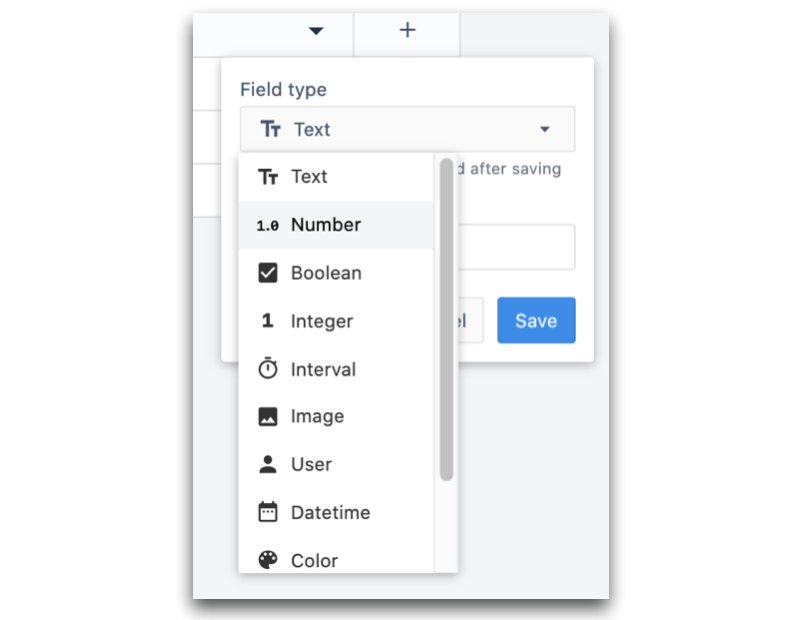
- Text: ein Textfeld
- Zahl: Eine Zahl mit Nachkommastellen
- Boolesch: Entweder "wahr" oder "falsch"
- Ganze Zahl: Eine ganze Zahl
- Intervall: Eine Zeitspanne in Sekunden, d. h. die für einen Schritt aufgewendeten Sekunden
- Bild: Entweder eine URL eines Bildes oder ein von Ihrem Computer hochgeladenes Bild
- Video: Entweder eine URL eines Videos oder ein von Ihrem Computer hochgeladenes Video
- Datei: Eine von Ihrem Computer hochgeladene Datei mit einem der unterstützten Dateiformate (pdf, stl, txt, xls, xlsx, doc, docx, step, stp, qif, nc, form, mp4, gif, png, svg, jpeg, jpg)
- Benutzer: Ein Tulip-Administrator oder Bediener
- Datetime Ein Datum + Uhrzeit. Kann manuell einen Wert angeben oder das aktuelle Datum/die aktuelle Uhrzeit aus einer Anwendung speichern
- Farbe: Eine einzelne Farbe, die über Colorpicker oder Hex-Code definiert wird.
- Verknüpfter Datensatz: Verknüpfung von Datensätzen zwischen Tabellen. Klicken Sie hier, um mehr zu erfahren.
- Maschine: Maschinenvariablen
- Station: Eine bestehende Station auf der Tulip-Instanz
Fügen Sie ein Etikett hinzu und klicken Sie dann auf Speichern.
Jede Zeile in der Tabelle wird als Datensatz bezeichnet. Ein Datensatz enthält automatisch alle Felder, die Sie erstellen.
Ein einzelner Datensatz könnte sein:
- Ein Arbeitsauftrag
- EINE SKU
- Eine Partie von Zutaten
- Eine Reihe von Berechtigungen für einen Bediener
- Eine Liste von Materialien für ein Produkt
Jeder Datensatz muss einen eindeutigen ID-Wert haben. So können Sie alle Daten zu einem einzelnen Datensatz in eine App laden. Dies ist ähnlich wie bei einer SQL-Datenbank.
Im Gegensatz zu einer SQL-Datenbank ist die ID jedoch ein Textwert. Das liegt daran, dass Arbeitsaufträge und SKUs häufig sowohl aus Buchstaben als auch aus Zahlen bestehen
Übliche IDs sind:
- ID des Bedienerausweises
- Arbeitsauftrag/SKU-Nummer
- Losnummer
- Produktname
Tulip empfiehlt, dass Ihr ID-Feld ein eindeutiger Bezeichner von realen Artefakten ist, wie z.B. die Chargen- oder Geräte-ID.
Sie können der Tabelle entweder Datensätze hinzufügen, indem Sie eine Anwendung verwenden, die mit der Tabelle verbunden ist, oder einen Datensatz manuell mit der Schaltfläche Datensatz erstellen hinzufügen.
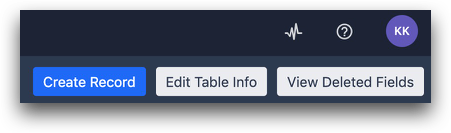
Eine Tabelle kann maximal 200 Felder enthalten, darunter auch Felder, die in der Vergangenheit gelöscht wurden. Wenn also 20 Felder in der Vergangenheit gelöscht wurden, kann die Tabelle 180 Felder enthalten.
Bearbeiten von Tabellen
Sie können Felder, einschließlich des ID-Feldes, jederzeit nachträglich bearbeiten, indem Sie auf die nach unten zeigende Karotte neben dem Feldnamen klicken. Wenn Sie ein Feld aus der Tabelle entfernen möchten, klicken Sie auf Archivfeld.
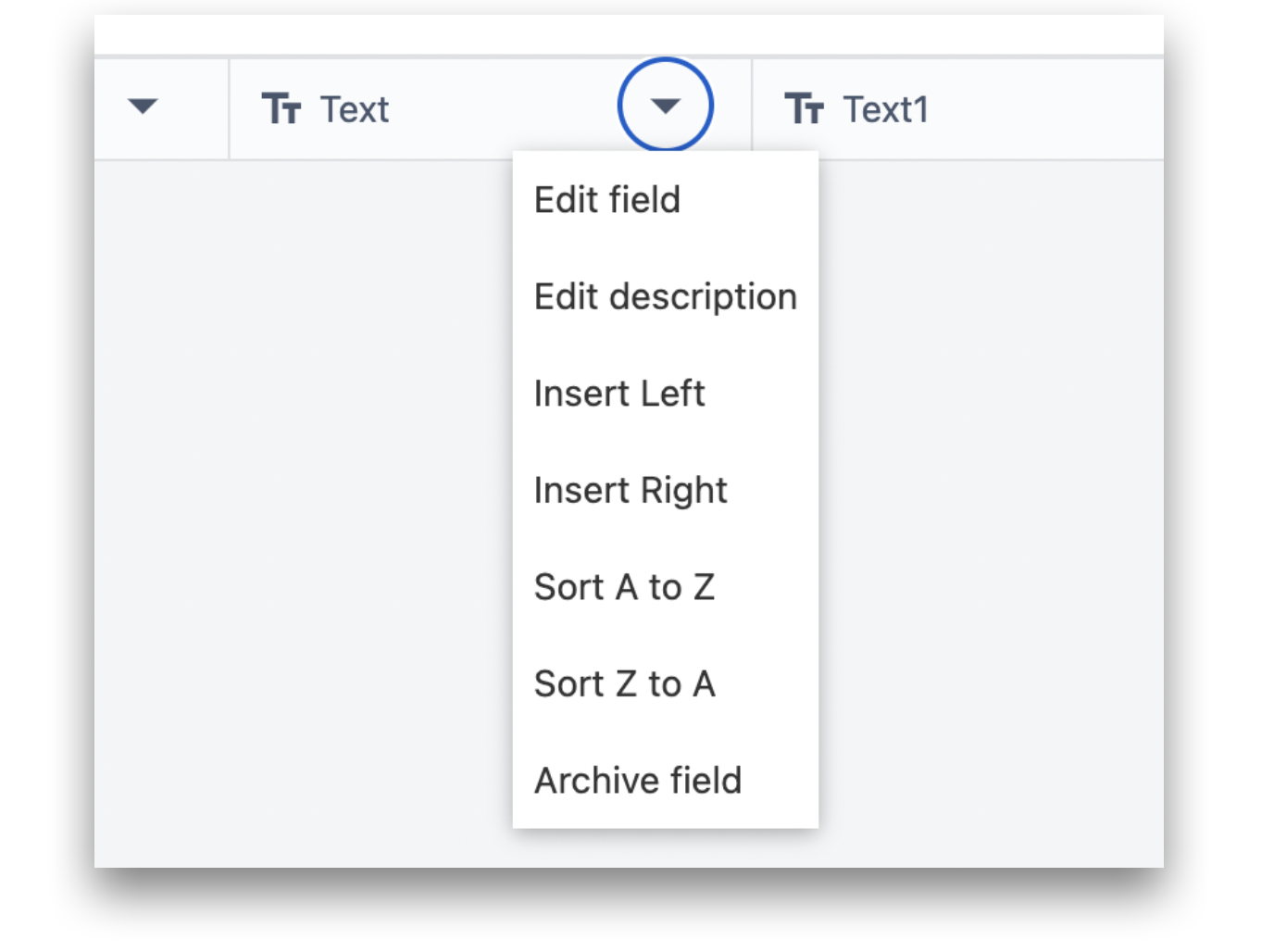
Wenn Sie auf das Informationssymbol neben dem Tabellennamen klicken, erhalten Sie Informationen über die Anzahl der Felder in dieser Tabelle.
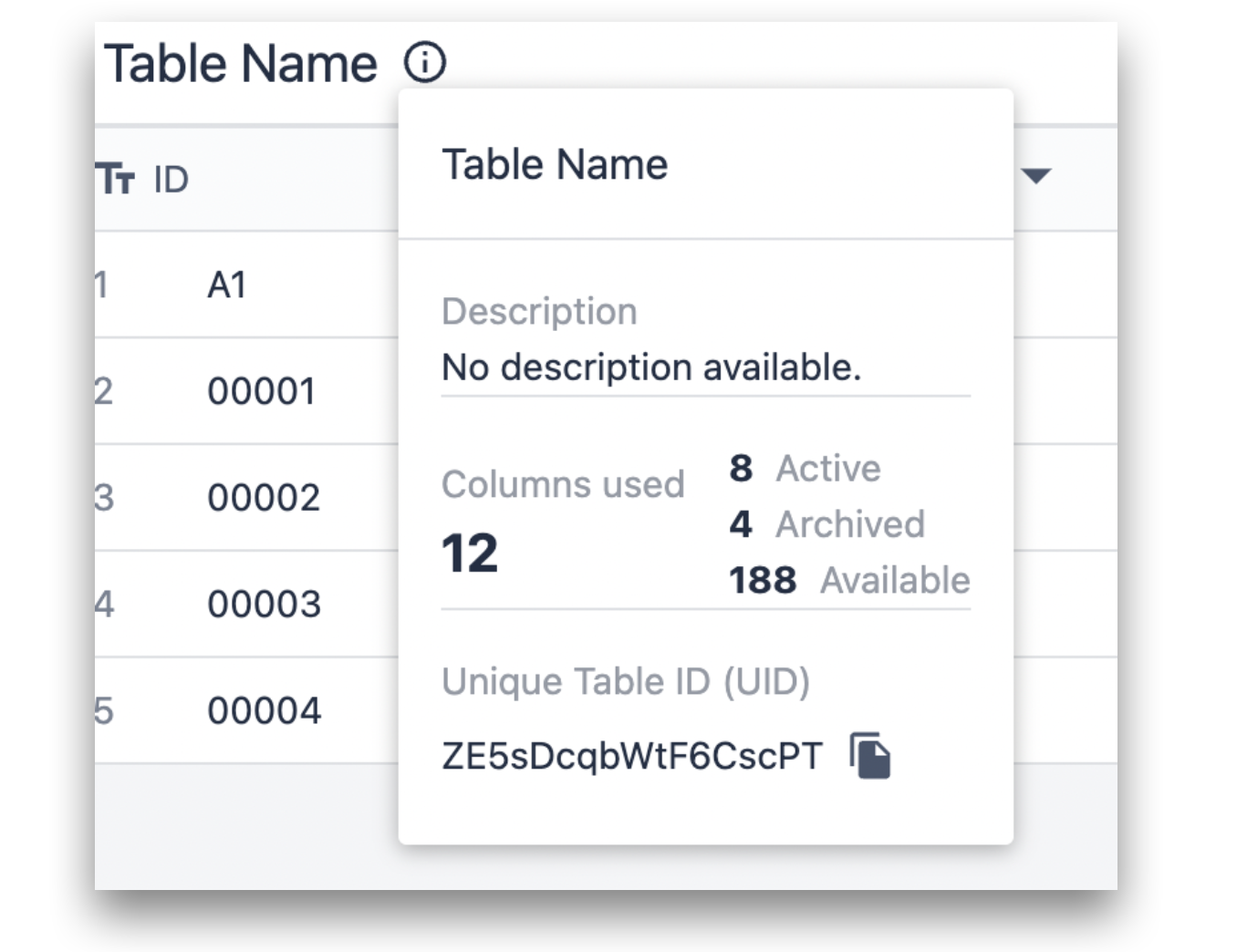
Das Feld ID ist das einzige erforderliche Feld, wenn Sie einen neuen Datensatz auf der Seite Tabelle erstellen. Sie können einen Datensatz löschen oder bearbeiten, indem Sie auf ihn klicken.
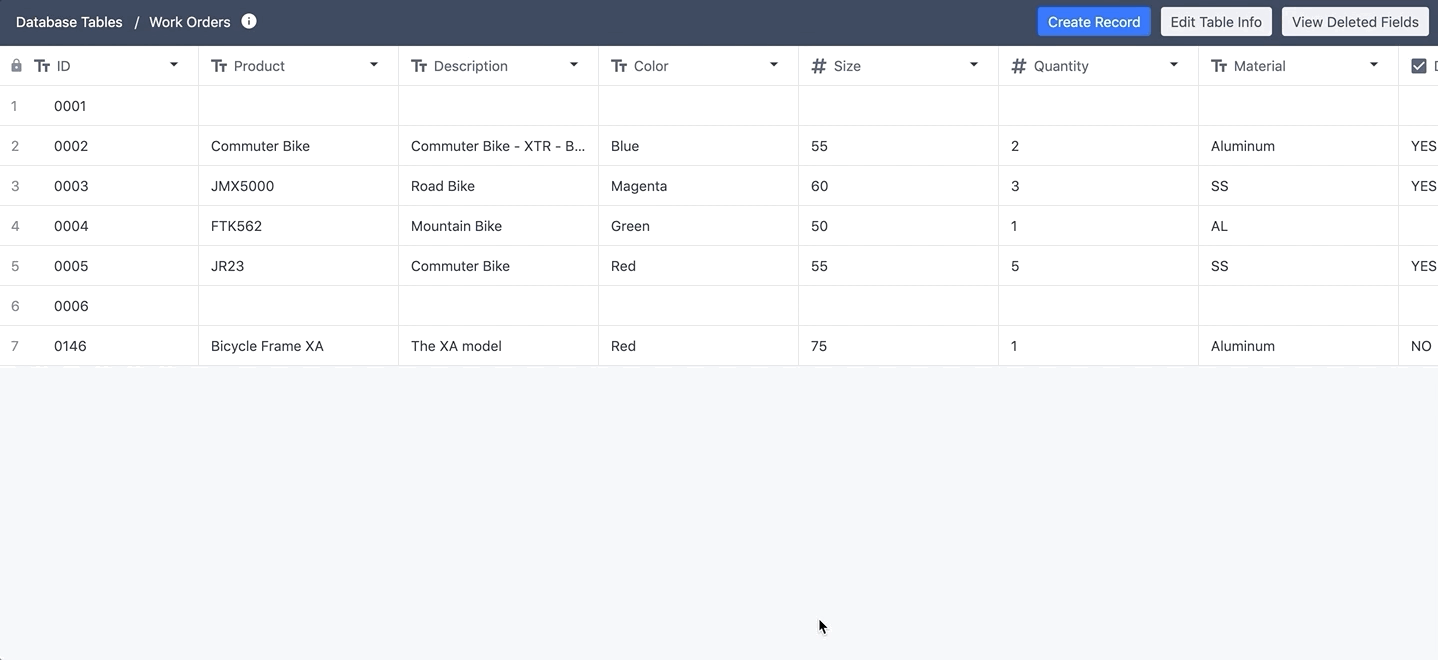
Datensätze können auch dynamisch über eine Triggerlogik in einer App bearbeitet werden. Weitere Einzelheiten finden Sie hier.
Bei einer großen Anzahl von Feldern wird die ID-Spalte am linken Ende des Bildschirms "gesperrt", um die Anzeige und Bearbeitung von Datensätzen zu erleichtern. Die Kopfzeile wird ebenfalls gesperrt, damit sie sichtbar ist, wenn Sie in der Tabelle nach unten blättern.
Löschen von Datensätzen
Es gibt 3 Möglichkeiten, Datensätze in Tabellen zu löschen.
Sie können mit der rechten Maustaste auf den Datensatz klicken und Datensatz löschen wählen.
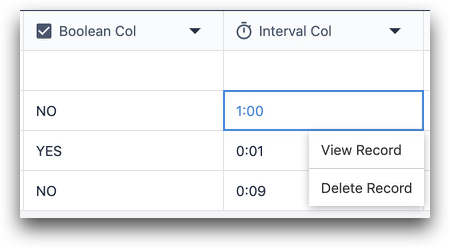
Oder Sie können mit der linken Maustaste auf den Datensatz klicken und unten Löschen wählen.

Oder Sie können die Trigger-Aktion"Datensatz löschen" im App-Editor verwenden, um Datensätze dynamisch zu löschen.
ID fields cannot be deleted.
Daten aus Tabellen exportieren
Nachdem Sie mit dem Speichern und Aktualisieren von Datensätzen in einer Tabelle begonnen haben, gibt es zwei Möglichkeiten, die Daten jederzeit zu exportieren.
- Verwenden Sie die Schaltfläche Tabellendatensätze exportieren, um alle Datensätze und ihre Felder in eine CSV-Datei zu exportieren.
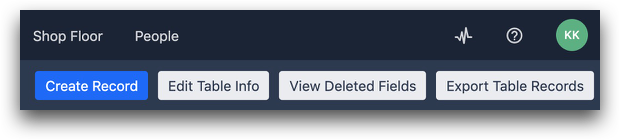
- Wenn ein Tabellendatensatz in eine Anwendung geladen wird, werden die Felder dieses Tabellendatensatzes mit dem Abschluss der Anwendung gespeichert. Wenn Sie also die Werte in einem Tabellendatensatz sehen möchten, wenn eine bestimmte Anwendung abgeschlossen wurde, lesen Sie diese separate Anleitung zum Exportieren von Anwendungsdaten in eine CSV-Datei.
Anzeigen von Datensatz-Metadaten
Sie können die Zeit, zu der jeder Datensatz erstellt und aktualisiert wurde, über die Option Metadatenfelder anzeigen oben rechts auf dem Bildschirm anzeigen.
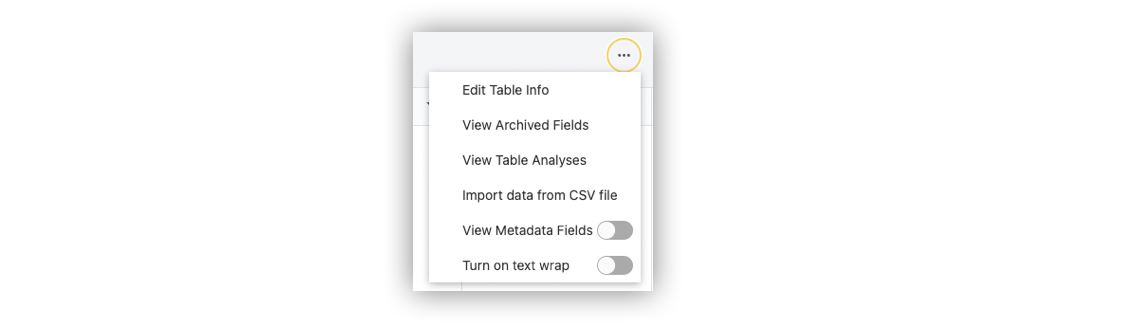
Schalten Sie diese Option unter der Schaltfläche ... ein, und Sie werden zwei neue Spalten in Ihrer Tabelle sehen:
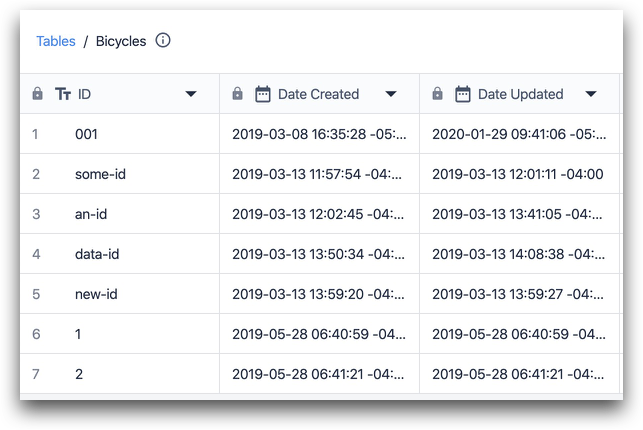
GXP-Kunden können auch die eindeutige ID jedes Feldes in der Tabelle über das Informationssymbol auf jedem Feld sehen. Hier ist ein Beispiel:
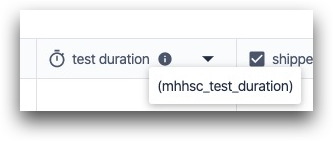
Bitte kontaktieren Sie Ihren Tulip-Kundenbetreuer, wenn Sie diese Funktion in Ihrem Konto aktivieren möchten.
Textumbruch
Sie können auch die Schaltfläche Textumbruch betätigen, um den Text in eine neue Zeile umzubrechen.
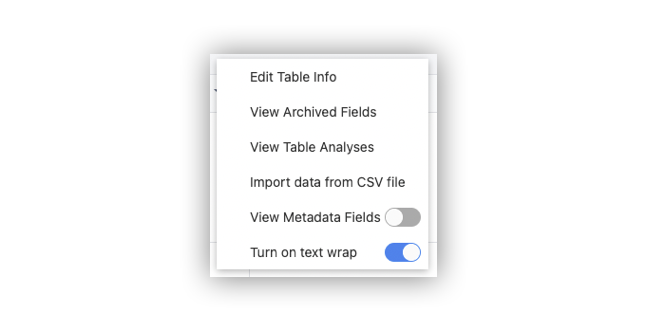
Beispiel vor Textumbruch:
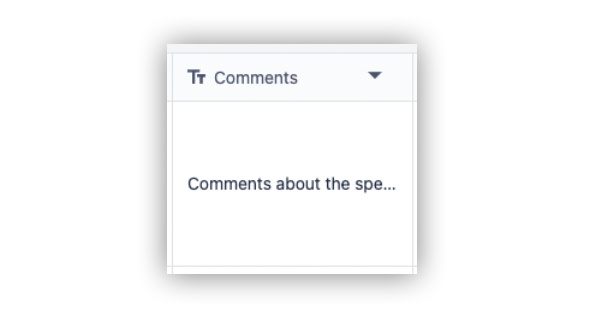
Beispiel nach Textumbruch:
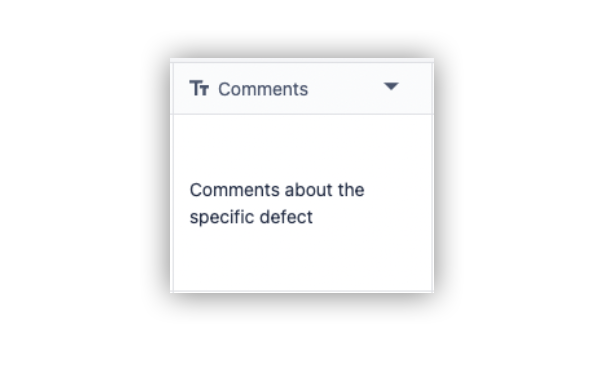
Löschen von Tabellen
Tabellen können durch Klicken auf das Symbol Löschen auf der Seite Tabellen gelöscht werden.
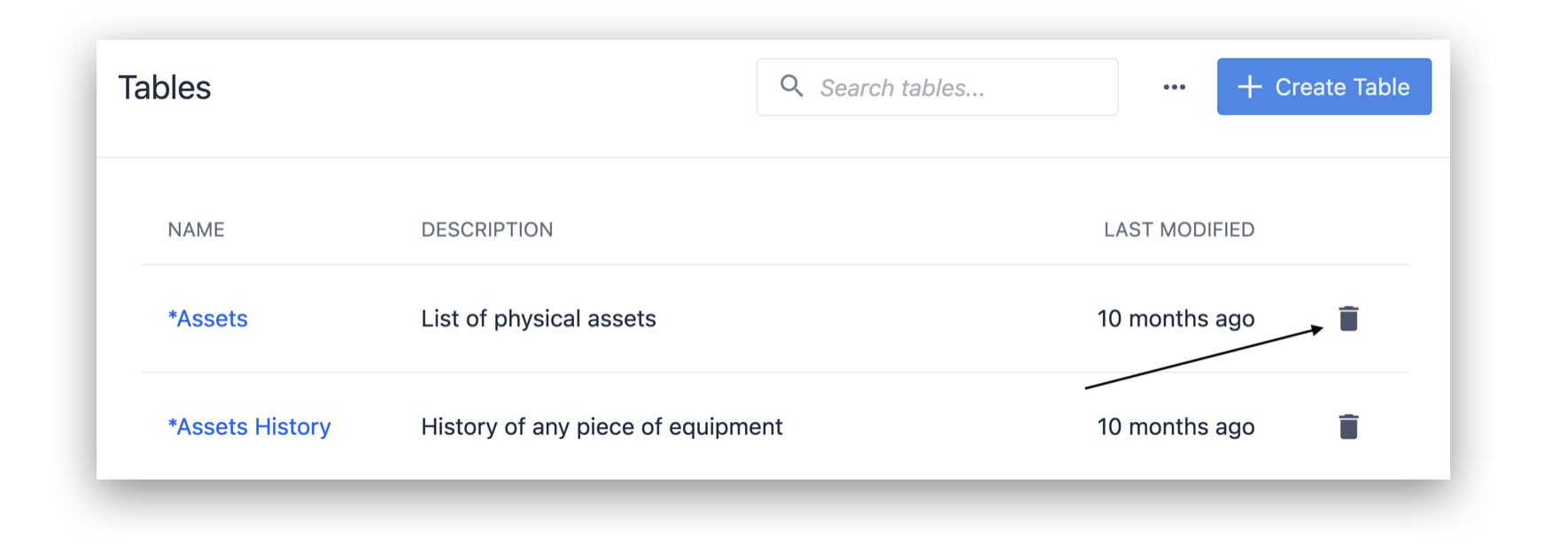
Tabellen können auch gelöscht werden, indem Sie auf die Schaltfläche ... auf einer bestimmten Tabelle klicken und dann auf die Schaltfläche Löschen klicken.
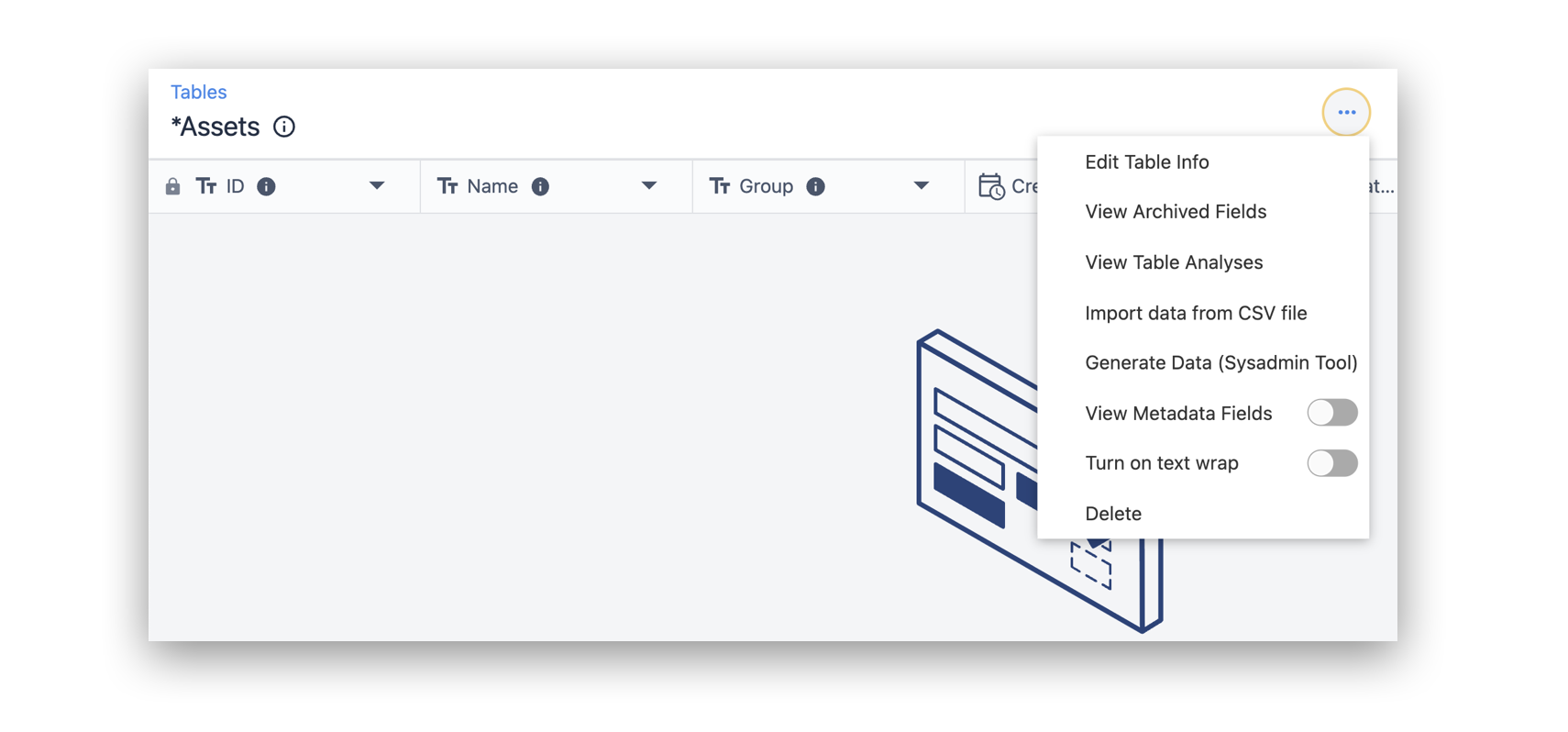
Probieren Sie es aus
Jetzt können Sie mit der Bearbeitung von Datensätzen in Ihren Anwendungen beginnen. Hier finden Sie eine Anleitung zur Verwendung von Tabellen im App-Editor.
Weitere Lektüre
- Erstellen Sie Ihre erste Tabelle (Schritt-für-Schritt-Anleitung)
- Verwenden von Tabellen im App-Editor
- Anzeigen von Listen mit Datensätzen in Apps
Haben Sie gefunden, wonach Sie gesucht haben?
Sie können auch zu community.tulip.co gehen, um Ihre Frage zu stellen oder zu sehen, ob andere mit einer ähnlichen Frage konfrontiert wurden!

