Neste artigo, você aprenderá:
- Como imprimir todos os seus dados quando um aplicativo é concluído
- Como projetar uma etapa que seja formatada corretamente para impressão
À medida que sua empresa começa a automatizar processos em papel e a digitalizar formulários no chão de fábrica, talvez ainda seja necessário imprimir os resultados de diferentes operações para compartilhar dados adequadamente.
Como imprimir etapas do aplicativo
Se quiser imprimir dados de um aplicativo Tulip em tempo real (ou salvar em um PDF local), há quatro coisas que você precisa fazer:
- Configurar uma etapa (ou várias etapas) para corresponder ao tamanho de impressão desejado.
- Projetar uma etapa que parecerá organizada e compreensível quando for impressa.
- Adicionar um botão com um acionador "Imprimir".
- Personalize as configurações de impressão de modo que o tamanho da etapa ocupe a maior parte possível da página.
Com a ação de acionamento "Print Steps" (Imprimir etapas), você pode imprimir uma única etapa ou um grupo inteiro de etapas de uma só vez. Cada etapa será impressa em uma página separada.
Configuração da resolução de etapas
Para começar, muitos usuários preferem criar um grupo de etapas chamado "Relatórios" e adicionar todas as etapas que gostariam de imprimir de uma só vez a esse grupo de etapas.
A aparência é a seguinte:
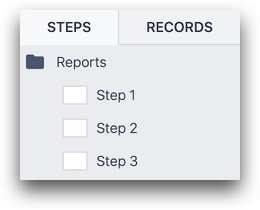
Em seguida, é importante configurar adequadamente as etapas desse grupo para que sejam impressas na resolução desejada. No aplicativo, navegue até a guia Etapa no painel de contexto e escolha Resolução da etapa.
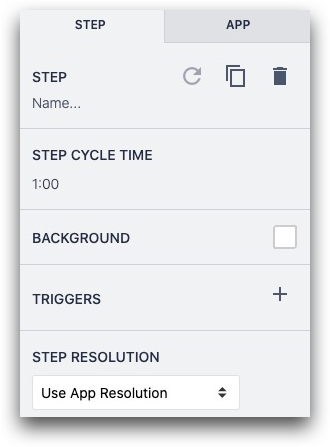
No painel lateral, selecione a resolução desejada para corresponder ao tamanho de papel desejado.

Em casos de PDF, geralmente é melhor usar retrato de carta. A correspondência com o tamanho do papel garantirá que a visualização do aplicativo seja impressa como uma página inteira.
Criação de uma etapa
Você pode estar usando um Layout básico em seu aplicativo com muitas cores sólidas. Embora isso funcione bem para comunicar informações a um operador, você provavelmente não quer desperdiçar tinta da impressora em etapas coloridas.
Em vez disso, você deve remover todos os elementos do layout de base das etapas do relatório e concentrar-se no texto.
Aqui está um exemplo de uma etapa otimizada para impressão:
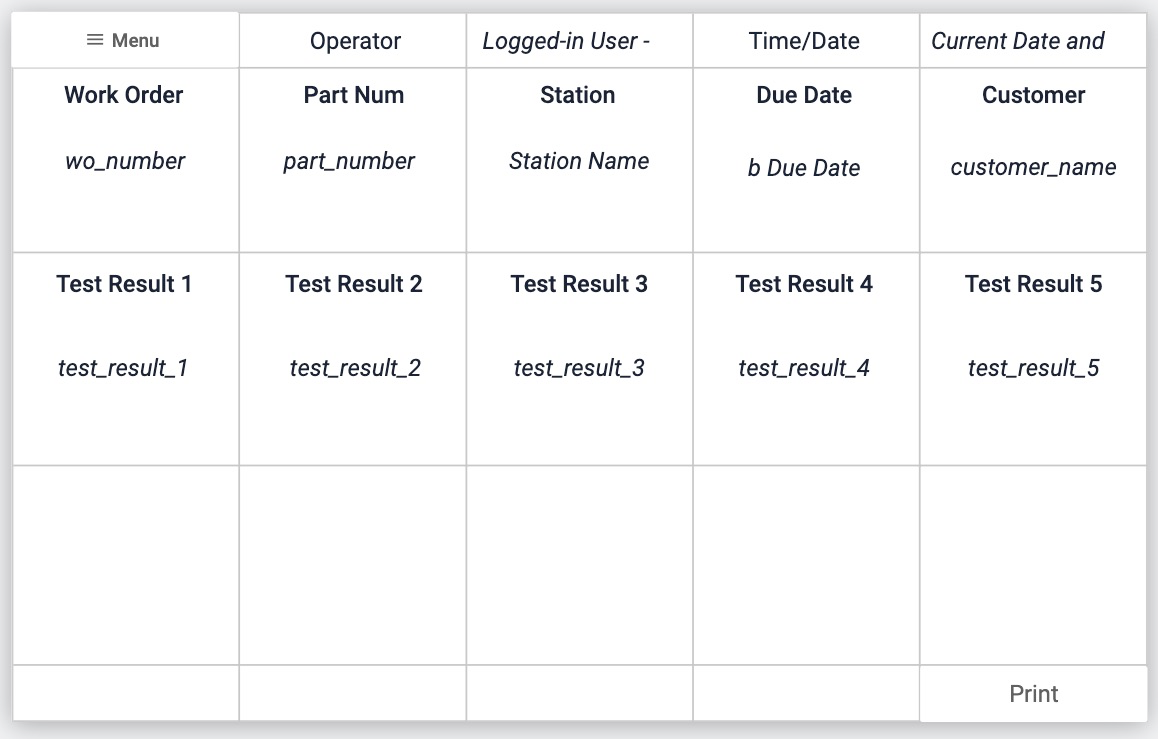
Essa etapa inclui 7 dados do aplicativo, bem como 5 resultados de testes. Os botões Imprimir e Menu no canto superior esquerdo e no canto inferior direito têm um fundo branco para que não precisem de tinta colorida.
Ele utiliza os seguintes recursos do Tulip:
- Widget de grade para criar um layout visual simples
- Texto variável para incorporar os valores de diferentes variáveis na etapa
- Botão com coloração personalizada
Adição de um botão de impressão
Um botão de impressão requer uma ação de acionamento. Muitas vezes, ele é combinado com uma conclusão de aplicativo, mas isso não pode ocorrer no mesmo acionador. Você deve criar um botão separado para acionar a conclusão do aplicativo.
Portanto, aqui está um exemplo de um acionador que permite que um operador imprima uma etapa e vá para a etapa após o grupo de etapas "Relatórios", onde ele pode concluir o aplicativo:
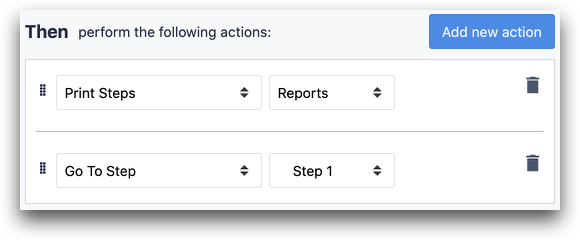
- "Print Steps" (Imprimir etapas) "Reports" (Relatórios)
- "Go To Step" (Ir para a etapa) "Next" (Próximo)
Você também pode colocar o botão "Print" em uma etapa normal e usá-lo para imprimir um grupo inteiro de etapas sem sequer mostrá-las ao operador.
Isso abrirá as opções de impressão padrão do computador.
Personalização das configurações de impressão
Diálogo de impressão
Os operadores usam o Tulip Player em telas de todos os tamanhos. Portanto, você precisará fazer o seguinte em cada computador que estiver executando o Tulip Player e que necessite que uma etapa seja impressa ou salva:
- Alterar o layout da página para que corresponda à resolução das etapas a serem impressas. Ex. Retrato de carta.
- Salve essas configurações localmente como uma "predefinição" para que os operadores possam selecioná-las facilmente no futuro:
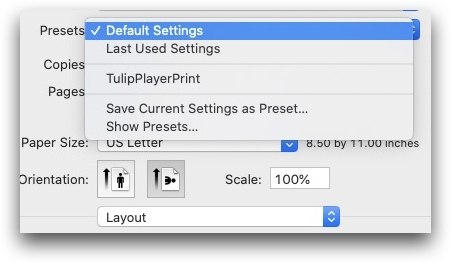
Para verificar se o aplicativo será impresso corretamente, use a opção Preview (Visualizar ) na caixa de diálogo de impressão para ver como o aplicativo ficará antes de imprimir.
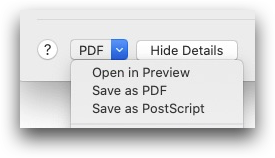
Preenchimento de campos em um PDF
Você também pode imprimir um PDF "preenchido" incorporando o PDF em uma etapa e, em seguida, colocando Widgets de texto variável na parte superior do PDF nos locais apropriados. A etapa será impressa como exibida no Tulip Player.
Veja como fazer isso:
- Incorpore um PDF em uma etapa dimensionada para a resolução apropriada.
- Adicione widgets de texto variável sobre os campos apropriados do PDF. Eles serão preenchidos dinamicamente quando o aplicativo for usado no Player.
- Se o PDF tiver várias páginas, adicione uma nova etapa no Tulip para cada página do PDF e repita o padrão acima.
Como salvar os dados do aplicativo localmente em um PDF
A caixa de diálogo de impressão também é a melhor maneira de salvar os dados do aplicativo em um computador local em um PDF. Em vez de pressionar Print (Imprimir ) na caixa de diálogo do sistema, selecione Save as PDF (Salvar como PDF ) para salvar a etapa e os dados ativos em um arquivo local.
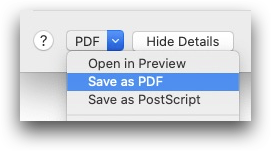
Observações técnicas
Aqui estão algumas regras sobre qual conteúdo do aplicativo não funcionará bem quando impresso.
- Qualquer referência à etapa atual em um widget de texto variável só funcionará na etapa que estiver aberta quando o botão Imprimir for pressionado.
- Os acionadores On Step Enter não são disparados em nenhuma etapa impressa, portanto, você deve garantir que os dados corretos já tenham sido adicionados antes de pressionar Print.
- Widget de atributo de máquina: Raramente funcionará corretamente. Um padrão melhor para um relatório que deseja capturar a última saída conhecida é ter um acionador na saída da máquina que armazena a saída em uma variável local, que é então exibida por meio de um widget personalizado.
- Vídeos: Para vídeos do YouTube, a imagem do banner não será carregada.
Leitura adicional
Encontrou o que estava procurando?
Você também pode acessar community.tulip.co para publicar sua pergunta ou ver se outras pessoas tiveram uma pergunta semelhante!

