Nachverfolgung von Maschineninspektionen in einer Tabelle
So können Sie die letzten Maschineninspektionen in einer Tabelle verfolgen
In diesem Artikel werden Sie lernen:
- Wie man mehrere Datentypen in einer Tabelle verwendet, um viele Details rund um eine Maschine zu erfassen
- Wie Sie eine Tabelle mit Maschineninspektionen von einer App aus aktualisieren können
Anstatt Maschineninspektionen auf Papierblättern zu verfolgen, können Sie eine Kombination aus Apps und einer Tabelle verwenden, um alle Maschinenstatus und den jüngsten Verlauf in Echtzeit zu sehen.
So können Sie ein Live-Dashboard mit allen Maschinen erstellen oder alle Maschinenstatus auf einmal in eine CSV-Datei exportieren.
Sie können tägliche, wöchentliche und monatliche Inspektionen an einem Ort verfolgen oder drei separate Tabellen verwenden. In dieser Anleitung wird gezeigt, wie Sie eine Tabelle mit allen drei Arten von Inspektionen erstellen.
Bevor Sie diese Anleitung verwenden, sollten Sie die Grundlagen von Tabellen verstehen und einige Erfahrung mit der Verbindung einer Tabelle mit einer Anwendung haben
Einrichten der Tabelle "Machine Audits
Erstellen Sie zunächst eine Tabelle mit dem Namen "Machine Audits". Dann müssen Sie sich für einen eindeutigen Bezeichner für jede Maschine entscheiden. Einige Tulip-Benutzer wählen:
- einen Maschinennamen
- eine Barcode-Nummer/einen QR-Code auf der Maschine
Um die Bedienung zu erleichtern, sollte der Bediener in der Lage sein, eine Taste in einer App mit dieser eindeutigen Kennung zu drücken oder einen Barcode zu scannen, um sofort darauf zuzugreifen.
In diesem Beispiel gehen wir davon aus, dass die Maschine über einen scannbaren Barcode verfügt.
Nehmen wir an, Sie möchten die folgenden Details zu jeder Inspektion wissen:
- Datum/Uhrzeit, zu der die Inspektion abgeschlossen wurde
- den Techniker, der die Inspektion durchgeführt hat
- Das Ergebnis der Inspektion
- Sonstige Notizen
So könnte die Tabelle der Maschineninspektionen aussehen:

- ID - Text
- Ergebnis (täglich) - Text
- Anmerkungen (Täglich) - Text
- Techniker (Täglich) - Benutzer
- Datum der Fertigstellung (Täglich) - Datetime
- Visuell (Täglich) - Bild
Dann würden Sie dieselben Felder für die wöchentlichen und monatlichen Inspektionen hinzufügen, was zu insgesamt 16 Feldern führen würde.
Aktualisieren der Tabelle "Maschinenprüfungen" in einer App
Als nächstes müssen Sie eine App "Maschineninspektion" erstellen, mit der ein Techniker jede Inspektion protokollieren kann.
Die App muss dem Techniker 3 Dinge ermöglichen:
- Scannen eines Barcodes
- Angeben, ob es sich um eine tägliche, wöchentliche oder monatliche Inspektion handelt
- Protokollierung aller Details der Inspektion
Zunächst müssen wir einen Datensatzplatzhalter für die zu inspizierende Maschine hinzufügen. Ich werde ihn "Aktive Maschine" nennen.

Hier sehen Sie ein Beispiel für die visuelle Darstellung des ersten Schritts:
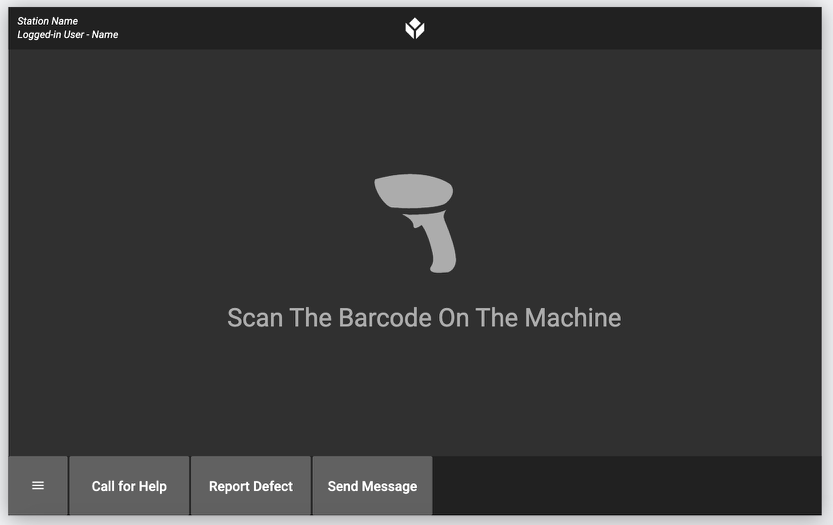
Fügen Sie dann einen Trigger hinzu, der ausgelöst wird, wenn ein Barcode gescannt wird, und der den richtigen Datensatz auf der Grundlage des Barcodes aus der Tabelle lädt.
In diesem Fall werden wir "Erstellen oder Laden" verwenden, damit Sie die Maschinen nicht manuell zur Tabelle hinzufügen müssen, wenn sie zum ersten Mal inspiziert werden.
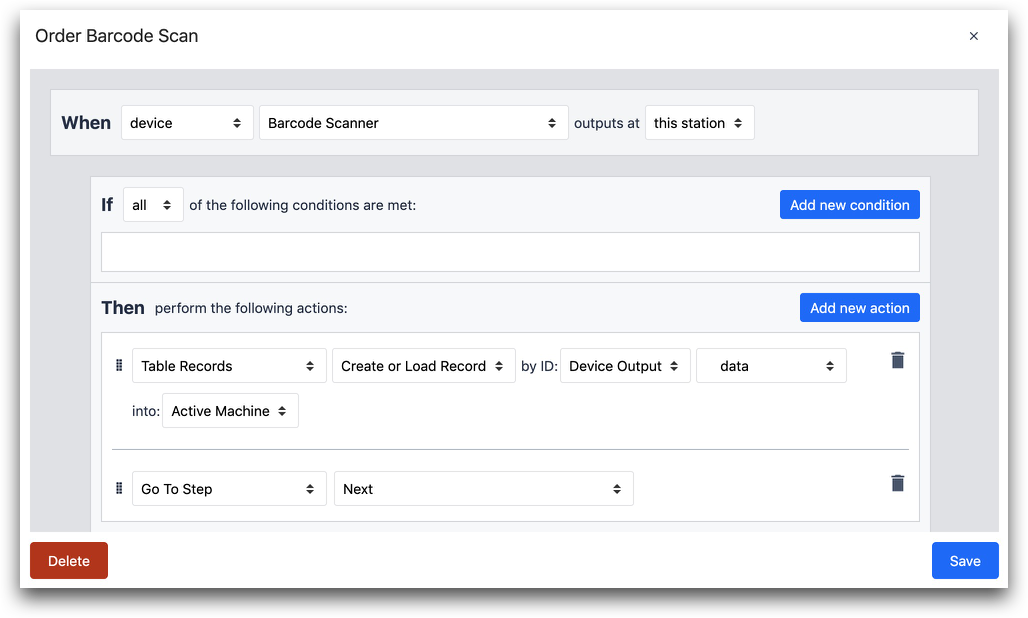
WENN
- "Gerät" "Barcode-Scanner" gibt an "dieser Station" aus
DANN
- "Tabelle Datensätze" "Datensatz erstellen oder laden" nach ID: "Geräteausgang" "Daten" in: "Aktive Maschine"
- "Gehe zu Schritt" "Weiter"
Im nächsten Schritt sollte der Bediener auswählen können, ob er eine tägliche, wöchentliche oder monatliche Inspektion durchführen möchte.
Hier ist eine Möglichkeit, dies mit 3 Schaltflächen zu tun:
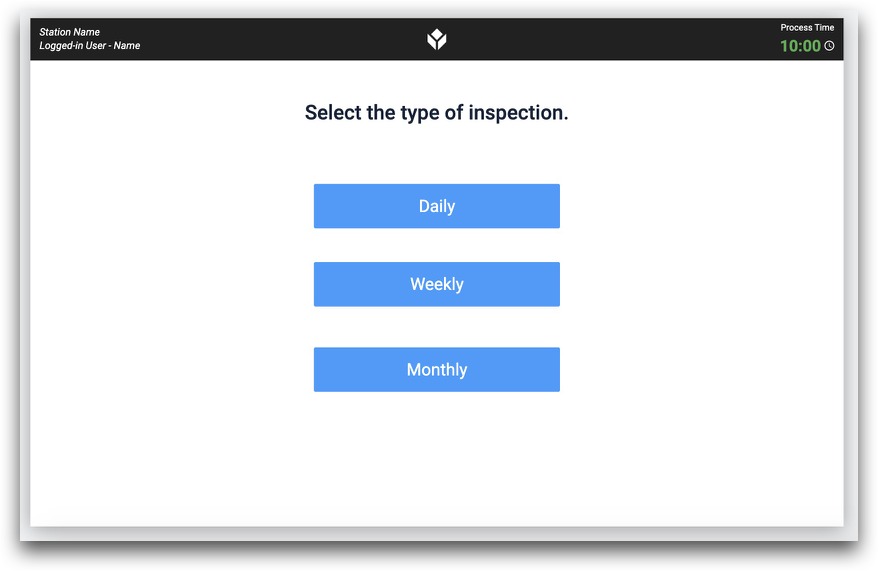
Jede Schaltfläche würde den Bediener zu einem Formular für die jeweilige Inspektion weiterleiten:
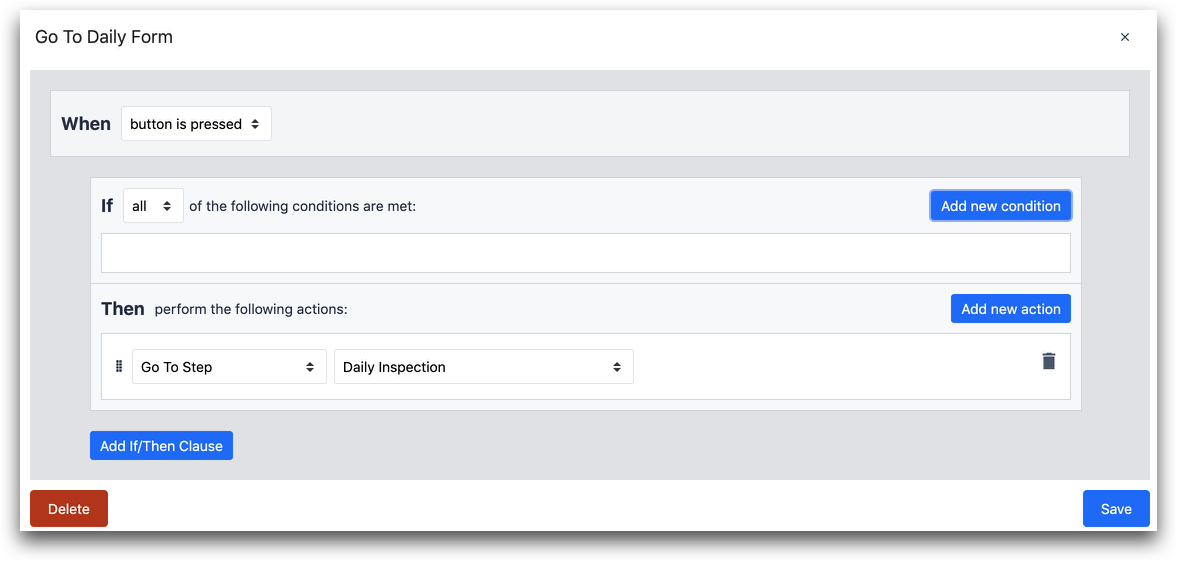
- "Gehe zu Schritt" "Tägliche Inspektion"
Der Formularschritt "Tägliche Inspektion" könnte dann wie folgt aussehen:
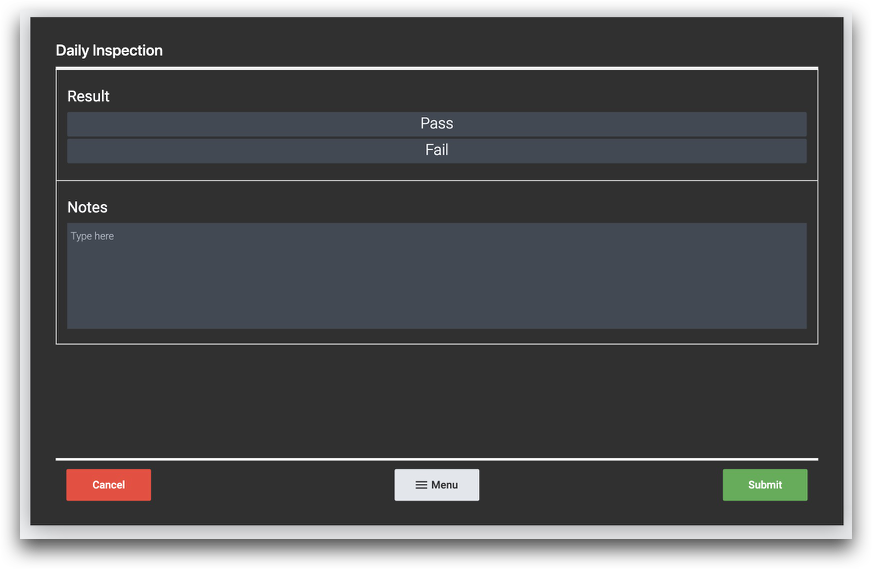
Es gibt ein Feld für das Ergebnis der Inspektion und ein weiteres für eventuelle Notizen.
Es müssen zwei Auslöser vorhanden sein, die ausgelöst werden, wenn der Techniker auf "Senden" drückt:
- Speichern einer bestimmten Farbe auf der Grundlage des Ergebnisses der Maschineninspektion
- Speichern aller relevanten Werte und Vervollständigen der App
Lassen Sie uns den ersten Auslöser behandeln. Tulip ermöglicht das Speichern von Bildern innerhalb von Tabellen, so dass Sie ein Bild einer Volltonfarbe speichern können, um es in einem Kamishibai Dashboard zu verwenden.
Hier sind einige Beispielbilder:
So speichern Sie ein rotes oder grünes Bild, je nach Ergebnis der Inspektion. Das Ergebnis wird in einer Variablen namens "daily_inspection_result" gespeichert:
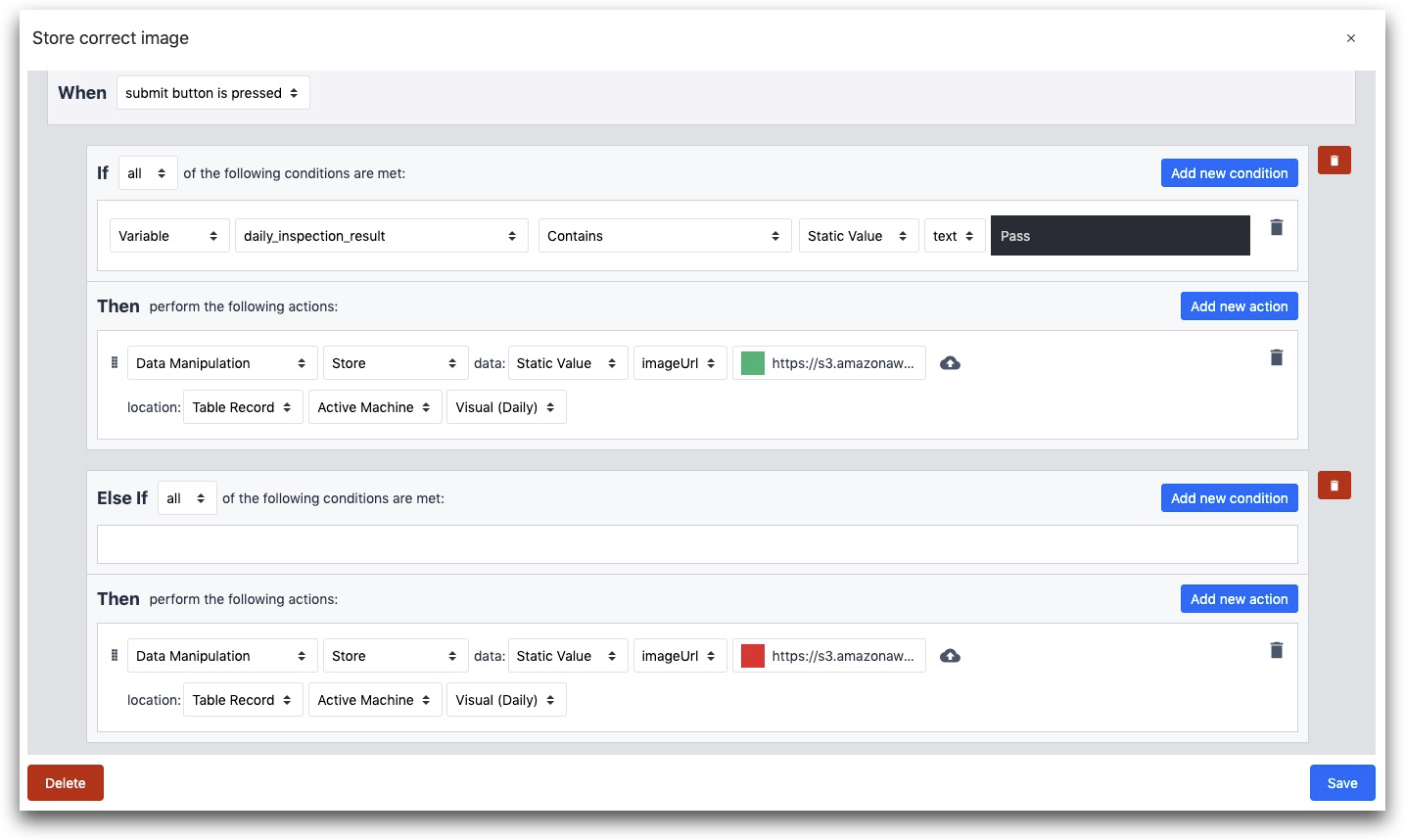
IF
- "Variable" "daily_inspection_result" "Enthält" "Statischer Wert" "Text" "Pass"
DANN
- "Datenmanipulation" "Daten speichern": "Statischer Wert" "imageURL" (imageURL)
- Ort: "Tabellensatz" "Aktive Maschine" "Visuell (täglich)"
ELSE THEN
- "Datenmanipulation" "Daten speichern": "Statischer Wert" "imageURL" (imageURL)
- Ort: "Tabellensatz" "Aktive Maschine" "Visuell (täglich)"
Als nächstes brauchen Sie einen zweiten Trigger, um alle anderen Werte zu speichern. Das sieht folgendermaßen aus:
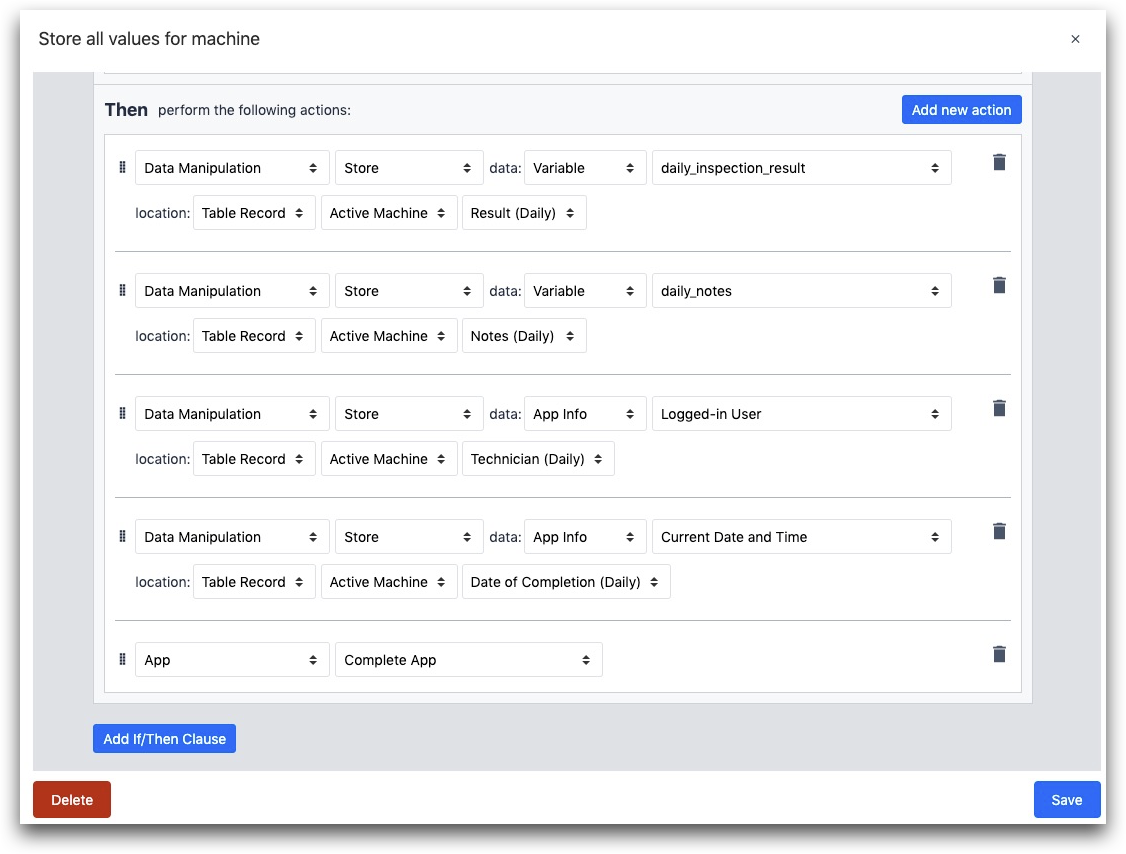
WHEN
- "Submit-Button gedrückt wird"
THEN
- "Datenmanipulation" "Speichern" Daten: "Variable" "daily_inspection_result" Ort: "Tabellensatz" "Aktive Maschine" "Ergebnis (täglich)"
- "Datenmanipulation" "Daten speichern": "Variable" "daily_notes" Ort: "Tabellensatz" "Aktive Maschine" "Notizen (Täglich)"
- "Datenmanipulation" "Store"-Daten: "App Info" Ort: "Eingeloggter Benutzer": "Tabellensatz" "Aktive Maschine" "Techniker (täglich)"
- "Datenmanipulation": "Store"-Daten: "App Info" "Aktuelles Datum und Uhrzeit" Ort: "Tabellensatz" "Aktive Maschine" "Ergebnis (täglich)"
- "App" "Vollständige App"
Als Nächstes können Sie eine "Shop Floor Dashboard"-App erstellen, die es jedem Teammitglied ermöglicht, den Live-Status aller Maschinen zu sehen.
Weitere Informationen
Haben Sie gefunden, wonach Sie gesucht haben?
Sie können auch auf community.tulip.co Ihre Frage stellen oder sehen, ob andere mit einer ähnlichen Frage konfrontiert wurden!
