To download the app, visit: Library
Diese Anwendung führt die Benutzer durch die Abschätzung der finanziellen Auswirkungen, die Tulip auf ihre Produktionsprozesse hat oder haben wird.
Einrichtung
Für die Benutzung dieser App ist keine Einrichtung erforderlich.
Wie funktioniert es?
- Identifizieren Sie vergleichbare Zeiträume für eine 'Basislinie' vor Tulip und eine gleichbleibende Nutzungsdauer 'nach Tulip', um die Analyse zu fokussieren
- Sammeln Sie relevante, grundlegende Produktions-KPI-Daten (z.B. produzierte Einheiten, Anzahl der Fehler, Ausbeute beim ersten Durchlauf)
- Folgen Sie den Anweisungen in dieser Anwendung, um Daten für alle von Tulip betroffenen Finanzkategorien einzugeben
- Überprüfen Sie die Ergebnisse und passen Sie die Daten entsprechend an
Verwendete Tabellen
(Finanzielle Auswirkung) Projekte - Diese Tabelle speichert wichtige Informationen über das Projekt (Finanzielle Auswirkung) Kategoriedaten - Diese Tabelle speichert Kosten- oder Ertragsinformationen in Bezug auf die Projekte
Struktur der Anwendung
Die Benutzer können entweder ein bestehendes Projekt laden oder ein neues Projekt erstellen. Um ein neues Projekt zu erstellen, muss der Benutzer den Projektnamen eingeben und den Zeitrahmen für {{Glossar.Analyse}} aus der vordefinierten Liste auswählen. Die App prüft, ob der eingegebene Projektname in der Tabelle vorhanden ist oder nicht, und gibt dem Benutzer eine Rückmeldung, wenn der eingegebene Name bereits existiert. Wenn der ausgewählte Zeitraum ein Tag ist, leitet die App den Benutzer zum Schritt Produktionstage weiter, wo der Benutzer die Anzahl der Produktionstage pro Jahr eingeben muss.
Auf der Startseite des Projekts werden alle Informationen in zwei Tabellen angezeigt: Einnahmen und Kosten. Der Benutzer kann neue Daten hinzufügen, ausgewählte Daten löschen oder ändern. Das Wasserfalldiagramm ist eine visuelle Darstellung von finanziellen oder quantitativen Daten, die den kumulativen Effekt von sequentiell eingeführten positiven oder negativen Werten veranschaulicht. Diese Art von Diagramm zeigt den Fluss eines Ausgangswerts durch eine Reihe von Zwischenadditionen oder -subtraktionen, die schließlich zu einer Endsumme führen. Das Wasserfalldiagramm ist wertvoll, um die Beiträge der einzelnen Elemente eines Prozesses darzustellen, was es besonders nützlich für Finanzanalysen, Budgetierung und Leistungsbewertung macht.
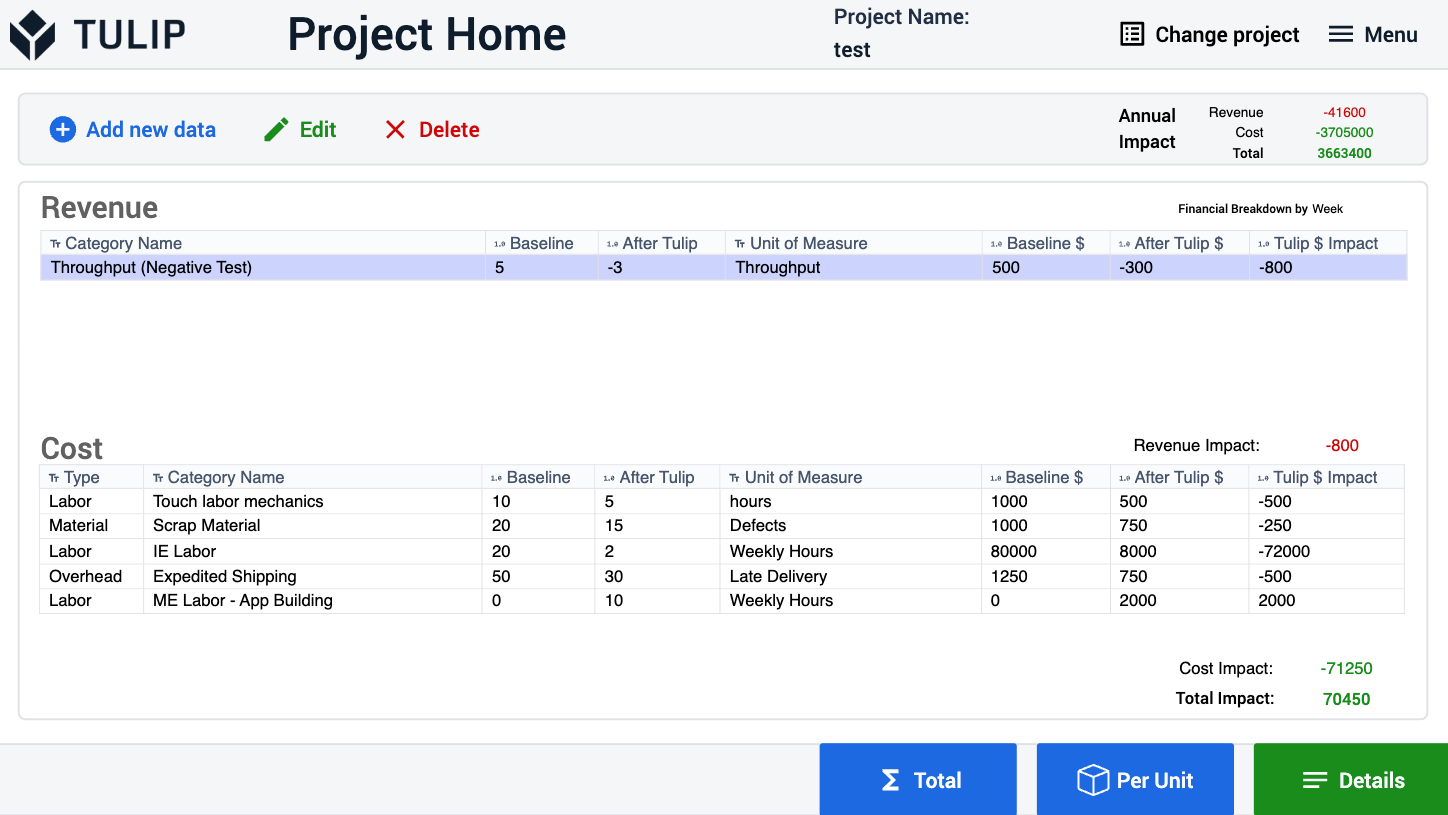
Neue Daten erstellen
Zunächst müssen die Benutzer auswählen, ob sie Kosten oder Erlöse erstellen möchten. Wenn der gewählte Typ Kosten ist, navigiert die App zum Schritt Kostenart, wo der Benutzer die Art der Kosten auswählen kann. Im Falle von Einnahmen navigiert die App zum Schritt der Kategoriebeschreibung.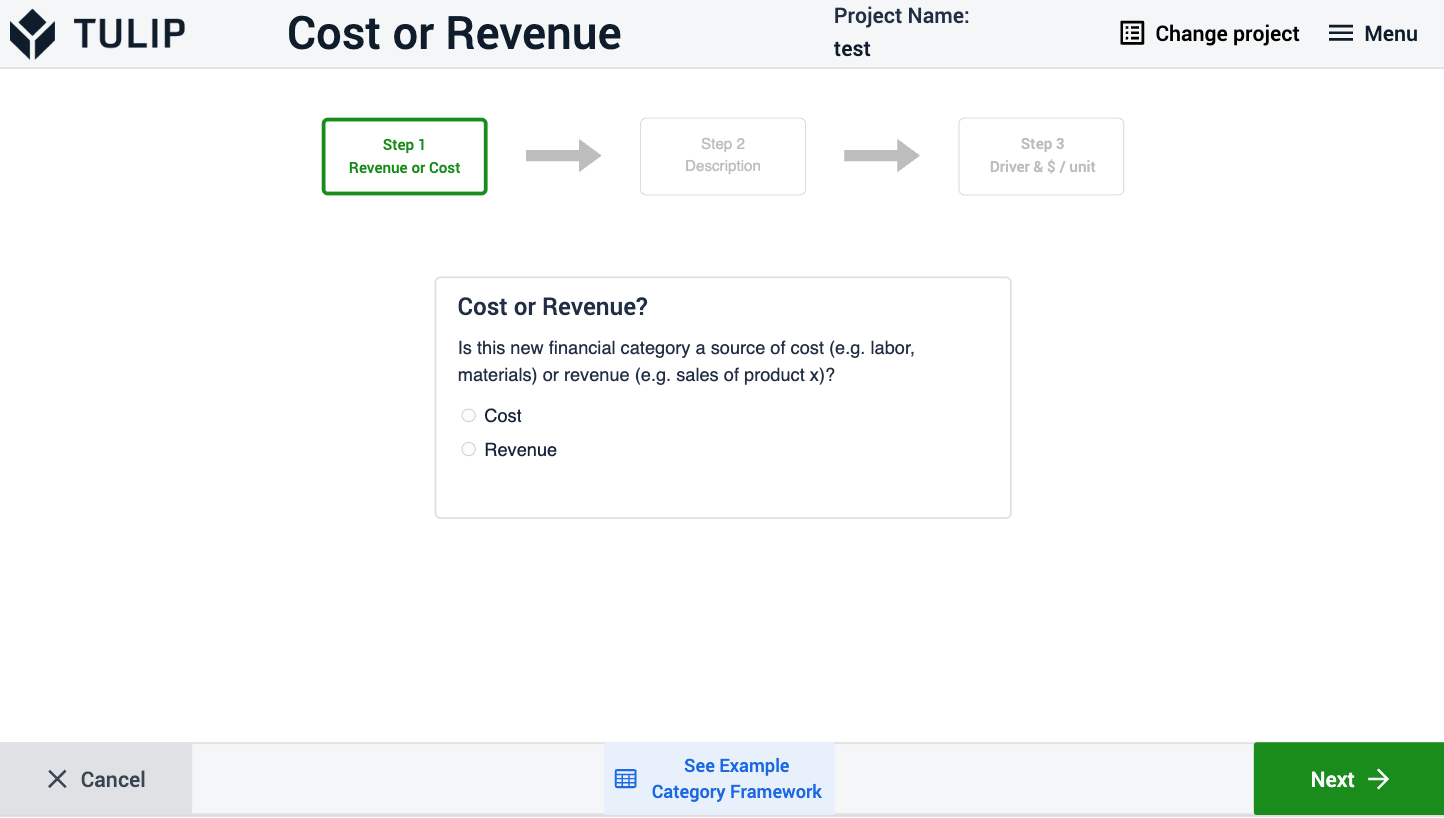
Im Schritt "Kategoriebeschreibung" müssen die Benutzer alle Felder ausfüllen, bevor sie zum nächsten Schritt gelangen.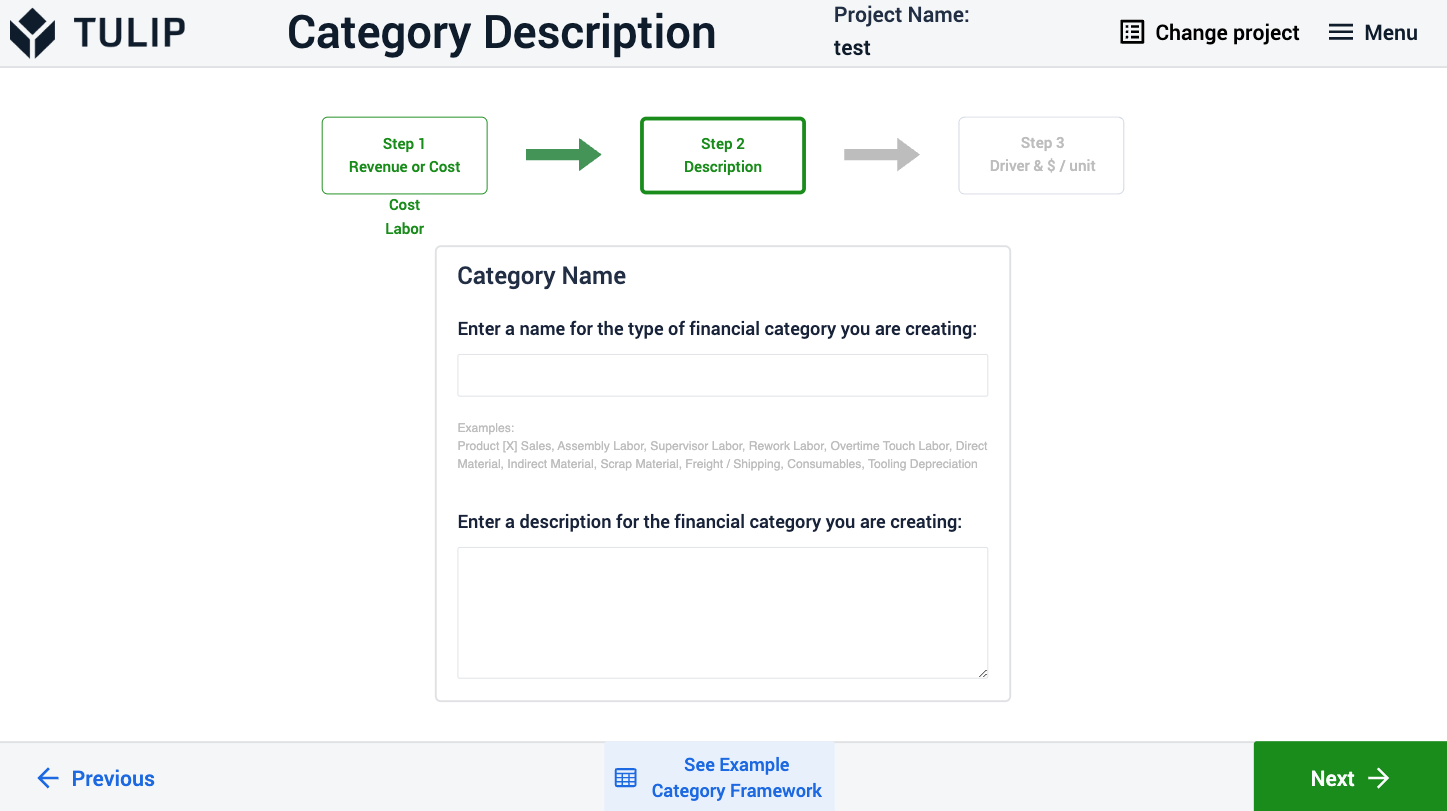
Im Schritt "Treiber und Umrechnungskurs" sind der finanzielle Treiber und der Umrechnungskurs Pflichtfelder, während die Notizen/Kommentare optional sind. Das Nichtausfüllen des Notizfeldes hindert den Benutzer nicht daran, zum nächsten Schritt zu gehen.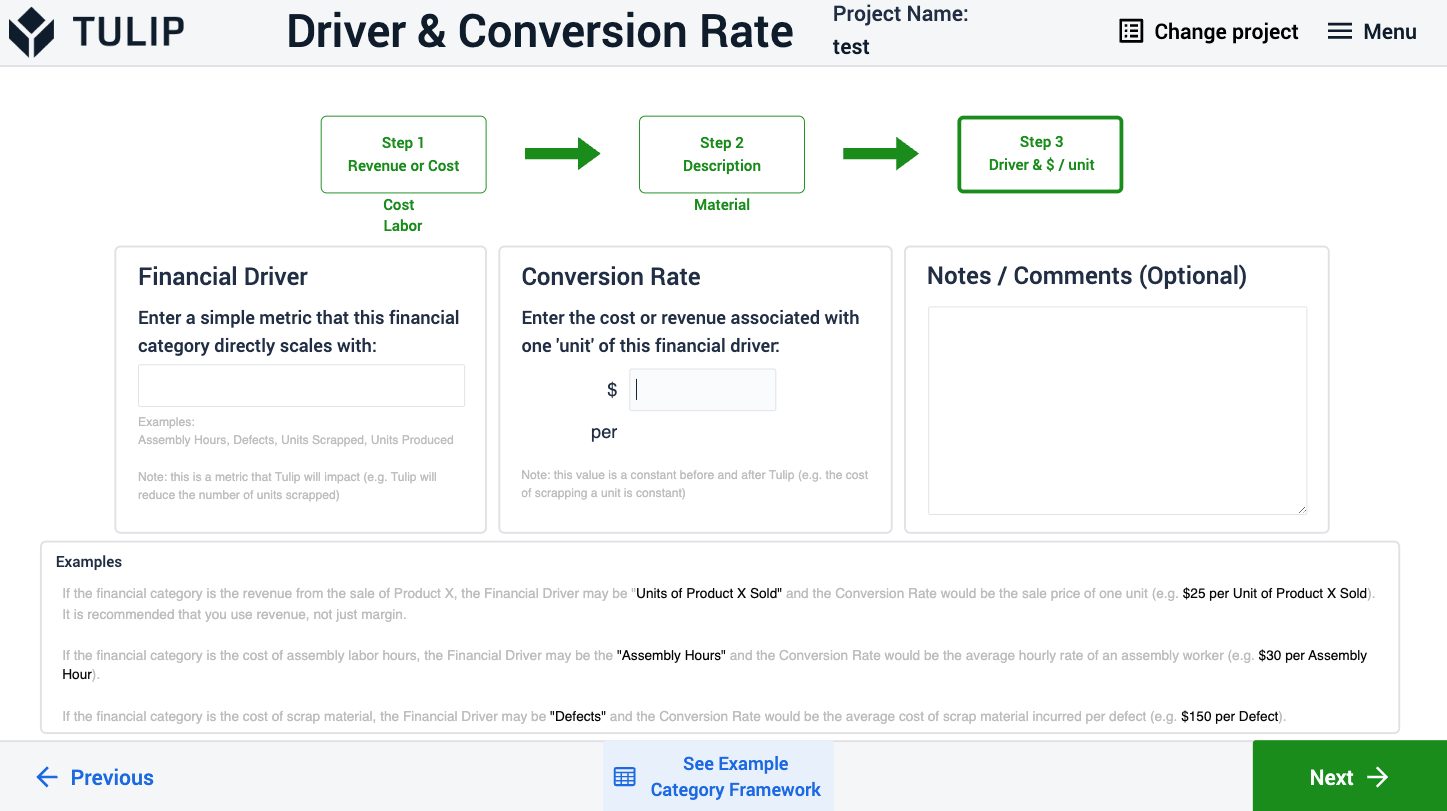
In diesem Schritt wird der obere Teil des Schritts auf der Grundlage der Angaben ausgefüllt, die der Benutzer in den vorherigen Schritten gemacht hat. Die Benutzer können diese Daten ändern, indem sie eine Zeile auf der Startseite des Projekts auswählen und auf die Schaltfläche Daten bearbeiten klicken, die ebenfalls zu diesem Schritt führt. Wenn alle Daten eingestellt sind, kann der Benutzer sie speichern und durch Klicken auf die Schaltfläche Speichern zum Projektstart zurückkehren.
