Wie man eine SQL-Connector-Funktion schreibt
Verwenden Sie diese Anleitung, um Ihre Tulip-Anwendung mit einer SQL-Datenbank zu verbinden.
Hier ist ein Beispiel, wie Sie die Connectors-Funktion von Tulip verwenden, um eine Verbindung zu einer SQL-Datenbank herzustellen.
1- Klicken Sie auf die Schaltfläche "Neue Funktion hinzufügen" in der Registerkarte Funktionen.
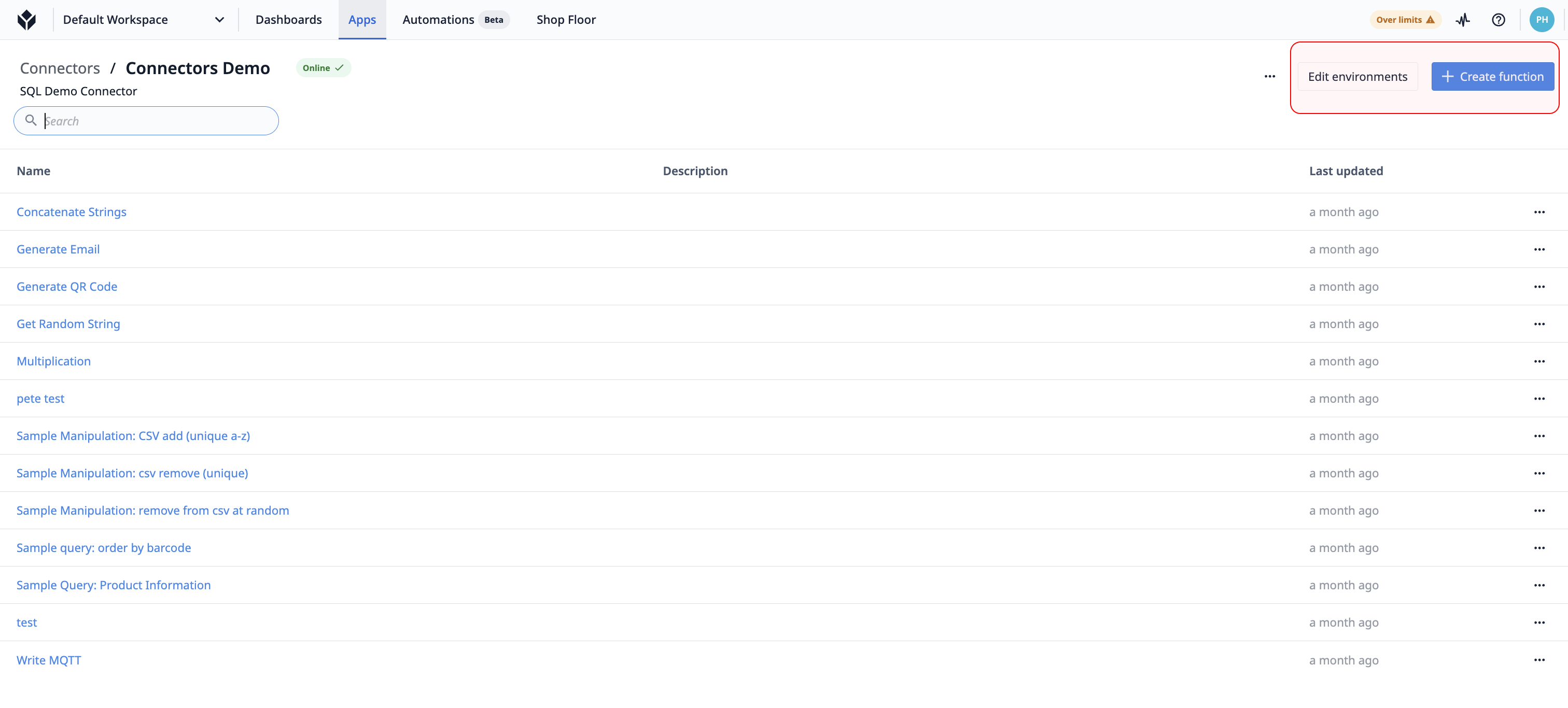
2- Benennen Sie die neue Funktion (so können Sie die spezifische Konnektor-Funktion in Triggers auswählen).
- Konfigurieren Sie die Inputs und Outputs der Funktion
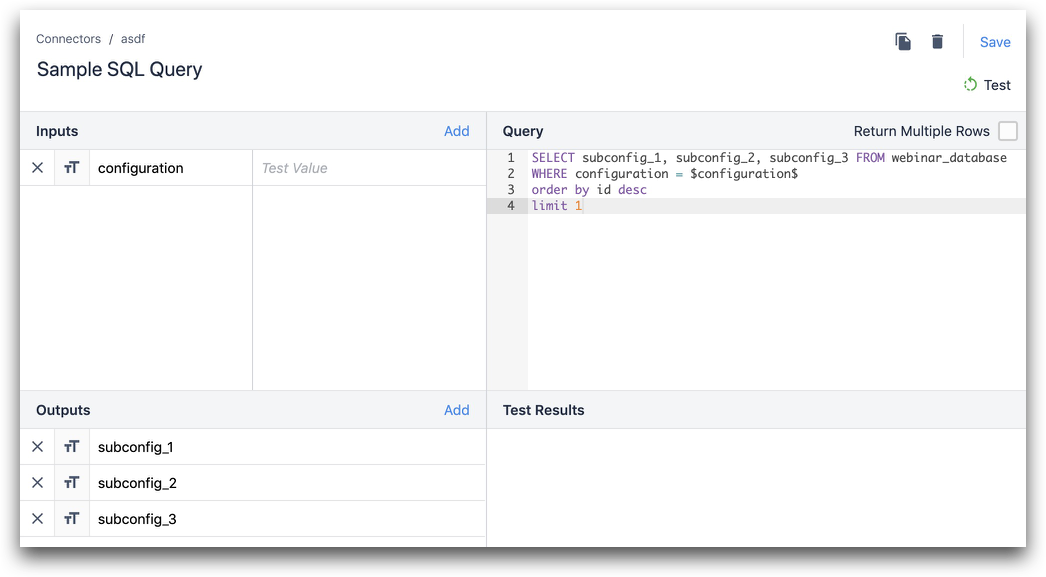
Im obigen Beispiel:
Eingänge
- Konfiguration (Text)
Ausgänge
- Unterkonfiguration_1
- subconfig_2
- subconfig_3
Abfrage
`SELECT subconfig_1, subconfig_2, subconfig_3 FROM webinar database WHERE configuration = $configuration$ order by id desc limit 1````
Eine Funktion kann mehrere Eingänge und Ausgänge haben. Sie benötigen mindestens einen Eingang oder Ausgang, um Daten von einer Tulip App zu senden/empfangen.
- Klicken Sie auf Hinzufügen, um einen neuen Eingang oder Ausgang hinzuzufügen
- Geben Sie dem Feld einen erkennbaren Namen
- Wählen Sie den Datentyp (z.B. Text, Boolean, Integer, etc.)
- Fügen Sie eine gültige SQL-Anweisung in das Feld Abfrage ein. Beachten Sie, dass die Namen der Eingabevariablen in $ eingeschlossen sein sollten. Beispiel:
$Eingabe$. - Testen Sie die Funktion
- Wenn die Funktion Eingaben hat, geben Sie gültige Werte ein
- Klicken Sie oben rechts auf "Testen".
- Sehen Sie sich die Testergebnisse oder Fehlermeldungen im Abschnitt " Testergebnisse" an.
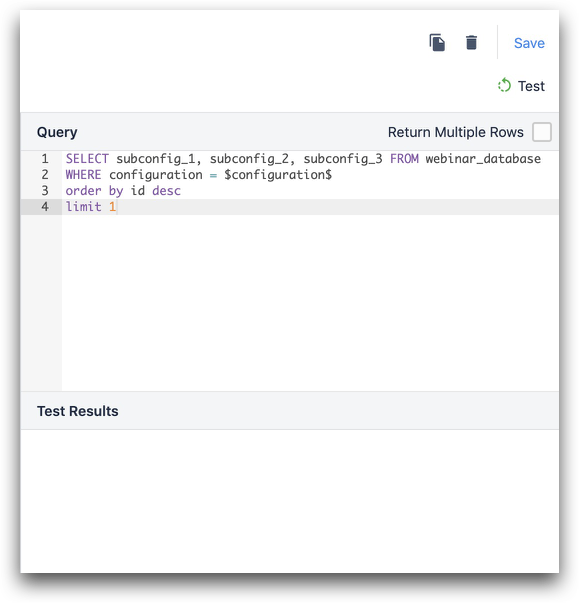
- In einigen Fällen möchten Sie vielleicht mehrere Zeilen aus einer SQL-Tabelle zurückgeben. Aktivieren Sie dazu das Kästchen neben "Mehrere Zeilen zurückgeben". Dadurch wird ein Array mit Objekten zurückgegeben, wobei jedes Objekt Werte aus einer Zeile der SQL-Tabelle enthält.
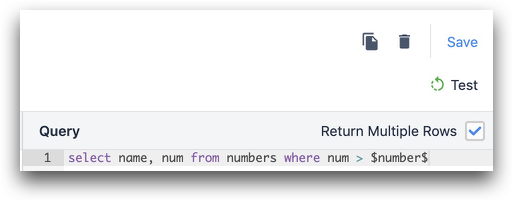
Abfrage
SELECT name, num from numbers where num > $number$
(im obigen Beispiel ist die Zahl eine Eingabe)
Wenn Sie dann Ihre Eingaben hinzufügen und auf "Test" klicken, sollten Sie alle erwarteten Zeilen unter "Testergebnisse" sehen.
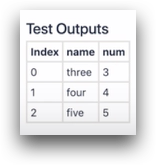
Diese können in einer Variablen als Array voller Objekte im Trigger-Editor gespeichert werden.
7- Klicken Sie auf "Speichern", wenn Sie fertig sind.
Wenn Sie neue Eingänge/Ausgänge hinzufügen müssen, können Sie die Funktion kopieren und die Änderungen in der neuen Funktion vornehmen.
