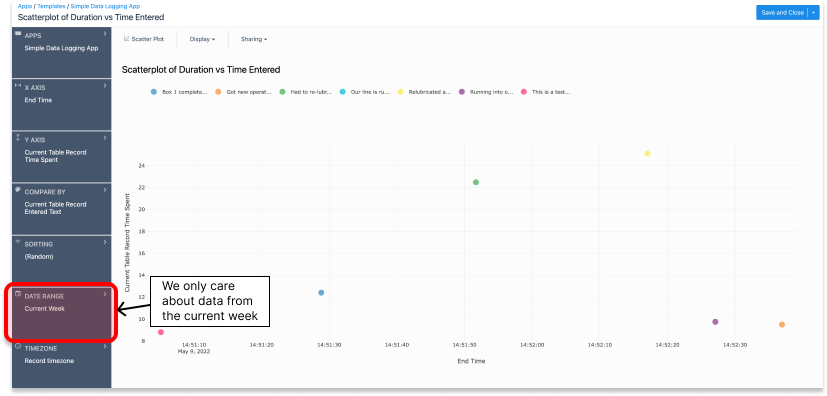Zweck
Mit der Simple Data Logging App können Sie in wenigen Minuten mit der Datenerfassung beginnen.
Dieser Artikel führt Sie durch die Simple Data Logging App, die in jeder neuen Tulip-Instanz installiert wird. Diese Anwendung ist nur ein Ausgangspunkt für das, was Sie mit Tulip aufbauen können!
Bevor Sie sich mit dieser App befassen, sollten Sie sich die Artikel Using Tables und Using Triggers ansehen. Diese beiden Apps führen Sie durch die beiden Schlüsselkomponenten, die die einfache Datenlogging-App verwendet.
Wie diese Anwendung funktioniert
Diese Anwendung ist in zwei Schritte unterteilt. Schritte können als verschiedene Ansichten betrachtet werden, die ein Benutzer sehen kann. In diesem Fall haben wir 2 Schritte: Die Einführungs-App ist ein Schritt, in dem der Benutzer neue Dateneinträge erstellen kann. Im Schritt Analyse können die Benutzer grundlegende Analysen sehen, die automatisch mit Erkenntnissen über Ihre Daten aktualisiert werden.
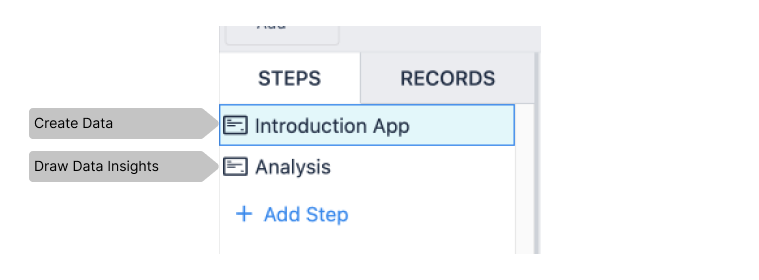
Schritt der Einführungs-App
Die gesamte Logik für diese App befindet sich im Trigger auf der Schaltfläche SAVE DATA. Öffnen Sie ihn, indem Sie die Schaltfläche und dann den Bleistift neben dem Auslöser "Daten in Tabelle und App-Protokoll speichern" auswählen.
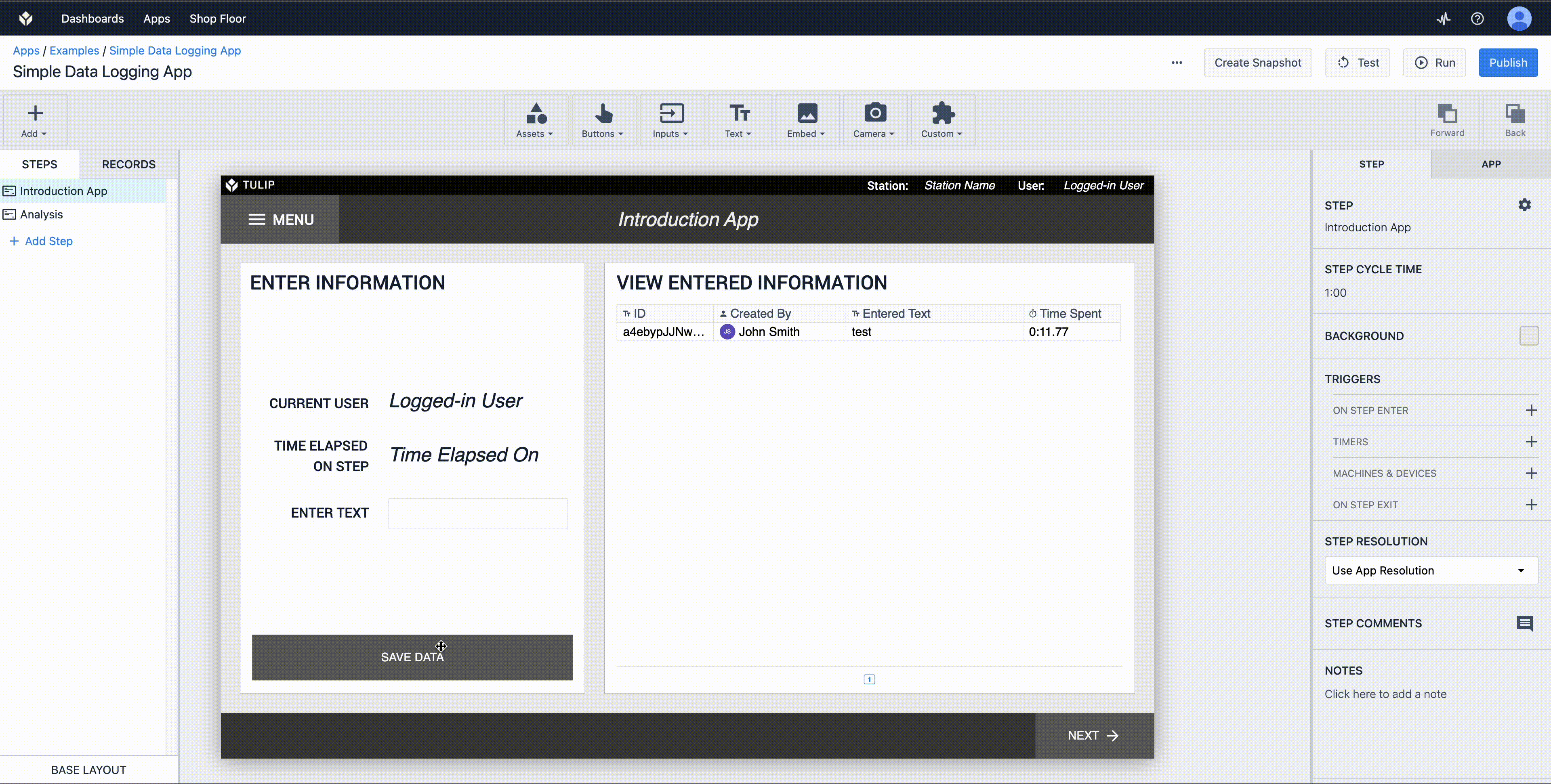
HINWEIS: Die Schaltfläche DATEN SPEICHERN muss ausgewählt sein, um ihre Auslöser zu sehen.
Dieser Auslöser macht einige Dinge...
- Er erstellt einen neuen Datensatz in der einfachen Datenprotokollierungstabelle. In diesem Fall wird die eindeutige ID für unseren Datensatz eine zufällige Zeichenfolge sein. Dieser neue Datensatz wird dem Platzhalter Aktueller Tabellensatz zugewiesen. Mit diesem Datensatz in unserem Platzhalter können wir die Felder in zukünftigen Schritten aktualisieren.

- Speichern Sie den Benutzer, der derzeit bei Ihrer Anwendung angemeldet ist, im Feld Erstellt von im Platzhalter Aktueller Tabellensatz. Denken Sie daran, dass dieser Platzhalter die Zeile in unserer Tabelle darstellt, so dass eine Anpassung seines Wertes unsere Tabelle anpasst.

- Als Nächstes speichern wir die Zeit, die der Benutzer mit diesem Schritt verbracht hat, im Feld Time Spent in unserem Platzhalter, auch hier wird unser Tabellenfeld aktualisiert.

- Wir speichern den Text, den der Benutzer in das Feld Entered Text in unserer Tabelle eingegeben hat.

- Schließlich speichern wir alle Anwendungsdaten. Dadurch wird der Timer zurückgesetzt, der angibt, wie viel Zeit der Benutzer in diesem Schritt verbracht hat, ohne den Schritt zu ändern, in dem er sich befindet. Weitere Informationen über App-Abschlüsse finden Sie hier

Analyse App-Schritt
Dieses Dashboard soll Entscheidungsträgern helfen, Entscheidungen zu treffen. Dieser App-Schritt enthält drei einfache Analysen: ein Streudiagramm der Ereigniszeit im Vergleich zur Schrittzeit, eine Zählung der Einträge und ein Pareto der Ausfallgründe. Wenn Sie weitere Informationen über Analysen wünschen, lesen Sie diese Artikel:
- Einführung in den Analytics Builder
- Wie man Analytics in eine App einbettet.
- Wie Sie Ihr erstes Shop Floor Dashboard erstellen
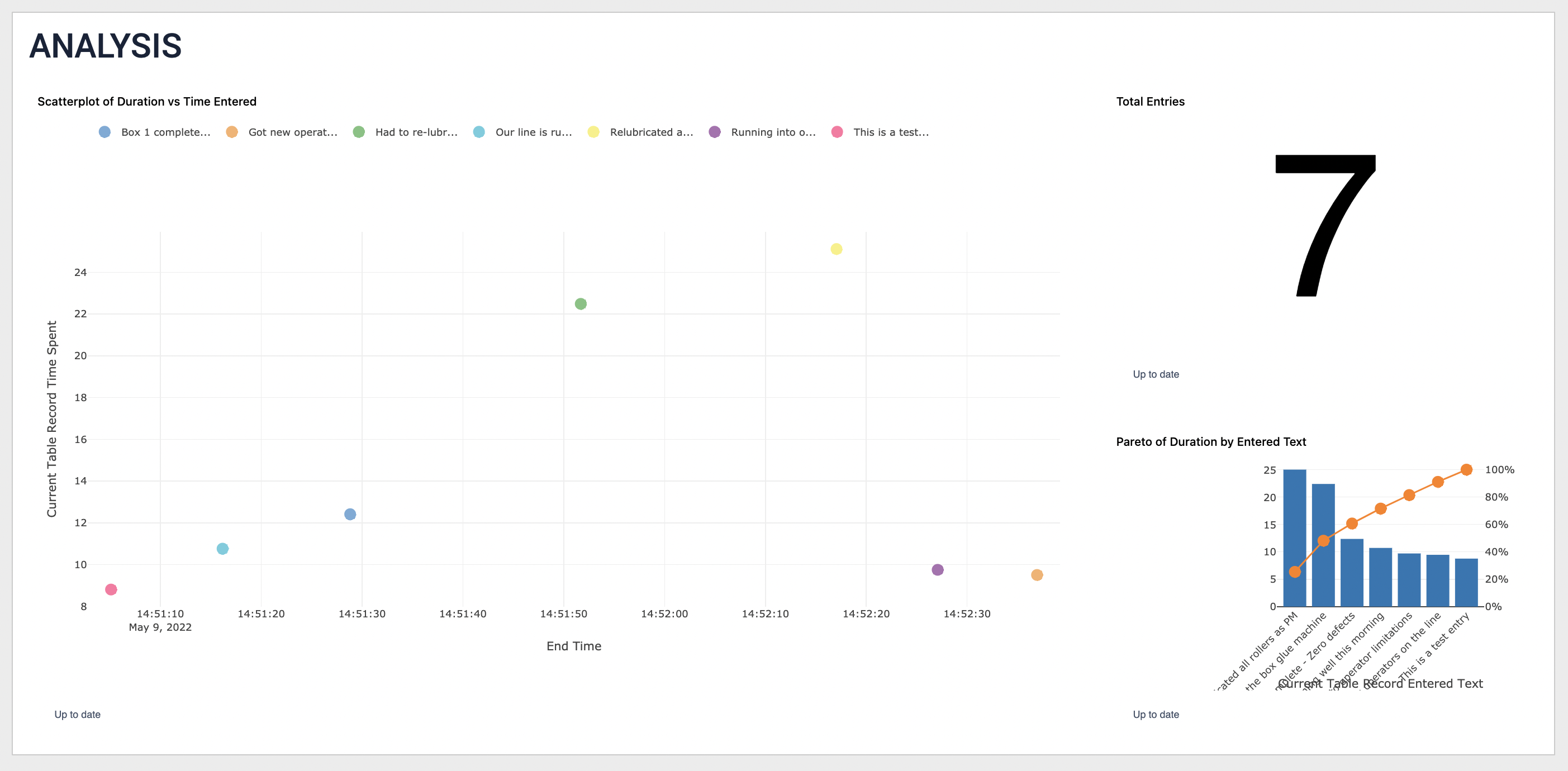
Lassen Sie uns in eine dieser Analysen eintauchen...
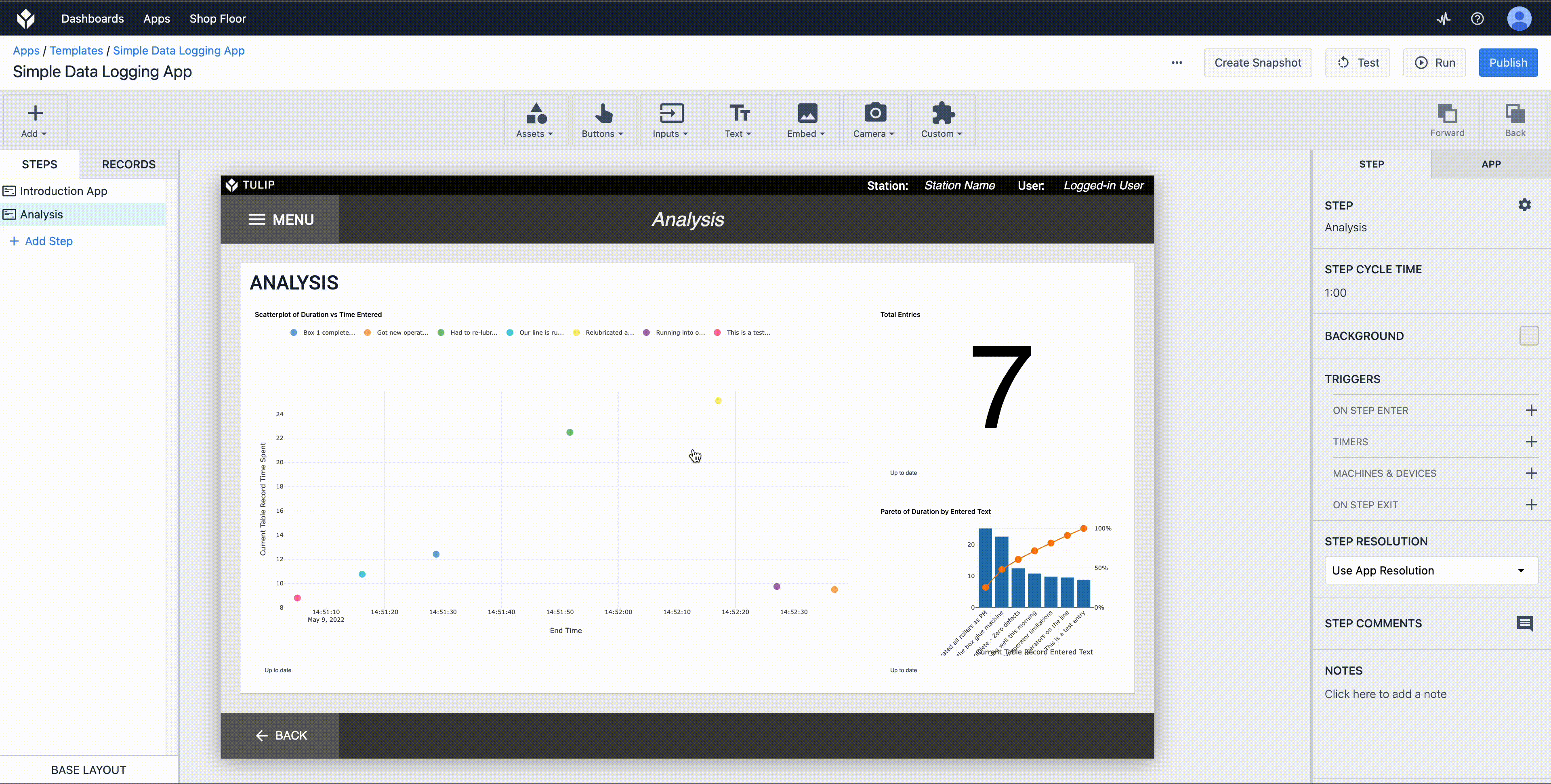
Die Analysen sind vollständig konfigurierbar, um die für Sie wichtigen Erkenntnisse zu gewinnen.
- Der Diagrammtyp kann nach Ihren Bedürfnissen geändert werden.
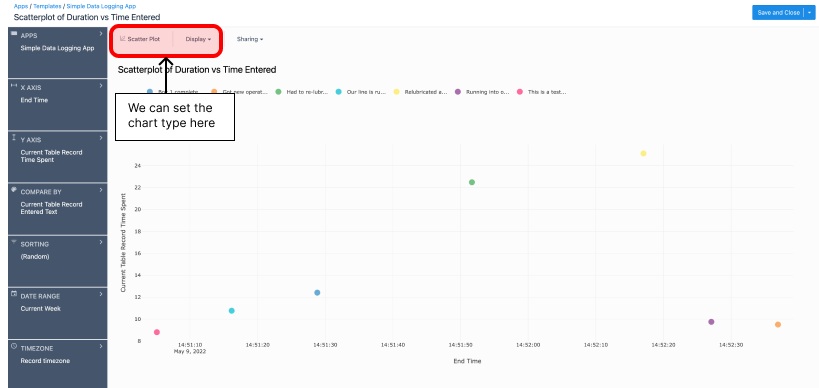
- Die X-Achse ist auf den Zeitpunkt des Speicherns aller Daten eingestellt.
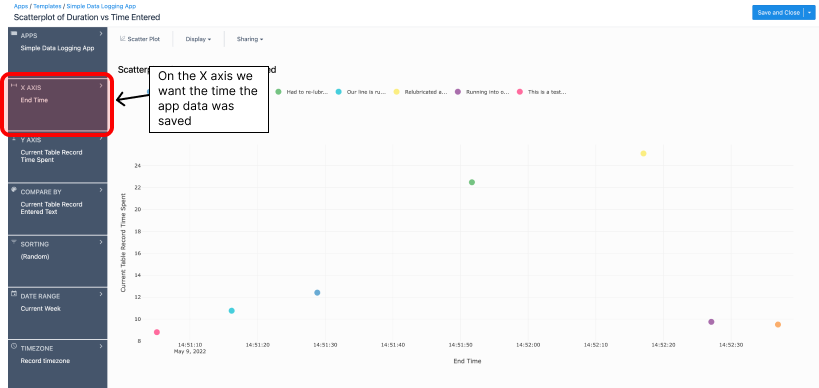
- Die Y-Achse ist die für den Schritt aufgewendete Zeit.
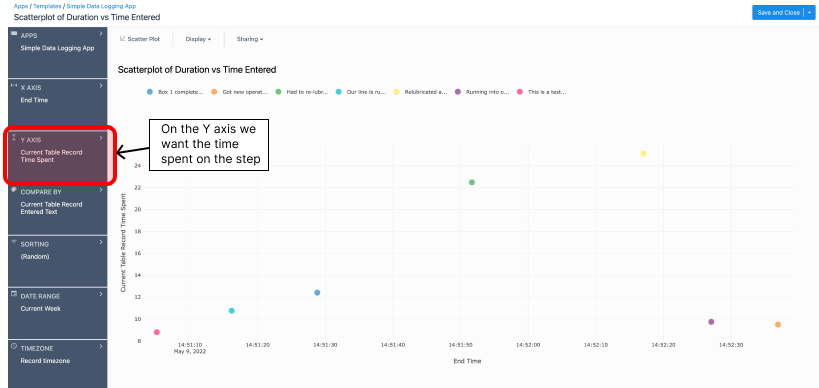
- Mit dem Feld Vergleichen nach können Sie Ihre Analyse bedingt formatieren. In diesem Fall möchte ich die Daten nach dem eingegebenen Text sortieren.
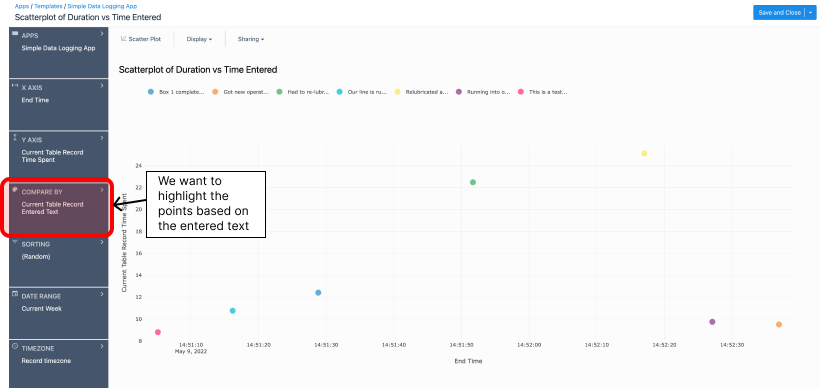
- Standardmäßig wird Ihre Analyse nach der letzten Woche gefiltert, dies kann jedoch an Ihre Bedürfnisse angepasst werden.