Zweck
Dieser Artikel beschreibt die Registerkarte Dashboard in Tulip und wie Sie interaktive Shop Floor Dashboards verwenden können.
Sie haben bereits eine Reihe von Analysen erstellt, die Ihnen Einblick in Ihre betrieblichen KPIs in Echtzeit geben.
Nun möchten Sie ein Dashboard erstellen, um die Informationen zu organisieren und an die richtigen Personen weiterzugeben. Dabei kann es sich um persönliche Dashboards handeln, die Ihnen helfen, den Überblick über Ihren Betrieb zu behalten, oder um Dashboards für den Betrieb, die Ihrem Team zeigen, wie es im Vergleich zu seinen Zielen abschneidet.
Es gibt zwei Möglichkeiten, Dashboards in Tulip zu erstellen. Die erste ist die Verwendung der Registerkarte "Dashboards" in Tulip. Die zweite ist die Erstellung von interaktiven Dashboard-Anwendungen mit eingebetteten Analysen.
Registerkarte Dashboard
Die Registerkarte Dashboard dient dazu, die von Ihnen in Tulip erstellten Analysen zu organisieren. Jedes Dashboard besteht aus Spalten, die je nach Bedarf hinzugefügt oder gelöscht werden können.
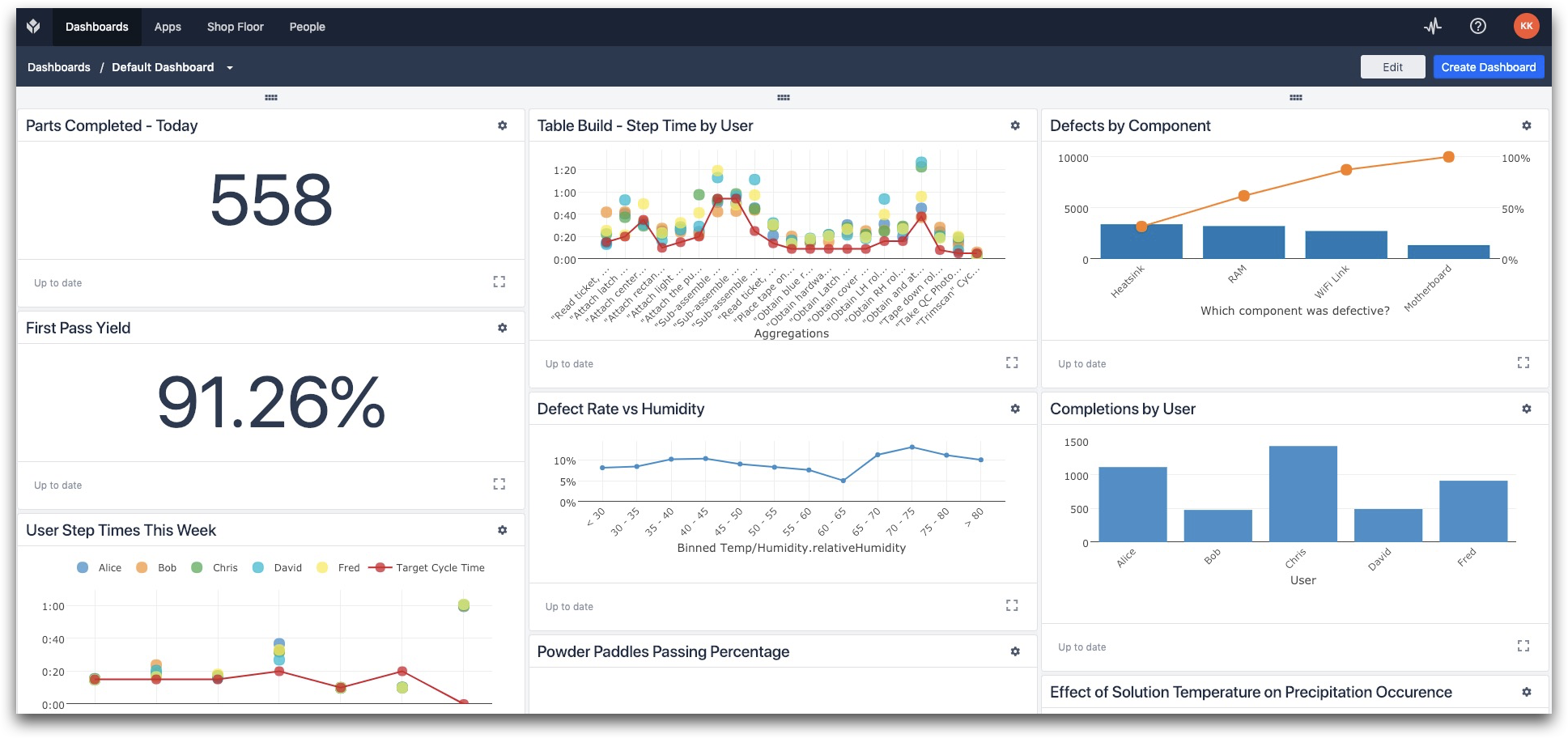
Die Anzahl der Dashboards, die Sie in Tulip erstellen können, ist nicht begrenzt. Im Allgemeinen sollten die Dashboards mit einem bestimmten Thema verbunden sein, z.B.
- Qualität
- Produktion
- Linienansicht für Vorgesetzte oder Prozessingenieure
- KPIs für das Top Level Management
So erstellen Sie ein neues Dashboard auf der Registerkarte Dashboard:
Sie können alle verfügbaren Dashboards, die mit Ihrem Tulip-Konto verbunden sind, sehen, indem Sie auf das Dropdown-Menü oberhalb des Dashboards klicken.
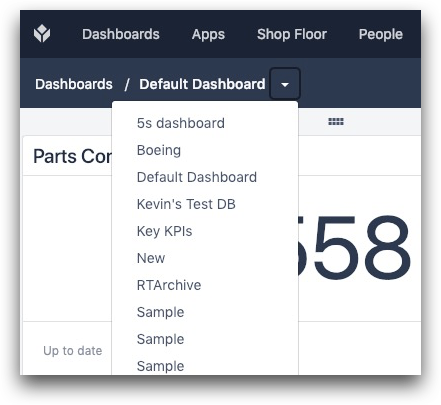
In der oberen rechten Ecke sehen Sie eine Schaltfläche "Dashboard erstellen". Damit können Sie ein neues Dashboard erstellen. Sie haben auch die Möglichkeit, dieses Dashboard als Standardansicht festzulegen, wenn sich jemand aus Ihrem Unternehmen bei Ihrem Tulip-Konto anmeldet.
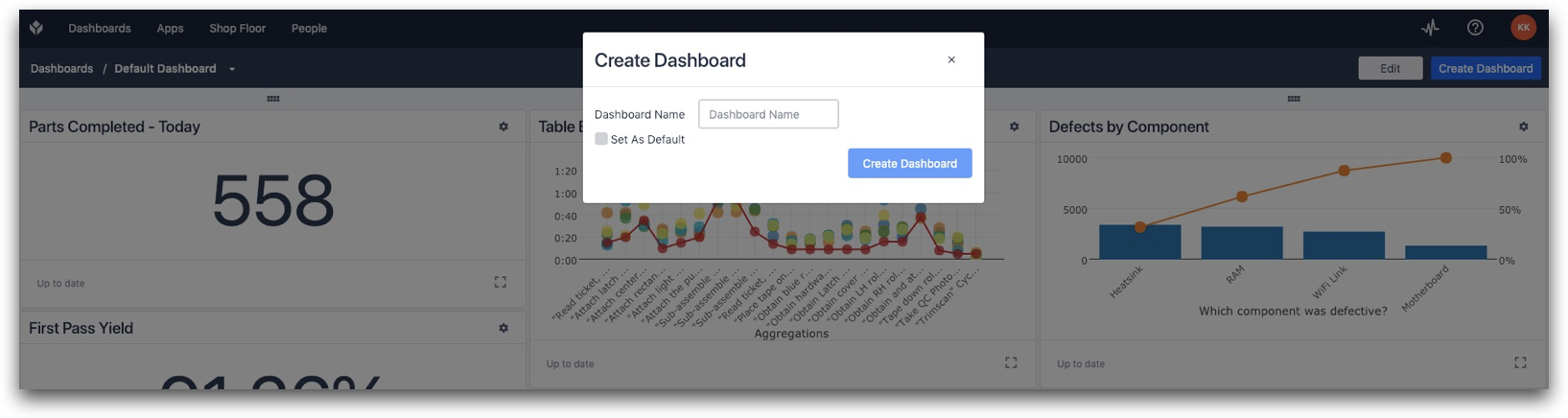
Sie können die Analysen, die auf Ihrem Dashboard angezeigt werden, durch einfaches Ziehen und Ablegen an die gewünschte Stelle neu anordnen.
Sie können eine Dashboard-Ansicht jederzeit ändern, indem Sie auf "Bearbeiten" oben rechts in der Dashboard-Ansicht klicken. Mit der Schaltfläche "Bearbeiten" können Sie Folgendes tun:
- Das Dashboard umbenennen
- Hinzufügen einer Analyse zum Dashboard
- Hinzufügen einer Spalte zum Dashboard
- Ein Dashboard teilen
- Dashboard löschen
Nachdem Sie ein Dashboard erstellt haben, können Sie es in einer reinen Ansichtsform für wichtige Mitglieder Ihres Teams freigeben. Weitere Informationen dazu finden Sie unter "Freigeben von Analysen oder Dashboards".
Interaktive Dashboards für die Werkstatt erstellen:
Viele Prozessingenieure erstellen Dashboard-Apps, die den Mitarbeitern in der Fertigung wichtige Informationen liefern sollen.
Diese Dashboards sind oft interaktiv gestaltet. Die Mitarbeiter können die Produktions- und Qualitätsziele auf hoher Ebene sehen. Durch Anklicken einer Schaltfläche oder durch Auslösen eines Timers können sie dann ein bestimmtes Problem genauer untersuchen, um die Ursache zu verstehen.
Das Ziel dieser Dashboards ist es, Echtzeit-Feedback zu liefern und den Mitarbeitern in der Werkstatt die nötigen Einblicke zu geben, um Probleme an Ort und Stelle zu lösen. Unten sehen Sie ein Beispiel für ein Dashboard für die Fertigung.
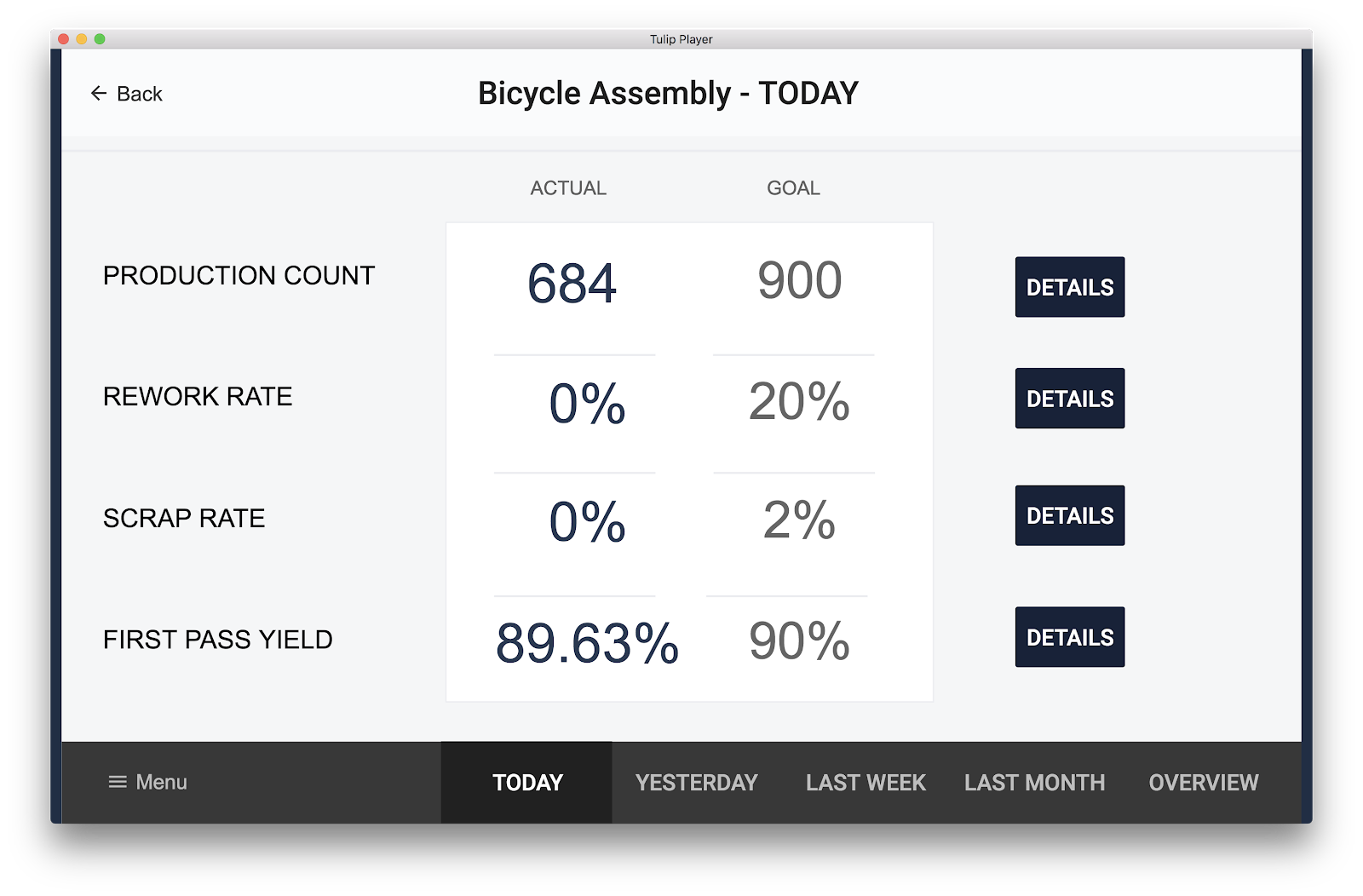
Wenn Sie in diesem Beispiel auf die Schaltfläche DETAILS" rechts neben jedem KPI klicken, erhalten Sie zusätzliche Informationen zu dem jeweiligen KPI. In diesem Beispiel können die Mitarbeiter in der Werkstatt auch sehen, wie sich dieser KPI im Laufe der Zeit entwickelt hat, indem sie auf die verschiedenen Zeitrahmen am unteren Rand des Bildschirms klicken.
Weitere Informationen darüber, wie man interaktive Dashboard-Apps in Tulip erstellt, finden Sie unter "Wie man Analytics in eine Tulip-App einbettet".
Haben Sie gefunden, wonach Sie gesucht haben?
Sie können auch auf community.tulip.co Ihre Frage stellen oder sehen, ob andere mit einer ähnlichen Frage konfrontiert wurden!
