- Drucken
Schichten und Zeitpläne zu Ihrem Tulip-Konto hinzufügen
So fügen Sie Tulip Planungsdaten hinzu und treffen Entscheidungen auf der Grundlage der aktuellen Schicht.
This feature is only available for Enterprise plans.
In diesem Artikel erfahren Sie:
- Wie Sie auf die Funktion Zeitpläne in Tulip zugreifen
- Wie Sie die Schichtplanung im Trigger-Editor verwenden
- Wie Sie Schichtdaten im Analytics Builder verwenden können
Nehmen wir an, Sie möchten Ihre Anwendung auf der Grundlage der aktuellen Schicht in Ihrer Produktion leicht modifizieren. Oder Sie möchten eine Analyse durchführen, um den ersten vergangenen Ertrag zwischen den Schichten zu vergleichen.
Hier hilft Ihnen die Funktion Zeitpläne von Tulip.
Tulip ermöglicht es Ihnen, alle 7 Tage der Woche auf 2 verschiedenen Ebenen zu organisieren:
- Zeitpläne, oder Muster in der täglichen Arbeit. Sie können zum Beispiel einen Wochentagsplan oder einen Wochenendplan haben.
- Schichten, oder Schichten innerhalb dieser täglichen Zeitpläne
Hinzufügen von Zeitplänen und Schichten
Nachdem ein Tulip-Mitarbeiter die Funktion in Ihrem Konto aktiviert hat, klicken Sie auf die Schaltfläche "Einstellungen" unter Ihrem Benutzerprofil oben rechts in Ihrem Konto.
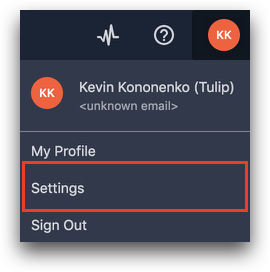
Klicken Sie dann auf das Menü "Standardzeitpläne" auf der linken Seite des Bildschirms.
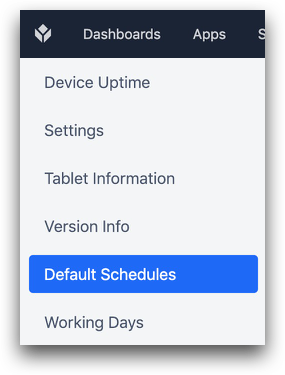
Klicken Sie dort auf "Zeitplan hinzufügen", um einen neuen Zeitplan hinzuzufügen, und auf "Schichttypen", um einen neuen Schichttyp innerhalb eines Zeitplans hinzuzufügen.
Die Zeitpläne verwenden die Zeitzone, die Sie in Ihrem gesamten Tulip-Konto angegeben haben

Danach klicken Sie auf "Schicht hinzufügen", um eine Schicht zu einem Zeitplan mit einem definierten Schichttyp hinzuzufügen.

Auf der rechten Seite des Bildschirms können Sie dann den verschiedenen Wochentagen unterschiedliche Zeitpläne zuweisen.
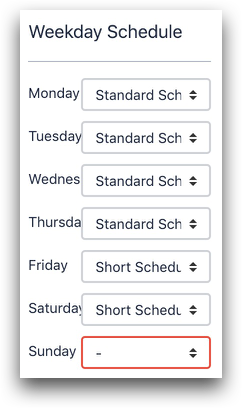
Verwendung von Schichten in der Triggerlogik
Angenommen, Sie möchten die Art und Weise, wie die Bediener eine App verwenden, je nach aktueller Schicht ändern. Sie können dies in einer "if"-Anweisung im Trigger-Editor tun.
Nehmen wir an, dass Sie nur bestimmten Mitarbeitern erlauben wollen, die App während bestimmter Schichten zu benutzen.
Hier ist die "if"-Anweisung, die den Namen der Schicht und den Namen des Bedieners in Betracht zieht.
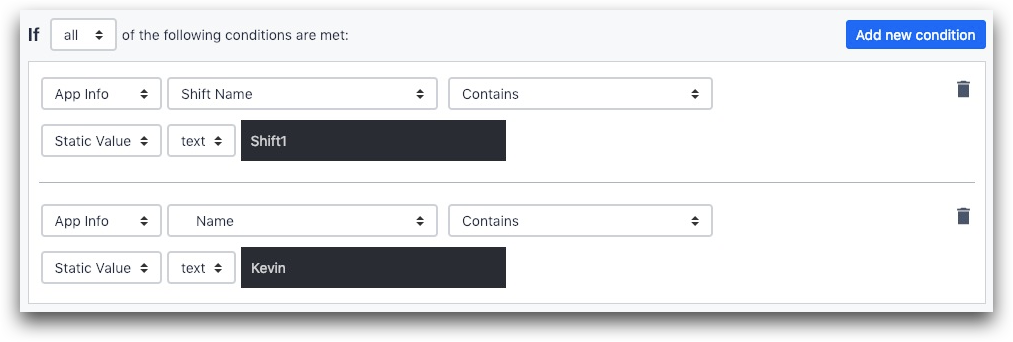
- "App Info"
- "Schichtname"
- "Enthält"
- "Schicht1"
AND
- "Anwendungsinfo"
- "Eingeloggter Benutzername"
- "Enthält"
- "Kevin"
Schichten in der Analyse verwenden
Anschließend möchten Sie vielleicht die Leistung verschiedener Schichten vergleichen.
Klicken Sie im Analytics Builder auf das Feld "Filter" und dann auf "Einen neuen Filter hinzufügen".
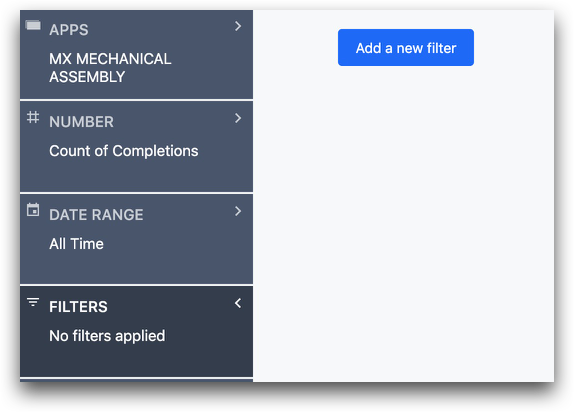
Wählen Sie dann "Schichttyp" aus dem folgenden Menü. Dort können Sie eine Schicht auswählen.
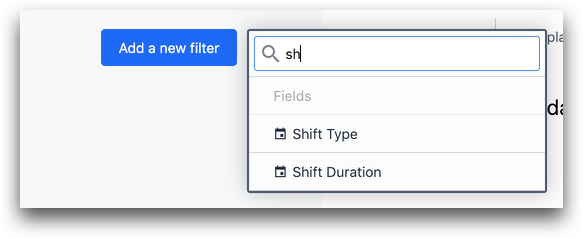
Haben Sie gefunden, wonach Sie gesucht haben?
Sie können auch auf community.tulip.co Ihre Frage stellen oder sehen, ob andere mit einer ähnlichen Frage konfrontiert wurden!

