Verwendung von Maschinendaten im Analyse-Editor
Gesammelte Maschinendaten in einer Analyse anzeigen
Stellen Sie sicher, dass Sie eine Maschine eingerichtet haben und den Analyse-Editor verstehen, bevor Sie mit diesem Artikel beginnen.
Maschinen sammeln eine Menge nützlicher Informationen für die Produktionslinie. Es ist wichtig, diese Daten einfach visualisieren zu können. Der Analyse-Editor von Tulip enthält vorkonfigurierte Metriken wie z.B. OEE, mit denen Sie Maschinendaten schnell analysieren können.
Um eine Maschinenanalyse einzurichten, gehen Sie auf die Registerkarte Dashboards.
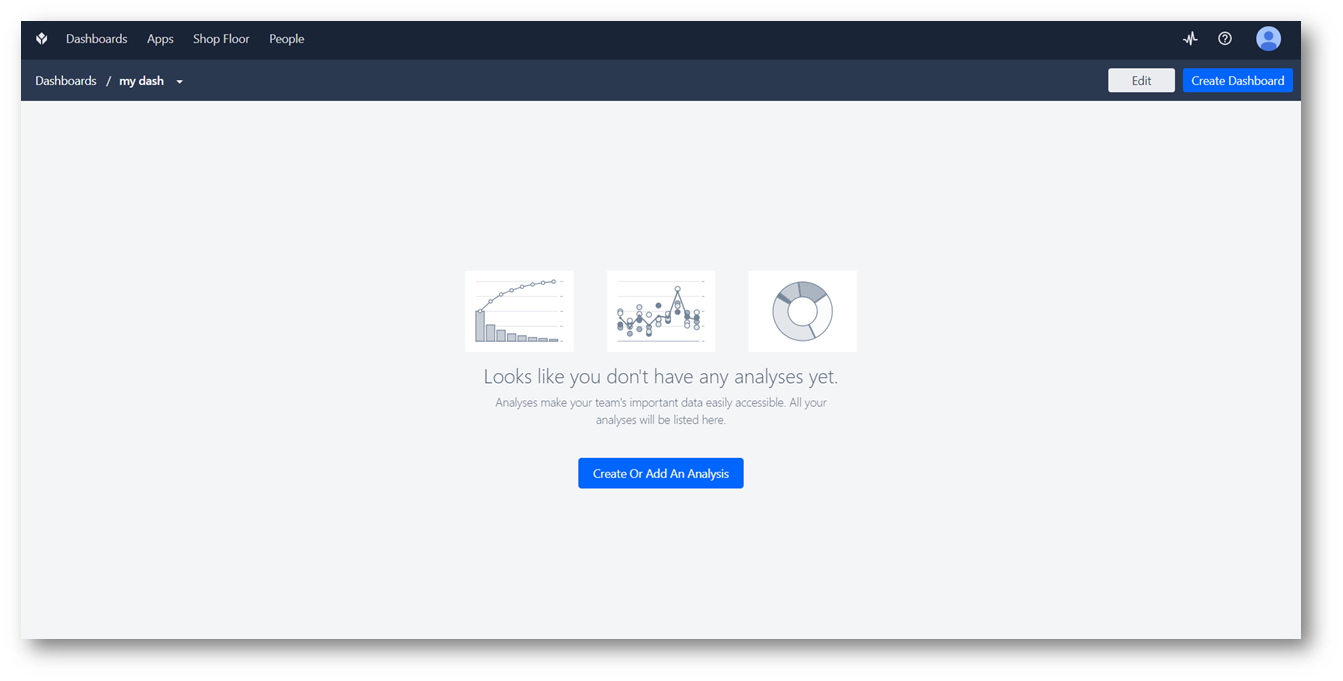
Klicken Sie auf , um eine neue Analyse hinzuzufügen, und wählen Sie dann im Modal die Option Maschine.
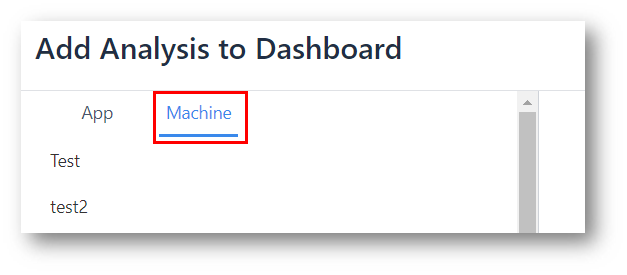
Wählen Sie in der Liste die Maschine aus, die Sie analysieren möchten, und wählen Sie "Neue Analyse erstellen".
Vorkonfigurierte Analyseoptionen
Sie können aus einer Reihe von Diagrammen wählen, die keine zusätzliche Konfiguration erfordern, um Echtzeit-Maschinendaten anzuzeigen. Es gibt viele vorkonfigurierte Analysen, darunter:
Ein Vorgang
- OEE pro Stunde
- Verfügbarkeit pro Stunde
- Leistung pro Stunde
- Qualität pro Stunde
- Maschinenzeit pro Zustand - zeigt die durchschnittliche Dauer pro Maschine an.
Variablen vergleichen
- Zustandsdauer pro Maschine
Mehrere Operationen
- Betriebszeit prozentual nach Maschine
Einzelne Zahl
- OEE
- Verfügbarkeit
- Leistung
- Qualität
KPI
- Durchschnittliche Zustandsdauer - Eine einstellige Metrik für die durchschnittliche Zeit, die im ausgewählten Zustand verbracht wird.
Tabelle
- Dauer nach Maschine und Zustand
Wenn Sie eine Analyse auswählen, die Daten von mehreren Maschinen umfassen soll, müssen Sie alle gewünschten Maschinen im Feld Maschine oben links auswählen.
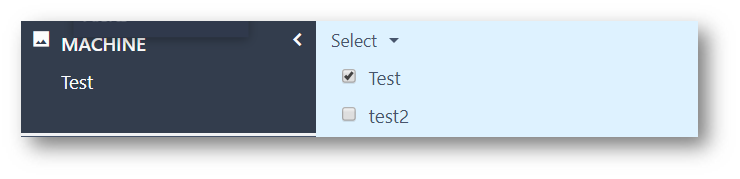
Erstellen von benutzerdefinierten Maschinenanalysen
Sie können diese Analysen optional auch vollständig aus Ihren eigenen Ausdrücken konfigurieren, um beliebige andere Metriken anzuzeigen, wie z. B. die Anzahl der Teile.
Um besser zu verstehen, wie Sie dies tun können, lesen Sie weitere Informationen über den Analyse-Editor:
Benutzerdefinierte maschinelle Analysen ähneln einigen der oben genannten Beispiele. Diese Analysen bieten jedoch die Möglichkeit, Analysen zu erstellen, die ausschließlich auf Maschinenausgaben und nicht auf App-Variablen basieren.
Nachfolgend wird ein Beispiel für die Erstellung einer Analyse für die Anzahl der Teile nach Tag beschrieben.
Wählen Sie im Analyse-Editor eine Option aus, die Ihrem gewünschten Ergebnis am nächsten kommt. In diesem Fall ist das wahrscheinlich die Option Ein Vorgang.
Anschließend müssen die in die X- und Y-Achse geladenen Ausdrücke an die Analyse angepasst werden. Die X-Achse kann ein beliebiges Maschinenfeld oder eine beliebige Funktion annehmen. Die X-Achse könnte zum Beispiel wie folgt aussehen:
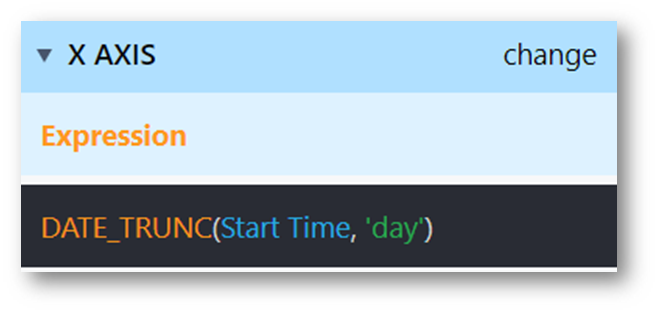
Die Y-Achse kann ebenfalls dynamisch erstellt werden. Die Y-Achse kann Aggregationsfunktionen, Maschinenfelder oder Standardfunktionen annehmen. In diesem Beispiel ist die Anzahl der Teile für den Tag erwünscht, daher ist es wahrscheinlich am besten, die aggregierte Summe des Feldes Teileanzahl zu verwenden.
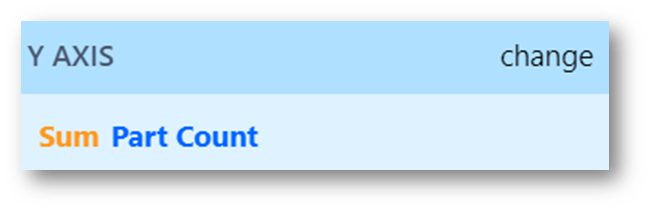
Es ist auch möglich, Vergleiche nach Maschinenfeldern und Funktionen zu erstellen. Wenn Sie mehrere Maschinen haben, ist ein Vergleich nach Maschine sehr nützlich.
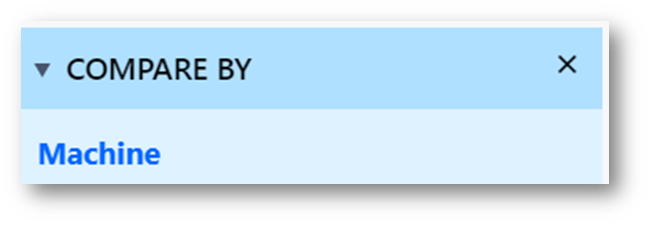
Machine Analytics kann mit jedem Maschinenfeld, das Daten von Ihren Maschinen sammelt, nützliche Dashboards erstellen, unabhängig davon, in welchen Anwendungen die Maschinen verwendet werden.
Bucketing von Daten
Analysedaten werden anhand der Startzeit des Ereignisses verarbeitet. Standardmäßig bedeutet dies, dass ein Maschinenereignis Daten bis zu der Stunde speichert, zu der das Ereignis begann. Sie können nun dafür sorgen, dass Maschinenereignisse, die länger als eine Stunde andauern, entsprechend in stündliche Buckets unterteilt werden. Um diese Option zu aktivieren, wenden Sie sich an den Support unter support@tulip.co oder per Live-Chat.
Haben Sie gefunden, wonach Sie gesucht haben?
Sie können auch auf community.tulip.co Ihre Frage stellen oder sehen, ob andere eine ähnliche Frage hatten!
