Übersicht
So fügen Sie eine Zeitschaltuhr zu Ihrer Anwendung hinzu.
In Tulip können Sie zwei Arten von Zeitschaltuhren in einer individuellen Anwendung erstellen:
- Zeitschaltuhren, die von 0:00 aufwärts zählen
- Timer, die ab einer bestimmten Zahl herunterzählen
Diese Timer können die Zeit auf zwei Ebenen erfassen:
- Die Zeit, die für einen einzelnen Schritt aufgewendet wird
- Zeit, die in der gesamten App verbracht wurde
So erstellen Sie diese Zeitmesser. Beide Timer werden nur zurückgesetzt, wenn eine App "abgeschlossen" oder "abgebrochen" wird. Die Zeit, die in der App verbracht wurde, wird ebenfalls automatisch gespeichert, wenn eine App abgeschlossen oder abgebrochen wird. Lesen Sie hier mehr über das Konzept des App-Abschlusses.
Einen Timer erstellen, der hochzählt
Um einen Schritt- oder Prozess-Timer hinzuzufügen, der aufwärts zählt (oder sich erhöht):
- Gehen Sie zu dem Schritt innerhalb der App, dem Sie einen Timer hinzufügen möchten (oder gehen Sie zum Basislayout)
- Wählen Sie die Option Text in der Werkzeugleiste.
- Wählen Sie Variable
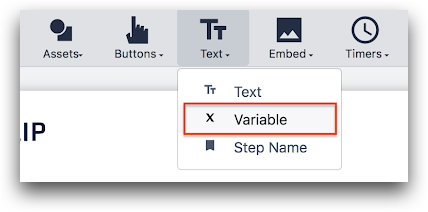
- Wählen Sie im Kontextfenster App Info als Datenquelle
- Wählen Sie Time Elapsed on App oder Time Elapsed on Current Step als App Info
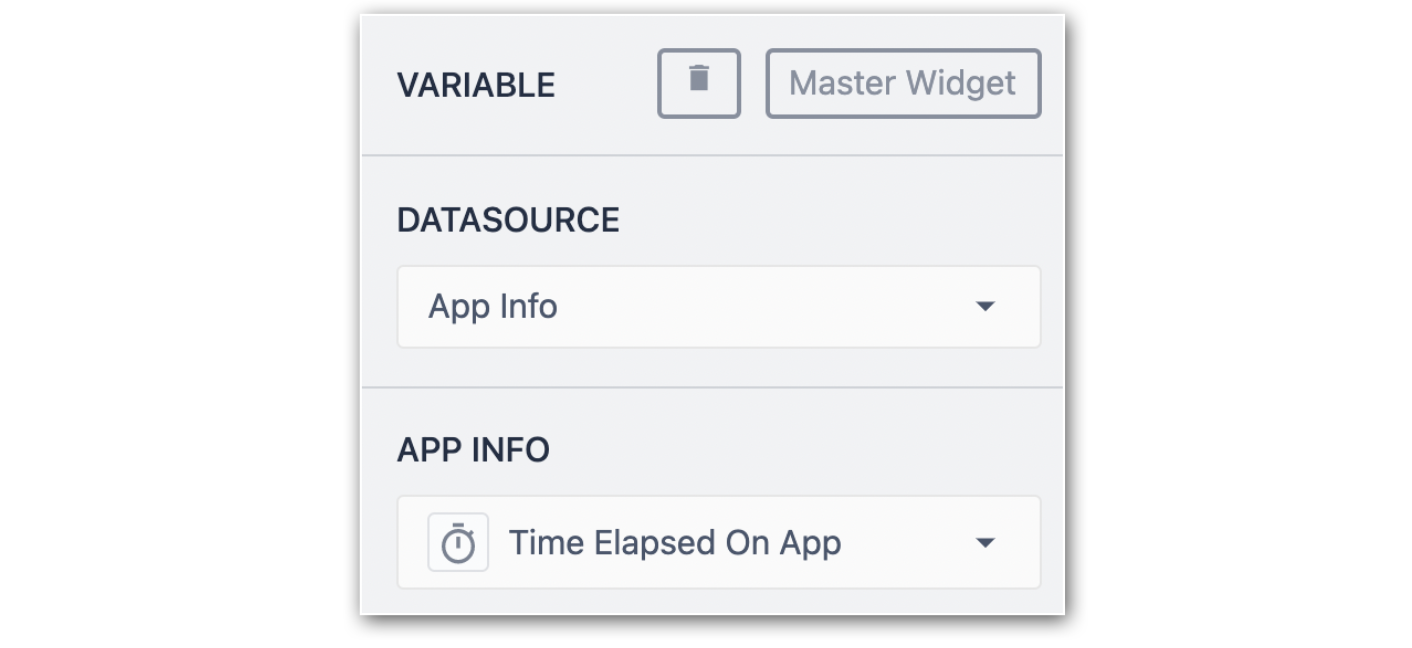
Dieser Timer beginnt automatisch mit der Zählung, sobald ein Bediener die App oder den Schritt im Tulip Player öffnet.
Einen rückwärts zählenden Timer erstellen
Die Schrittzeit (oder Schrittzykluszeit) bezieht sich auf die Zeit, die ein Bediener benötigen sollte, um alle Aktivitäten in einem Schritt abzuschließen und zu einem neuen Schritt zu wechseln.
In ähnlicher Weise bezieht sich die Prozesszeit oder (Prozesszykluszeit) auf die Zeit, die ein Bediener benötigen sollte, um alle Aktivitäten in der laufenden Anwendung abzuschließen.
Bearbeiten von Schritt- und Prozesszeitgebern
- Klicken Sie auf den Schritt, zu dem Sie einen Schritt-Timer hinzufügen möchten
- Klicken Sie auf die Schaltfläche Einbetten in der Symbolleiste und wählen Sie Step Timer
- Wählen Sie den Step Timer aus, und das folgende Kontextfenster wird geöffnet:
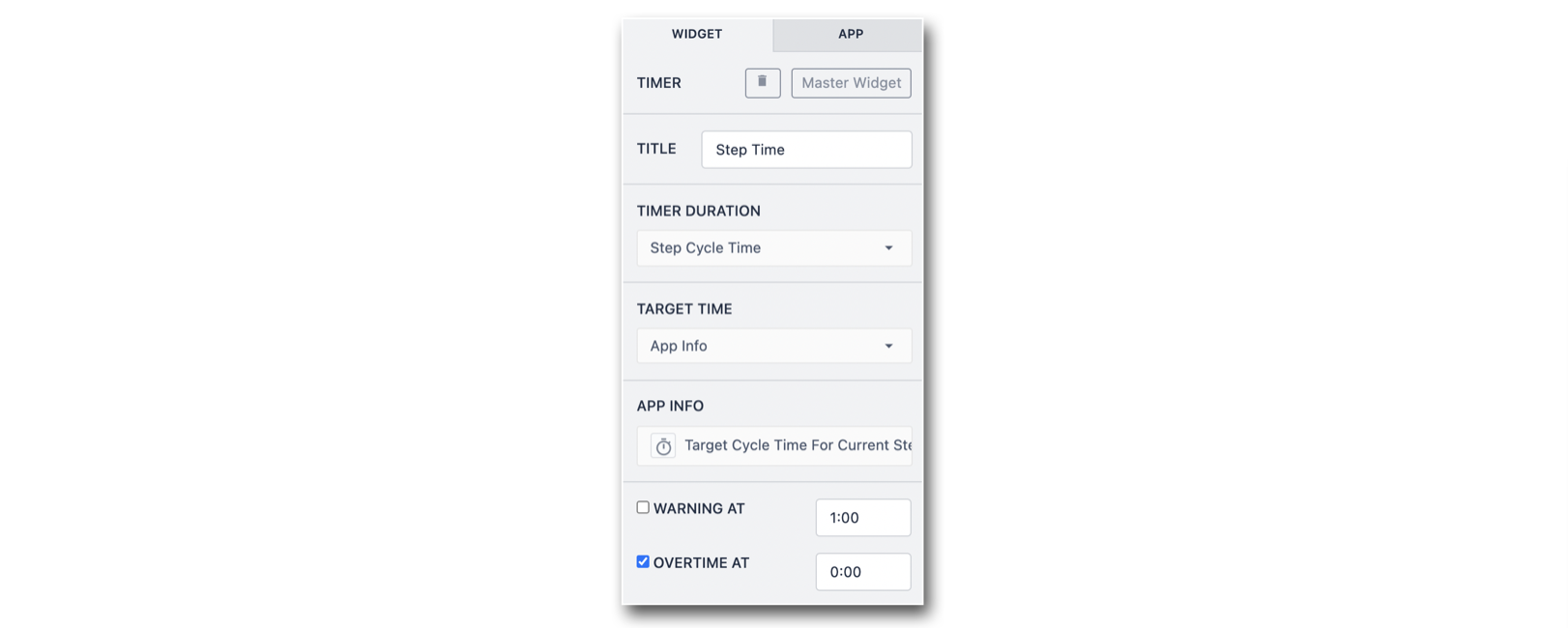
- Titel: Benennen Sie Ihren Timer
- Zeitdauer: Wählen Sie entweder Ihre Schritt-Zykluszeit oder Ihre App-Zykluszeit
- Zielzeit: Legen Sie die Zielzeit des Timers fest. Um den Timer statisch zu setzen, wählen Sie Statischer Wert oder App Info. Um den Timer dynamisch zu setzen, wählen Sie Tulip Table Record oder Variable.
- Warnung bei / Überstunden bei: Legen Sie Warnungen für Ihren Timer fest.
Ziel-Zykluszeit einstellen
Um die Ziel-Zykluszeit für einen einzelnen Schritt einzustellen, klicken Sie auf den Schritt und wählen Sie die Registerkarte Schritt im Kontextfenster. Als nächstes bearbeiten Sie die Step Cycle Time
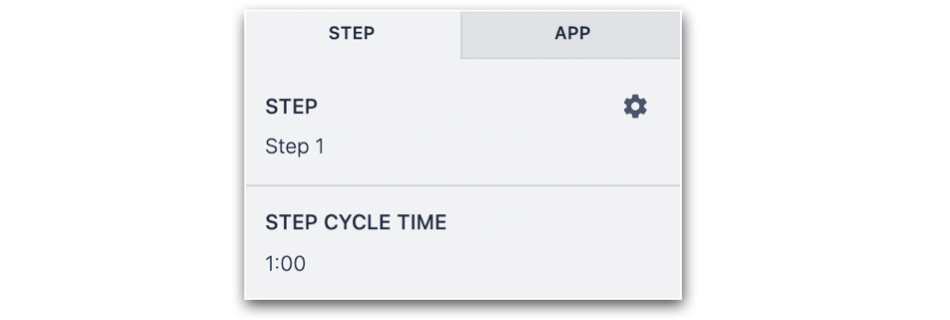
Um die Soll-Zykluszeit für eine ganze Anwendung festzulegen, wählen Sie die Registerkarte " Anwendung" im Seitenbereich.
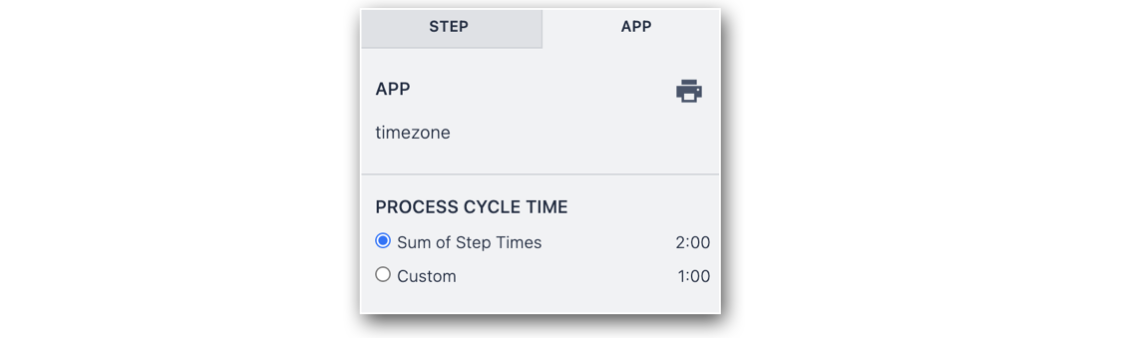
Die Ziel-Zykluszeit Ihrer App oder Ihre Prozess-Zykluszeit kann auf eine benutzerdefinierte Länge oder die Summe der Zeiten Ihrer Schritte eingestellt werden.
Verwendung von Zeitwerten in Triggern
Sie können die für einen bestimmten Schritt oder für die gesamte Anwendung aufgewendete Zeit in einer Variablen oder einem Tabellensatz speichern.
Hier ein Beispiel für eine "Then"-Anweisung, die den Zeitaufwand für einen Schritt speichert, wenn ein Bediener eine Taste drückt:
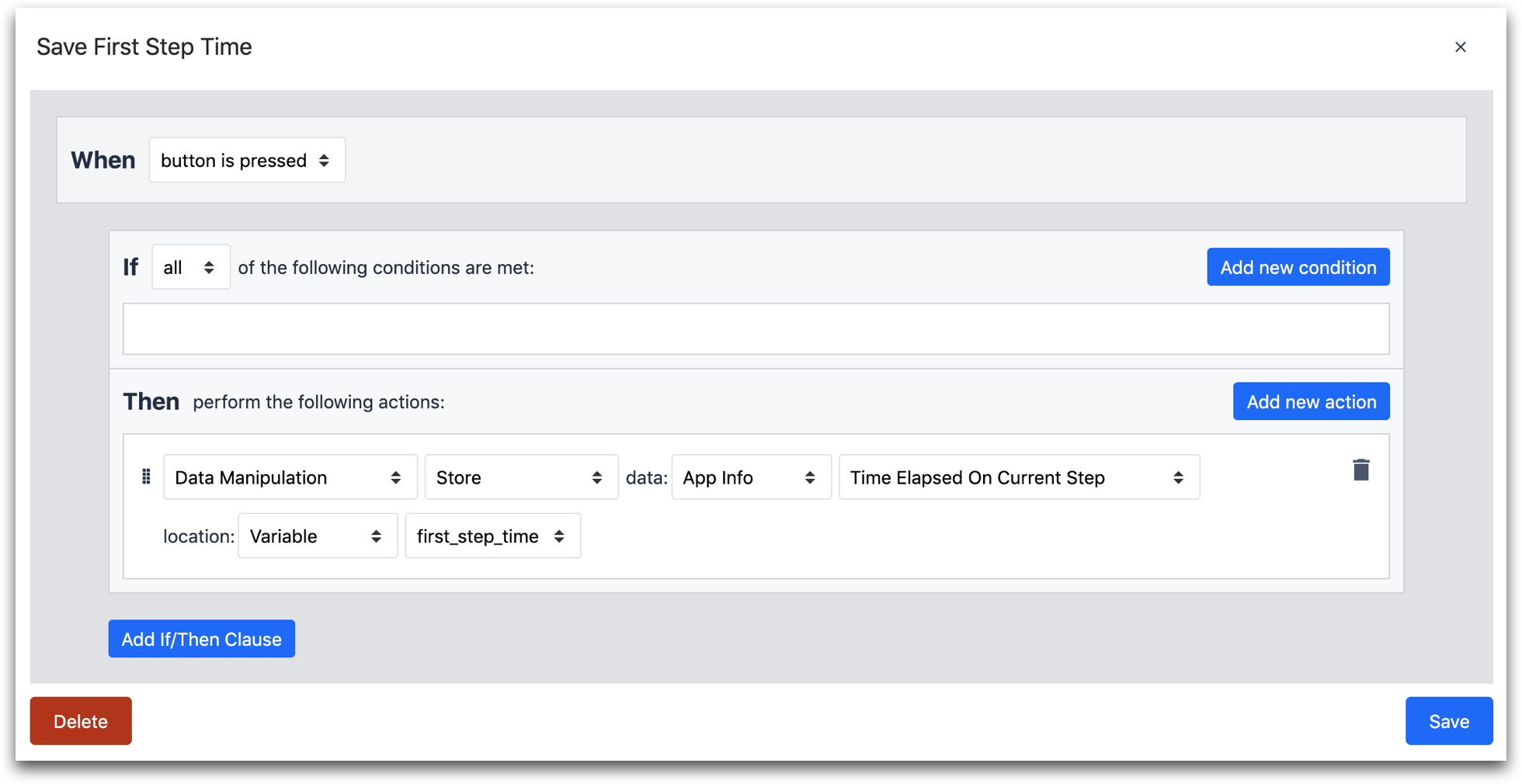
- "Data Manipulation" "Store" "App Info" "Time Elapsed on Current Step" location "Variable"
Weitere Lektüre
Haben Sie gefunden, wonach Sie gesucht haben?
Sie können auch zu community.tulip.co gehen, um Ihre Frage zu stellen oder zu sehen, ob andere mit einer ähnlichen Frage konfrontiert wurden!
