Wie importiere ich eine Tabellenkalkulation in eine Tabelle?
Hier sind die Schritte zum Vorbereiten und Hochladen Ihres CSV/Spreadsheet in eine Tulip Tabelle
*Bevor Sie versuchen, Daten aus einer CSV-Datei in eine Tulip-Tabelle zu importieren, sollten Sie Tulip-Tabellen und die Erstellung Ihrer ersten Tabelle verstehen (Schritt-für-Schritt-Anleitung)
Hier sind einige Beispiele, warum Sie Ihre CSV in eine Tulip-Tabelle importieren möchten:
Stücklisten-Tabellen: Wenn Sie eine Stückliste haben, können Sie diese in einer App anzeigen (z. B. Benötigte Teile), entweder auf einmal oder stückweise für jeden Schritt. Da sich Ihre Stückliste häufig ändern kann, können Sie diese Funktion für das Änderungsmanagement nutzen.
Produkt-Informationen: Wenn Ihr Unternehmen mehrere Produkte herstellt und jedes Produkt gemeinsame Felder hat, können Sie alles auf einmal zu Tulip hinzufügen.
Verwalten der Parameter von Produkten: Wenn alle Bauparameter Ihrer Produkte in einer Datenbank (SQL) gespeichert sind, können Sie sie stattdessen in Tulip-Tabellen speichern.
Importieren von Daten über Produktionsaufträge ohne einen Konnektor: Sie können importieren
Produktionsdaten aus SAP importieren, ohne einen SAP Connector zu erstellen. Dies kann Ihnen helfen, mehrere Ebenen von IT-Genehmigungen und Berechtigungen zu durchlaufen.
Hier sind die empfohlenen Schritte, um Ihre CSV in Tulip zu importieren
- Bereiten Sie Ihre Tabelle vor: Erstellen Sie Felder in Ihrer Tulip-Tabelle, die mit den Spaltennamen Ihrer CSV übereinstimmen
- CSV hochladen: Bestätigen Sie die Zuordnung der Feldtypen der Tulip-Tabelle zu den Spaltennamen der CSV
- CSV auf Fehler prüfen: Sie haben bereits eine CSV hochgeladen. Sie möchten die Tulip-Tabelle mit neuen Datensätzen überschreiben oder der Tabelle eindeutige IDs hinzufügen.
Im zweiten Teil dieses Artikels werden wir häufige Fehler besprechen, die beim Importieren einer CSV in eine Tulip-Tabelle auftreten können. Wir werden die folgenden Fehler behandeln:
- Prüfen, ob eine der Zeilen ein Problem hat: doppelte IDs
- Prüfen, ob ein einzelner Wert bearbeitet werden muss
- Prüfen Sie, ob Ihre ID-Spalten keine Leerzeichen am Ende haben (z.B. "123 ")
Hier sind die Netzwerkanforderungen für den CSV-Import. Bestimmte Domänen und IP-Adressen müssen auf die Whitelist gesetzt werden.
Bereiten Sie Ihre Tabelle vor
Für den Import in eine Tulip-Tabelle benötigen Sie eine CSV-Datei (Comma-separated values).
In diesem Abschnitt führen wir Sie durch das folgende Beispiel für den Import einer CSV-Datei mit den Standorten der Nike-Fabriken
Beispiel: Nike's Fabrikstandorte CSV
Wie Sie in der obigen CSV-Datei sehen können, hat jede Zeile eine eindeutige ID im Feld ID. Im Idealfall enthält die CSV keine doppelten Werte im ID-Feld. Falls doch, werden wir später in diesem Artikel auf doppelte Werte prüfen.
Beginnen Sie damit, eine Tulip-Tabelle zu erstellen und ihr einen Namen zu geben, und fügen Sie der Tulip-Tabelle die richtigen Feldtypen auf der Grundlage der CSV hinzu.
Hinweis: Wenn Sie Felder in Tulip-Tabellen erstellen, müssen diese mit den Datentypen der Spalten in Ihrer CSV übereinstimmen.
* ID: ID * Text: Fabrikname * Text: Staat * Text: Land * Ganzzahl: Total Workers * integer: Linie Arbeiter * Zahl: % weibliche Arbeiter
So würde Ihre Tulip-Tabelle mit den richtigen Feldtypen für das Beispiel der Nike-Fabrik aussehen
Eine weitere Aufschlüsselung der Datentypen finden Sie unter Tulip-Tabellen. Klicken Sie dann auf die 3 Punkte in der oberen rechten Ecke, um die Option "Daten aus CSV-Datei importieren" zu finden.
Hochladen einer CSV
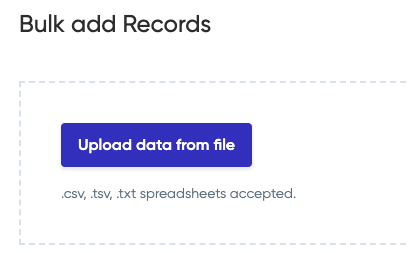
Sie können Dateien in den folgenden Formaten hochladen:
- CSV
- TSV
- TXT
Nach dem Hochladen der CSV-Datei sehen Sie den Bildschirm "Bulk Add Records", wo Sie jede Spalte der CSV-Datei einem Feld in der Tulip-Tabelle zuordnen können. Wenn Sie die obigen Anweisungen korrekt befolgt haben, wird die "exakte Namensübereinstimmung" meistens für Sie erledigt und Sie müssen die Zuordnung nur noch bestätigen. Bei Spalten, die Sie nicht zuordnen möchten, können Sie auf "Diese Spalte ignorieren" klicken.
Wenn alles richtig ist, sollten Sie auf dem folgenden Bildschirm alle Zeilen- und Spaltennamen aus Ihrer CSV-Datei sehen
Sobald Sie fertig sind, sehen Sie dies
Wenn Sie eine CSV importieren, stellen Sie sicher, dass Benutzer oder Anwendungen die Tabelle nicht gleichzeitig aktualisieren, da die Aktualisierungen von Anwendungen möglicherweise nicht erfolgreich verarbeitet werden.
Aktualisieren einer Tabelle über CSV
Wenn Ihre Stückliste aktualisiert wurde oder sich Produktinformationen geändert haben, müssen Sie die Tulip-Tabelle aktualisieren. Sie werden die Datensätze überschreiben, die Sie in Tulip Tables von einem früheren CSV-Upload haben, oder Zeilen mit eindeutigen IDs zur Tabelle hinzufügen. Sie müssen die oben genannten Schritte ausführen und erhalten diese Warnmeldung.
Vorhandene Datensätze überschreiben - alte Datensätze werden durch importierte Zeilen ersetzt
Duplikate ignorieren - Nur Zeilen mit eindeutigen IDs werden der Tabelle hinzugefügt
Nachdem Sie auf "Weiter" geklickt haben, wird ein Bildschirm zur Überprüfung der Änderungen angezeigt. Sobald Sie die Änderungen überprüft haben, wird die Tabelle aktualisiert.
Datumsformatierung
Tulip unterstützt eine Vielzahl von Formaten für Datums- und Zeitangaben, darunter die Standards ISO8601 und RFC 2822.
Es gelten die folgenden allgemeinen Regeln:
- Neben den beiden Standards erfolgt die Unterscheidung zwischen den Formaten Monat-Tag-Jahr (MDY) und Tag-Monat-Jahr (DMY) über das Trennzeichen
- MDY verwendet
/als Trennzeichen - DMY verwendet
.als Trennzeichen
- MDY verwendet
- Für alle Formate sind sowohl einstellige als auch zweistellige Zahlen zulässig. Eine Vermischung ist ebenfalls möglich. Das bedeutet, dass die folgenden zwei Beispiele beide gültig sind und gleichermaßen importiert werden:
09/05/2023 08:04:03 PM9/5/2023 8:4:3 UHR
- Das
Aund dasastehen fürAModerPMundamoderpm - Für die meisten Formate gibt es eine Option mit und ohne Zeitzone
- Die Zeitzone muss mit zwei Ziffern und einem führenden
+oder-hinzugefügt werden - Beispiel:
+02:00
- Die Zeitzone muss mit zwei Ziffern und einem führenden
Die Liste der unterstützten Datumsformate ist unten aufgeführt:
|Typ |Ohne Zeitzone|Mit Zeitzone | |----------------------------------------------------|-----------------|----------------------------| |MDY, mit Sekunden, 12h, AM/PM |M/D/YYYYYh:m:s A |M/D/YYYYh:m:s A Z | |MDY, mit Sekunden, 12h, AM/PM |M/D/YYYYh:m:s a |M/D/YYYYh:m:s a Z | |MDY, mit Sekunden, 24h |M/D/YYYYH:m:s |M/D/YYYYH:m:s Z | |MDY, ohne Sekunden, 12h, AM/PM |M/D/YYYYh:m A |M/D/YYYYh:m A Z | |MDY, ohne Sekunden, 12h, am/pm |M/D/YYYYYh:m a |M/D/YYYYh:m a Z |MDY, ohne Sekunden, 24h |M/D/YYYYH:m |M/D/YYYYH:m Z |MDY, Text Monat, mit Sekunden, 24h |MMM/D/YYYYH:m:s |MMM/D/YYYYH:m:s Z | |DMY, mit Sekunden, 24h |D.M.YYYY H:m:s |D.M.YYYY H:m:s Z | |DMY, ohne Sekunden, 24h |D.M.YYYY H:m |D.M.YYYY H:m Z | |MDY, nur Datum |M/D/YYYYY |M/D/YYYYZ | |DMY, nur Datum |D.M.YYYY |D.M.YYYY Z | |L LTS (lokalisierte Datums- und Formatzeichenfolge) |LLTS |LLTS Z | |ISO8601 |- |YYYY-MM-DDTHH:mm:ssZ | |RFC 2822 |- |ddd, DD MMM YYYY HH:mm:ss ZZ|
CSV auf Fehler prüfen
Prüfen Sie Zeilen mit Problemen: Doppelte IDs
Sie können diese Optionen auch oben umschalten, um Zeilen mit Problemen und Änderungen anzuzeigen.
Wenn Sie eine doppelte ID in Ihrer CSV-Datei haben, wird dieser Fehler angezeigt.
Prüfen Sie, ob einzelne Werte bearbeitet werden müssen
Nachdem Sie die Spaltennamen mit den Feldnamen abgeglichen haben, können Sie eine der Zeilen bearbeiten. Wenn es Duplikate gibt, wird die Spalte ID rot angezeigt. Wenn es Inkonsistenzen zwischen Ihren CSV-Datentypen und den Feldtypen der Tulip-Tabelle gibt, erscheint die Spalte rot.
Technische Details
- Die maximale Anzahl von Zeilen, die Sie auf einmal hochladen können, beträgt 10.000 Zeilen.
- Wenn Sie dem Feld ID die falsche Spalte zuordnen, können Sie die eindeutige ID im Tulip App Editor nicht referenzieren (Datensatz laden). Sie müssen zum Bildschirm "Datensätze hinzufügen" zurückgehen und das ID-Feld mit der richtigen Spalte verbinden.
Haben Sie gefunden, wonach Sie gesucht haben?
Sie können auch auf community.tulip.co Ihre Frage stellen oder sehen, ob andere mit einer ähnlichen Frage konfrontiert wurden!
