Cet article est un guide pour la configuration de l'application qui comprend une décomposition fonctionnelle des étapes et des idées pour se connecter à d'autres applications.
L'application de Gestion d'Inventaire fait partie de la suite d'applications composables MES Inventaire de Tulip. Vous pouvez l'utiliser individuellement ou en combinaison avec d'autres applications.
Utilisation et création de valeur
Cette application a deux objectifs principaux. Le premier est la gestion et la visualisation des éléments d'inventaire, en stockant les données dans une table Tulip. La seconde fonction concerne la gestion des cartes Kanban, qui constituent une solution allégée et efficace pour la gestion du matériel. Dans ce contexte, l'application intègre des boucles Kanban, qui établissent des relations de réapprovisionnement entre les fournisseurs et les consommateurs à l'aide de bacs/cartes personnalisables.
Tables tulipes dans l'application
Toutes les applications de la suite Composable MES utilisent des tables communes.
Les principales tables Tulip utilisées dans cette application sont les Demandes de Matériel et les Cartes Kanban pour supporter le système Kanban. De plus, l'application utilise les tables Définitions de matériel et Éléments d'inventaire pour stocker toutes les données pertinentes pour la gestion de l'inventaire.
(Artefact opérationnel) Demandes d'articles
- ID: Identifiant unique de la demande
- Article: identifie le numéro de pièce du matériel demandé.
- Emplacement de la demande: Lieu où la demande a été faite
- Fournisseur: Lieu où l'article demandé est stocké
- ID Kanban: identifie le conteneur Kanban correspondant à la demande.
- Quantité: Quantité de l'article demandé
- Statut: Statut actuel de la demande d'article
- **Couleur de l'**état : état actuel visualisé par des couleurs
- Demandeur: Personnel de l'opérateur demandeur
- Assignee: Opérateur assigné au mouvement et au réapprovisionnement
- Demandé: Date/heure de la demande
- Démarré: Date/heure du début du traitement de la demande
- Terminée: Date/heure de l'achèvement de la demande
- Emplacement: Emplacement de la demande d'emplacement où le réapprovisionnement en matériaux doit être livré.
- Compilé par: Utilisateur qui a fourni le matériel demandé pour répondre à la demande de réapprovisionnement.
- Heure de prélèvement: Temps de cycle idéal pour le prélèvement du conteneur rempli.
- Livré par: L'utilisateur qui a livré le matériel au site demandeur.
(Artefact opérationnel) Cartes kanban
- ID: identification unique d'une carte kanban.
- Numéro de pièce: article/pièce/matériel à réapprovisionner.
- État: État de la carte Kanban.
- Lieu de consommation: Lieu qui consommera la demande de réapprovisionnement en matériaux.
- Fournisseur: Lieu qui répondra à la demande de réapprovisionnement kanban.
- QTY: Quantité d'article du Kanban
- Part Description (Description de la pièce): Description de l'article/la pièce/le matériau à réapprovisionner.
- Couleur d'état: couleur d'état de la carte Kanban.
- Image: Image de l'article à réapprovisionner
- Active: La carte Kanban est-elle active ?
- Lead Time: Le temps attendu entre le moment où le stock est vide et le moment où il est réapprovisionné, peut être utilisé pour fixer une date d'échéance.
(Référence) Définitions des articles
- ID: L'identification unique d'un article
- Nom: Le nom de la définition de l'article
- Type: Champ utilisé pourcatégoriser les articles : Champ utilisé pour catégoriser les matériaux. Par exemple : Brut vs Intermédiaire vs Final ou Fabriquer vs Acheter
- Description: Description du matériau
- Image: Image du matériau
- Statut: Au fur et à mesure qu'un matériau évolue, il peut passer par différents statuts (par exemple : NEW, READY, BLOCKED, OBSOLETE).
- Unité de mesure: Unité de mesure
- Version/Révision: Le numéro ou la lettre représentant la révision individuelle de la pièce.
- ID du fournisseur: Référence au fournisseur du matériel
- Temps de cycle cible: le temps nécessaire pour produire une unité, qui peut être utilisé pour fixer des taux de production cibles et établir des temps de cycle cibles.
Articles en stock (artefact physique)
- ID: Identifiant unique pour les articles
- ID de la définition de l'article: Définition de l'article en stock
- Type de définition de l'article: Type d'article de l'élément d'inventaire
- Statut: Le statut ou l'état actuel de l'élément d'inventaire
- ID de l'emplacement: Emplacement physique actuel de l'élément d'inventaire. Il peut s'agir d'un identifiant de station, d'un identifiant d'emplacement ou de toute autre indication arbitraire d'un emplacement.
- Zone de localisation: Subdivision supplémentaire des emplacements par zone, permettant de regrouper ou de filtrer par secteur ou par zone.
- QTY: La quantité du document d'inventaire.
- Unité de mesure: l'unité de mesure liée à la quantité.
Configuration et personnalisation
Aide dans l'application
Comme toutes les applications de la suite Composable MES, l'application Gestion des stocks comprend également une aide en ligne. Il s'agit de brèves descriptions des étapes de configuration requises et de conseils du constructeur de l'application pour faciliter la personnalisation. Après avoir téléchargé l'application, assurez-vous de lire ces instructions et de les supprimer avant de lancer l'application.
Configurations requises
- Dans l'étape Créer un article d'inventaire, vous devez ajuster la logique de création d'identifiant dans le déclencheur de création d'inventaire (situé sur le bouton d'enregistrement) pour l'aligner sur votre propre processus de génération d'identifiant.
- Dans l'étape Imprimer l'étiquette, vous devez configurer le déclencheur Imprimer l'étiquette sur le bouton Imprimer l'étiquette.
Options de personnalisation
- Dans les étapes Afficher les cartes kanban et Créer une carte kanban, vous devez mettre à jour les options de sélection de ces widgets. Pour ce faire, vous pouvez soit fournir une liste statique de lieux, soit utiliser une agrégation de tableaux pour extraire les lieux de manière dynamique.
- Dans les étapes Écran principal et Modifier l'état, vous pouvez configurer la source de données pour l'état avec une agrégation de table ou des valeurs statiques.
- Dans l'étape Historique de la demande d'articles, vous devez mettre à jour les options de sélection de la sélection unique de l'état. Pour ce faire, vous pouvez soit utiliser une liste statique de vos statuts, soit employer une agrégation de tables pour extraire dynamiquement les statuts.
Structure de l'application
L'étape principale de l'application de gestion des stocks sert de page de navigation pour l'application. Vous avez le choix entre plusieurs actions :
- Filtrer les éléments d'inventaire en fonction de l'ID, du nom de l'élément, de l'emplacement et du statut.
- Créer un nouvel article d'inventaire
- Ajouter des articles à un document d'inventaire existant
- Supprimer des articles d'une fiche d'inventaire existante
- Modifier le statut des articles dans un document d'inventaire
- Visualiser les cartes Kanban
- Consulter l'historique des demandes de matériel
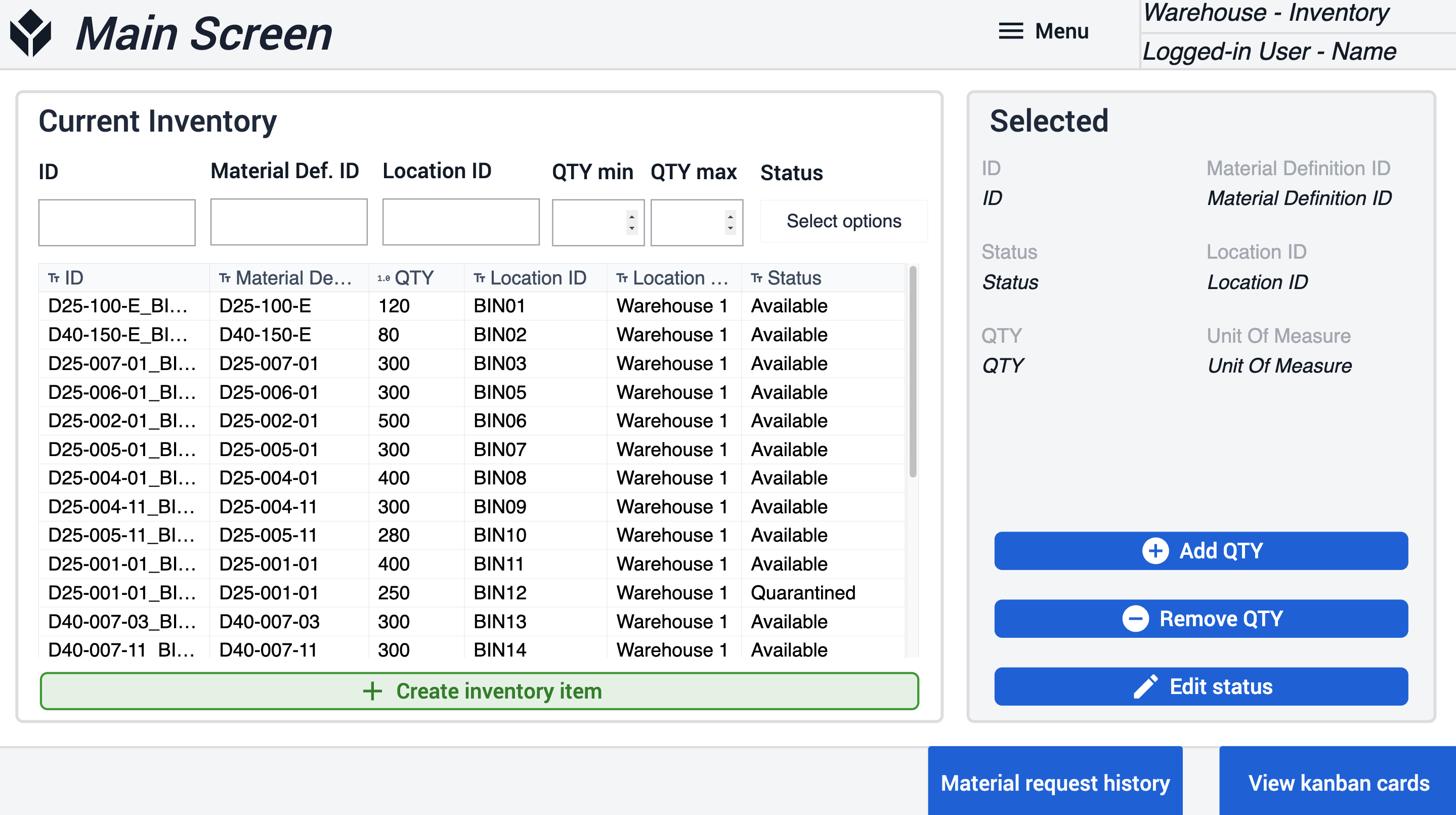
Lorsque l'utilisateur clique sur le bouton Créer un article d'inventaire dans l'écran principal, il est dirigé vers l'étape Créer un article d'inventaire. Il doit alors remplir tous les champs et cliquer sur le bouton Créer pour créer un nouvel article d'inventaire.
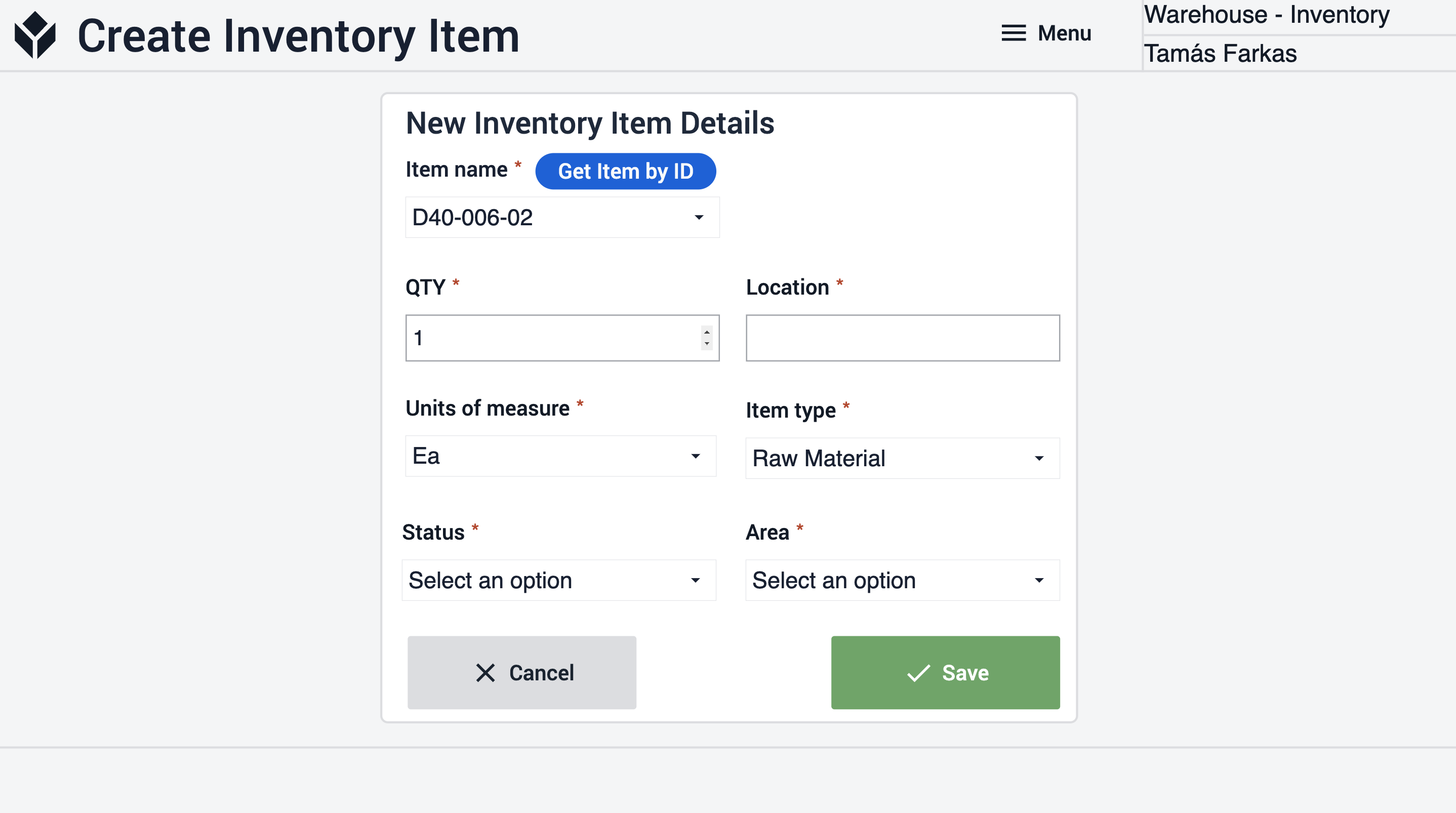
En cliquant sur le bouton Add QTY dans l'étape principale, l'utilisateur est dirigé vers l'étape Add QTY. Ici, l'utilisateur doit saisir le nombre d'articles supplémentaires, puis mettre à jour l'enregistrement du tableau en cliquant sur le bouton Update QTY.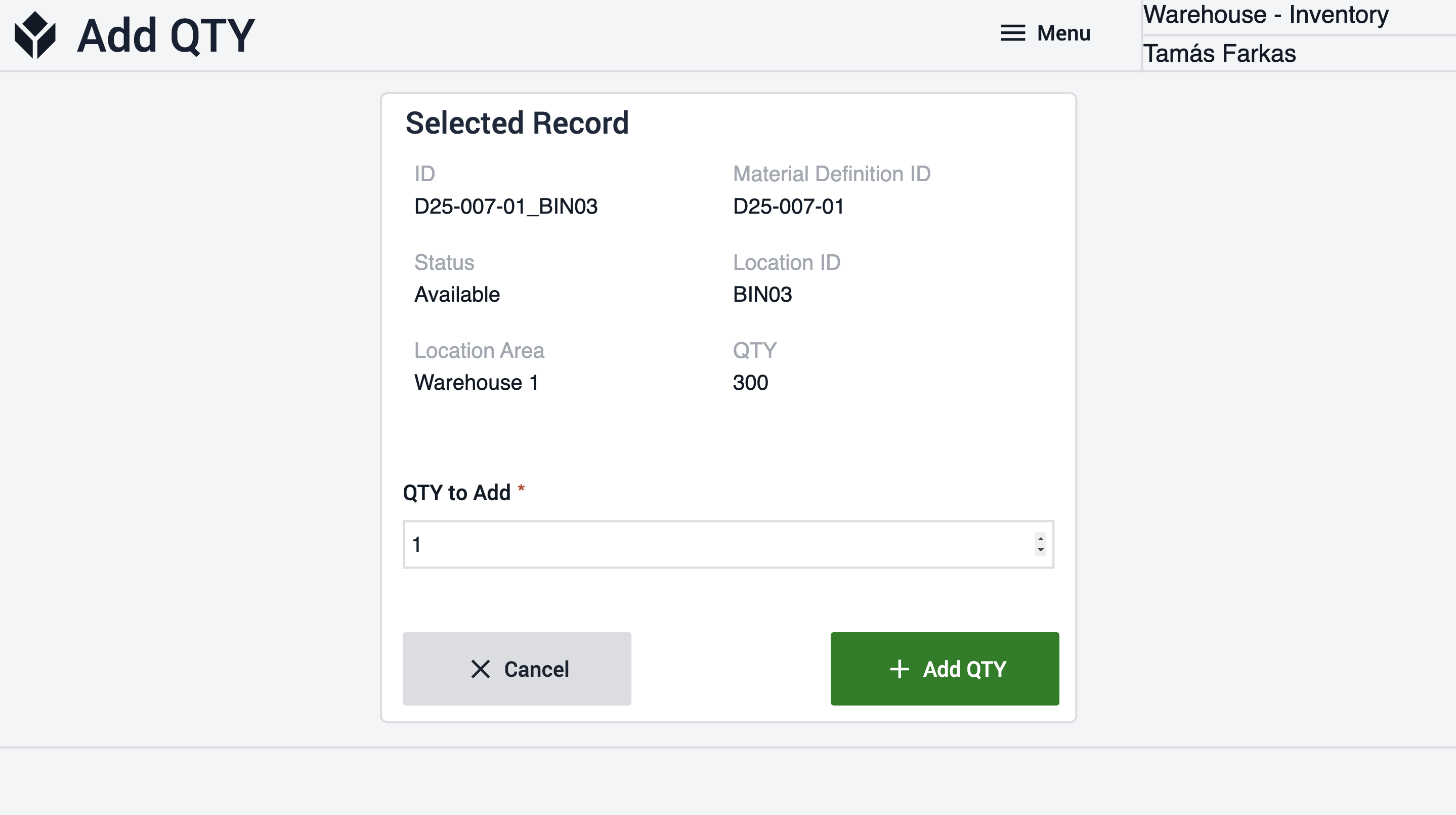
En cliquant sur le bouton Remove QTY à l'étape Main, l'application dirige l'utilisateur vers l'étape Remove QTY. L'utilisateur doit saisir le nombre d'articles à supprimer et mettre à jour l'enregistrement du tableau en cliquant sur le bouton Remove QTY.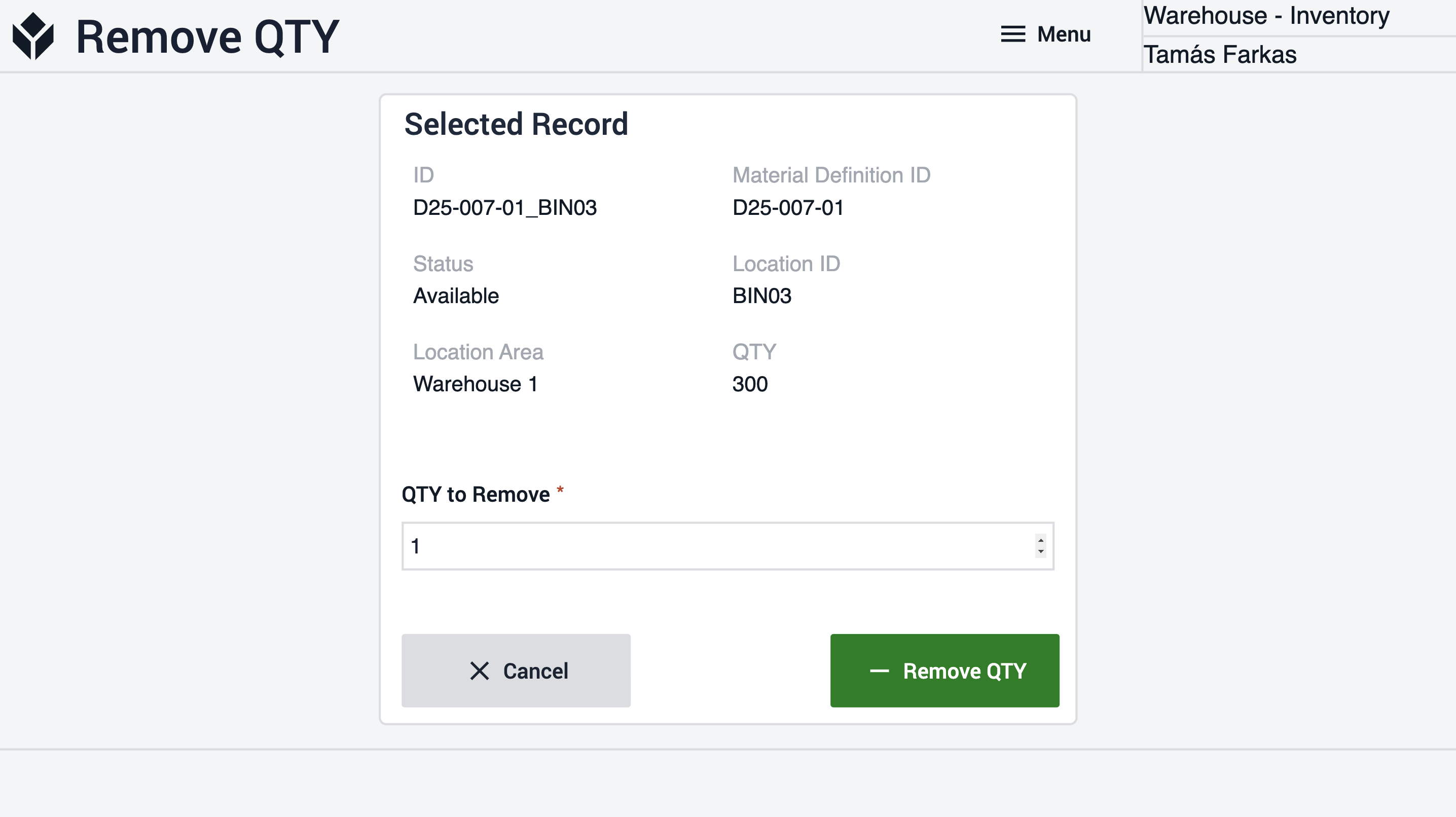
En cliquant sur le bouton Modifier l'état à l'étape principale, l'application dirige l'utilisateur vers l'étape Modifier l'état. L'utilisateur doit déterminer le nouveau statut. Les modifications sont ensuite enregistrées en cliquant sur le bouton Modifier le statut.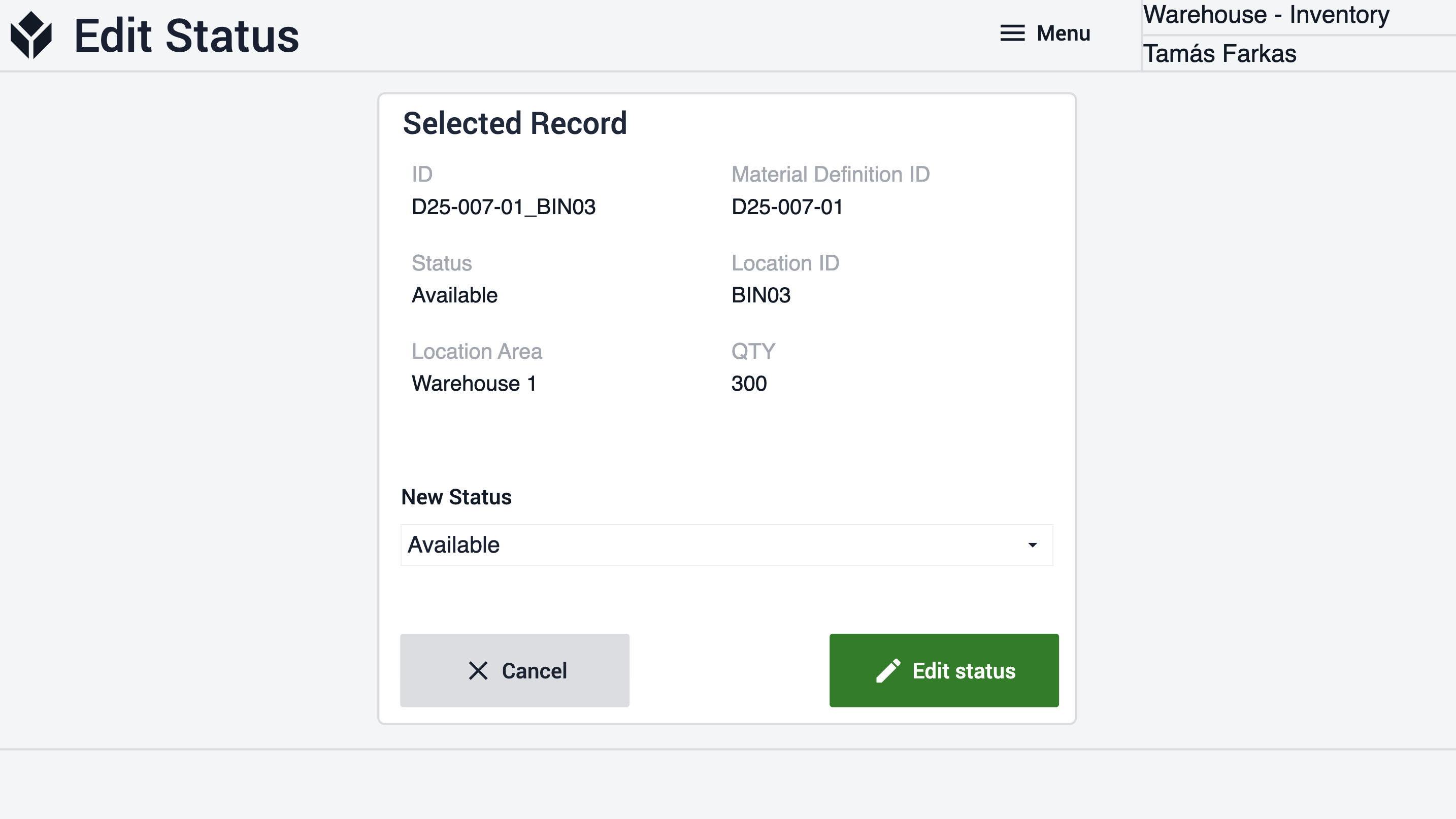
Lorsque l'utilisateur clique sur le bouton Material Request History, il est dirigé vers l'étape History. Ici, le tableau peut être filtré par ID de carte Kanban, nom d'élément, emplacement et statut. Les utilisateurs peuvent afficher des informations détaillées en sélectionnant un enregistrement dans le tableau.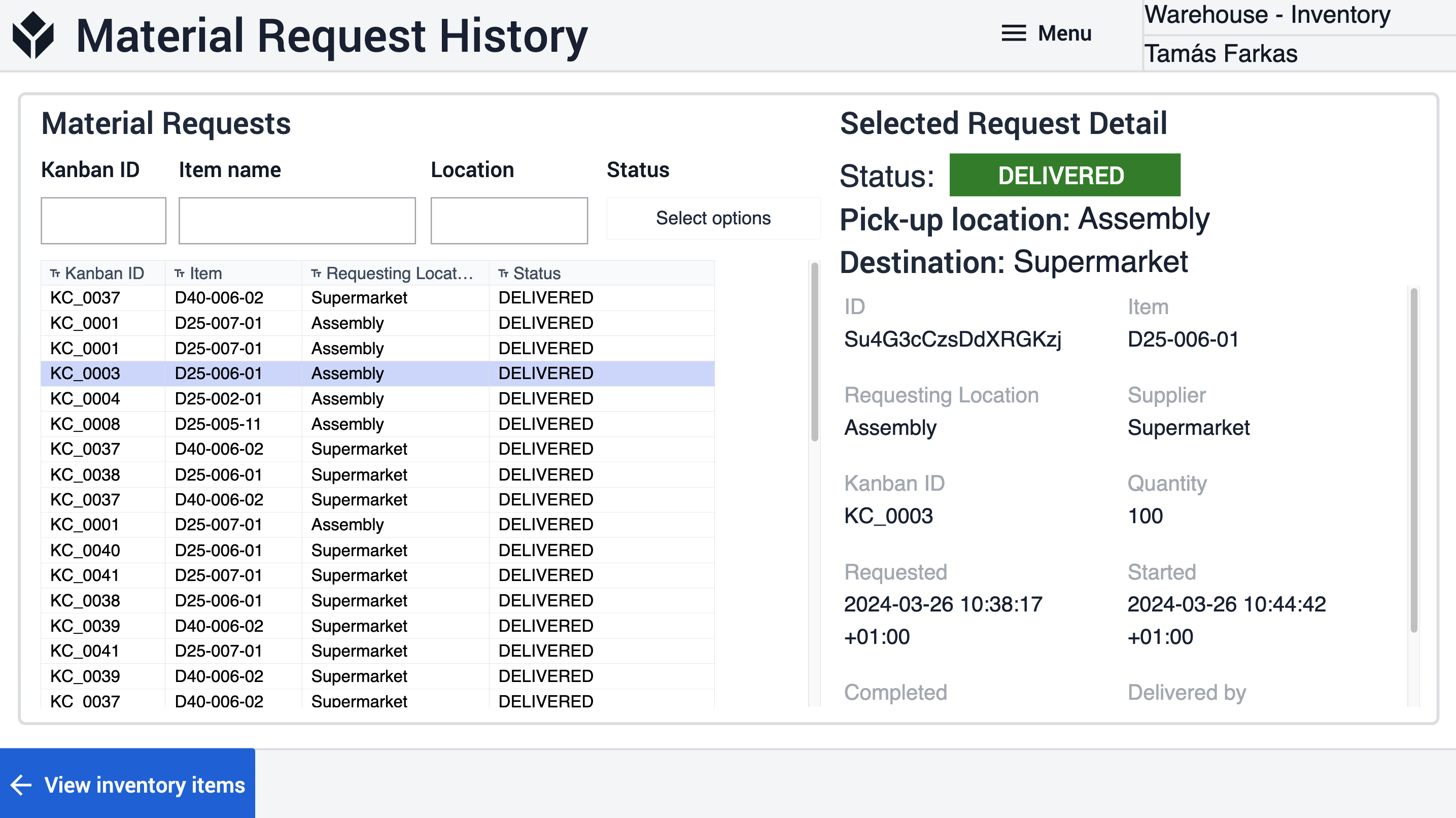
Dans l'étape View Kanban Cards (Afficher les cartes Kanban ), les utilisateurs peuvent visualiser toutes les cartes qui ont été créées. Ils peuvent dupliquer une carte sélectionnée en cliquant sur le bouton Dupliquer la carte. En cliquant sur le bouton Imprimer l'étiquette, l'utilisateur est dirigé vers l'étape d'impression de l'étiquette, où il a la possibilité d'imprimer des étiquettes scannables pour les conteneurs.Pour activer ou désactiver une carte sélectionnée, l'utilisateur doit cliquer sur le bouton Modifier la carte. Les cartes désactivées n'apparaissent pas dans les autres applications où le filtre actif est correctement défini. Pour créer une nouvelle carte, l'utilisateur doit cliquer sur le bouton Créer une nouvelle carte, ce qui le conduit à cette étape.
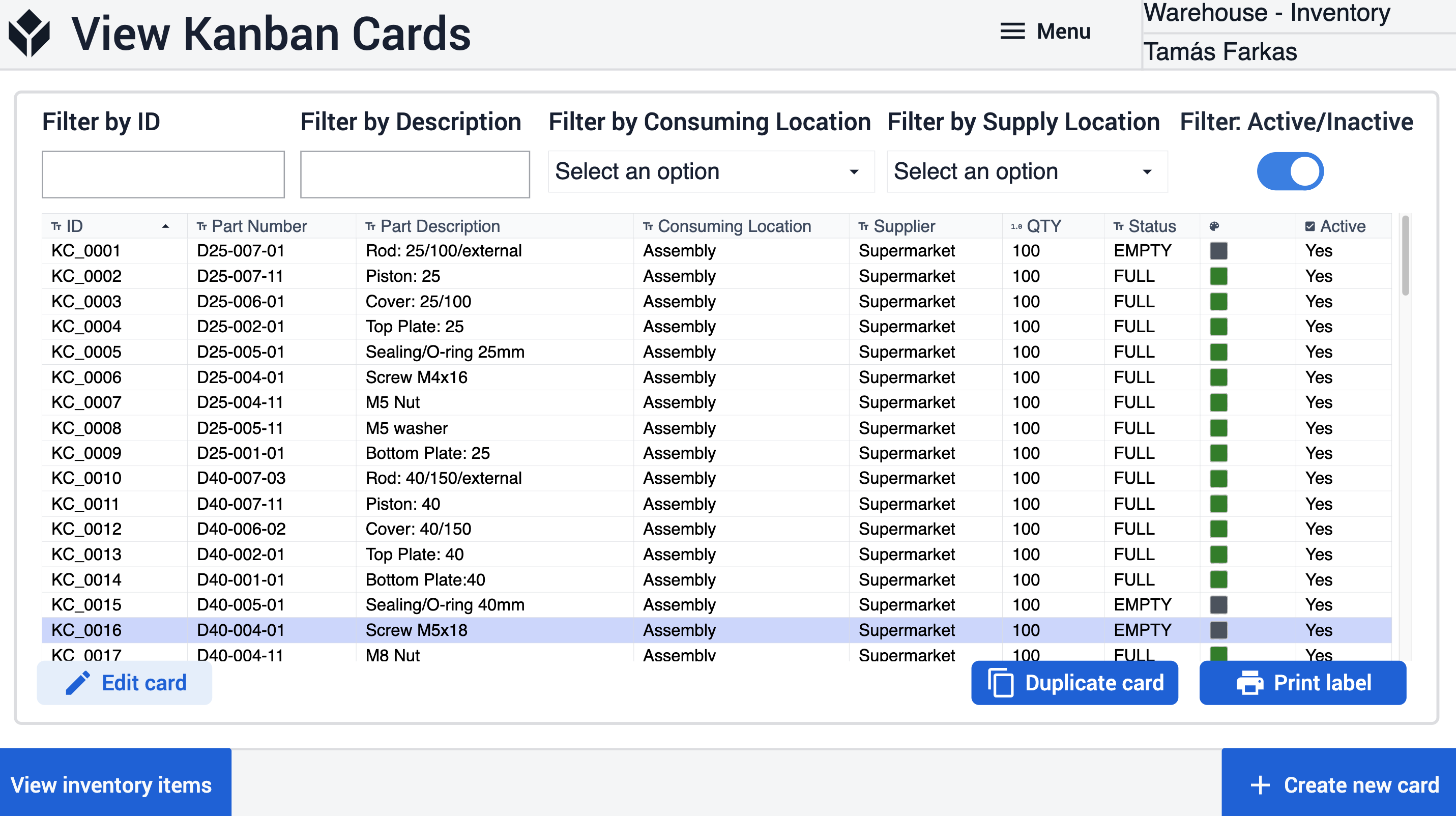 {Pour créer une nouvelle carte, les utilisateurs doivent cliquer sur le bouton Créer une nouvelle carte, qui les conduit à cette étape.}
{Pour créer une nouvelle carte, les utilisateurs doivent cliquer sur le bouton Créer une nouvelle carte, qui les conduit à cette étape.}
À l'étape Créer des cartes Kanban, les utilisateurs doivent remplir tous les champs requis pour créer une nouvelle carte.
Dans l'étape Edit Kanban Card, les utilisateurs ont deux options : Activer ou désactiver la carte. Un seul bouton est actif en fonction de l'état actuel de la carte.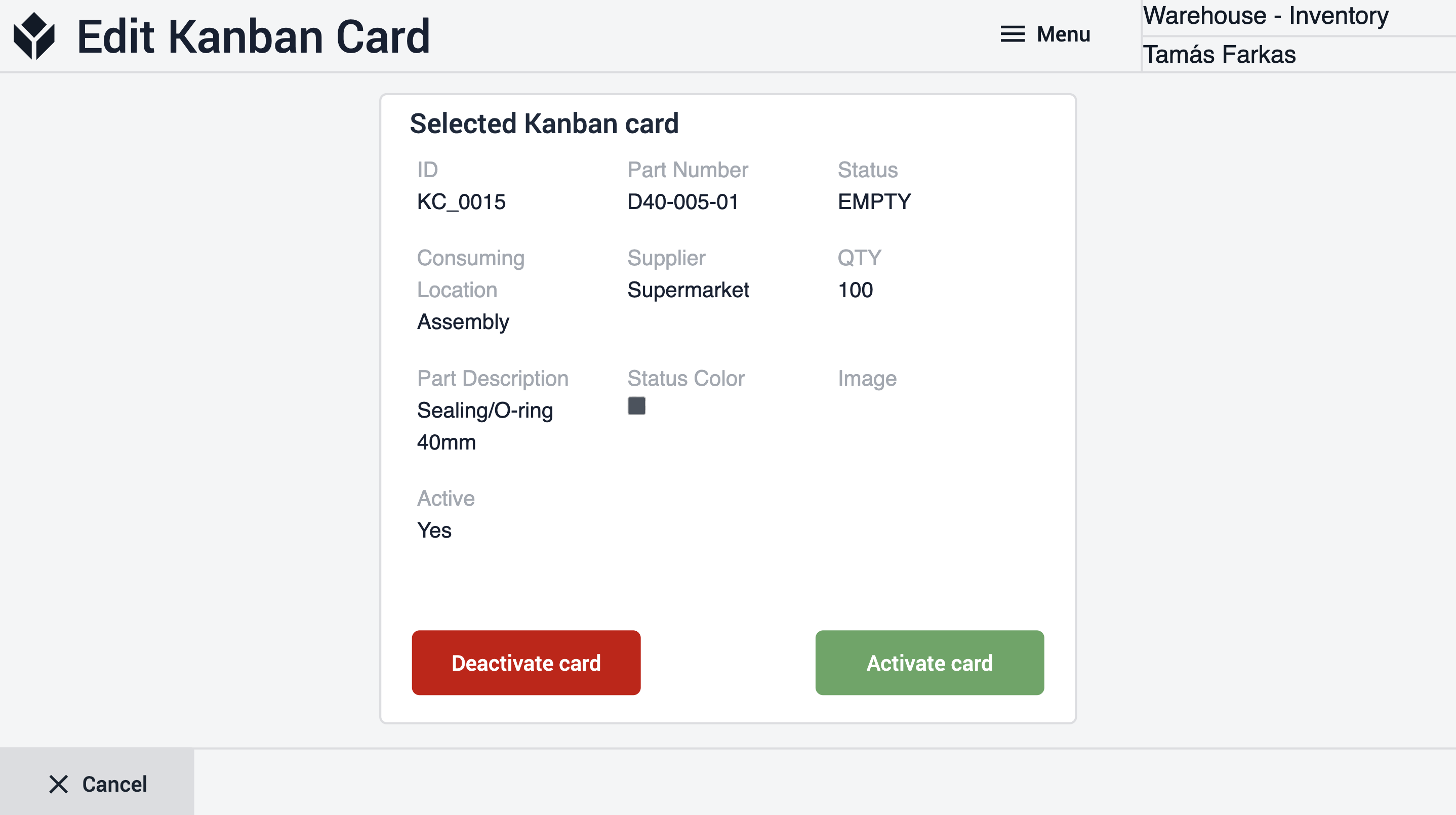
Connexions d'applications étendues
Exemples de connexion d'applications entre elles.
Réapprovisionnement
Si l'application Réapprovisionnement nécessite de nouvelles cartes Kanban, celles-ci peuvent être créées à l'aide de l'application Gestion des stocks.
Demande d'articles
Si l'application Demande d'articles nécessite de nouvelles cartes Kanban, celles-ci peuvent être créées à l'aide de l'application Gestion des stocks.
Entrepôt d'articles
En cas d'erreur lors de l'enregistrement d'un nouvel article dans l'entrepôt, des corrections peuvent être apportées à l'aide de l'application Gestion des stocks.
