本文是应用程序配置指南,包括功能分解步骤和与其他应用程序连接的想法。
库存管理应用程序是 Tulip 可组合 MES库存应用程序套件的一部分。您可以单独使用,也可以与其他应用程序结合使用。
使用和价值创造
该应用程序有两个主要重点。首先是管理和查看库存项目,将数据存储在 Tulip 表中。第二个功能是管理看板卡,它为物料管理提供了一个精简高效的解决方案。在这种情况下,该应用程序集成了看板循环,使用可定制的箱/卡在供应商和消费者之间建立补货关系。
应用程序中的郁金香表
Composable MES 应用程序套件中的所有应用程序都使用通用表格。
本应用程序中使用的主要郁金香表是支持看板系统的物料请求和看板卡。此外,应用程序还使用材料定义和库存项目表来存储库存管理的所有相关数据。
(操作工件)材料申请
- ID:请求的唯一标识符
- 项目:识别申请物料的零件编号
- 请求地点:提出请求的地点
- 供应商:请求物料的存储位置
- 看板 ID:标识申请的看板容器
- 数量:申请的物料数量
- 状态:物料申请的当前状态
- 状态颜色:当前状态用颜色表示
- 请求者请求操作人员
- Assignee:指定操作员进行移动和补充
- 已请求:提出请求的日期/时间
- 开始开始处理请求的日期/时间
- 已完成:完成请求的日期/时间
- 料仓:应交付物料补充的物料箱请求位置。
- 编制者:为满足补充请求而提供所需物料的用户。
- 准备拾取时间:提取装满容器的理想周期时间
- 交付者:向请求地点交付物料的用户。
(操作工件)看板卡
- ID:看板卡的唯一标识
- 部件号:要补充的项目/部件/材料。
- 状态:看板卡的状态
- 消耗地点:将消耗材料补充请求的位置。
- 供应商:将执行看板补充请求的地点。
- QTY(数量看板物料数量
- 部件描述: 要补充的物品/部件/材料的描述。
- 状态颜色:看板卡的颜色状态
- 图像:待补充材料的图像
- 激活:看板卡是否激活?
- 前置时间: 预计从清空到补货的时间,可用于设置到期日
(参考)物料定义
- ID:物品的唯一标识
- 名称:物料定义的名称
- 类型:用于对材料进行分类的字段。例如原材料 vs 中间产品 vs 最终产品或制造 vs 购买
- 描述:材料描述
- 图像:材料图像
- 状态:随着材料的发展,它可以经历不同的状态(例如:新的、准备就绪的、被封锁的、已废弃的)
- 测量单位:测量单位
- 版本/修订版:代表零件各个修订版的数字或字母
- 供应商 ID:材料供应商编号
- 目标周期时间: 完成一个单位所需的时间,可用于设定目标生产率和目标周期时间。
(物理工件)库存物品
- ID: 项目的唯一标识符
- 物料定义 ID:库存物品的材料定义
- 材料定义类型:库存物品的材料类型
- 状态:库存物品的状态或当前状态
- 位置 ID:库存物品的当前物理位置。可以是站点 ID、位置 ID 或任何任意的位置指示。
- 位置区域:按区域进一步细分位置,允许按区域或地区分组或过滤
- 数量: 库存记录的数量。
- 计量单位:与数量相关的计量单位。
配置和定制
应用内帮助
与Composable MES应用程序套件中的所有应用程序一样,库存管理应用程序也包含应用程序内帮助。这些是所需设置步骤的简短说明,以及支持进一步自定义的应用程序生成器提示。下载应用程序后,请务必阅读这些说明,然后在运行应用程序前删除它们。
必要设置
- 在创建库存项目步骤中,应调整创建库存触发器(位于保存按钮上)中的 ID 创建逻辑,以便与自己的 ID 生成流程保持一致。
- 在打印标签步骤中,需要配置打印 标签按钮上的打印标签触发器。
自定义选项
- 在**"查看看板卡 "和"创建看板卡 "**步骤中,都需要更新这些部件的选择选项。这可以通过提供静态的位置列表或使用表聚合动态提取位置来实现。
- 在 "主屏幕"步骤和 "编辑状态"步骤中,可以使用表聚合或静态值配置 "**状态 "**的数据源。
- 在 "物料申请历史记录"步骤中,应更新 "状态 "单选的选择选项。为此,您可以使用静态状态列表,或使用表聚合动态提取状态。
应用程序结构
库存管理应用程序中的 "主要 "步骤是应用程序的导航页面。您可以选择多种操作:
- 根据 ID、项目名称、位置和状态过滤库存项目
- 创建新库存项目
- 将项目添加到现有库存记录
- 从现有库存记录中删除物品
- 编辑库存记录中物品的状态
- 查看看板卡
- 查看物料申请历史
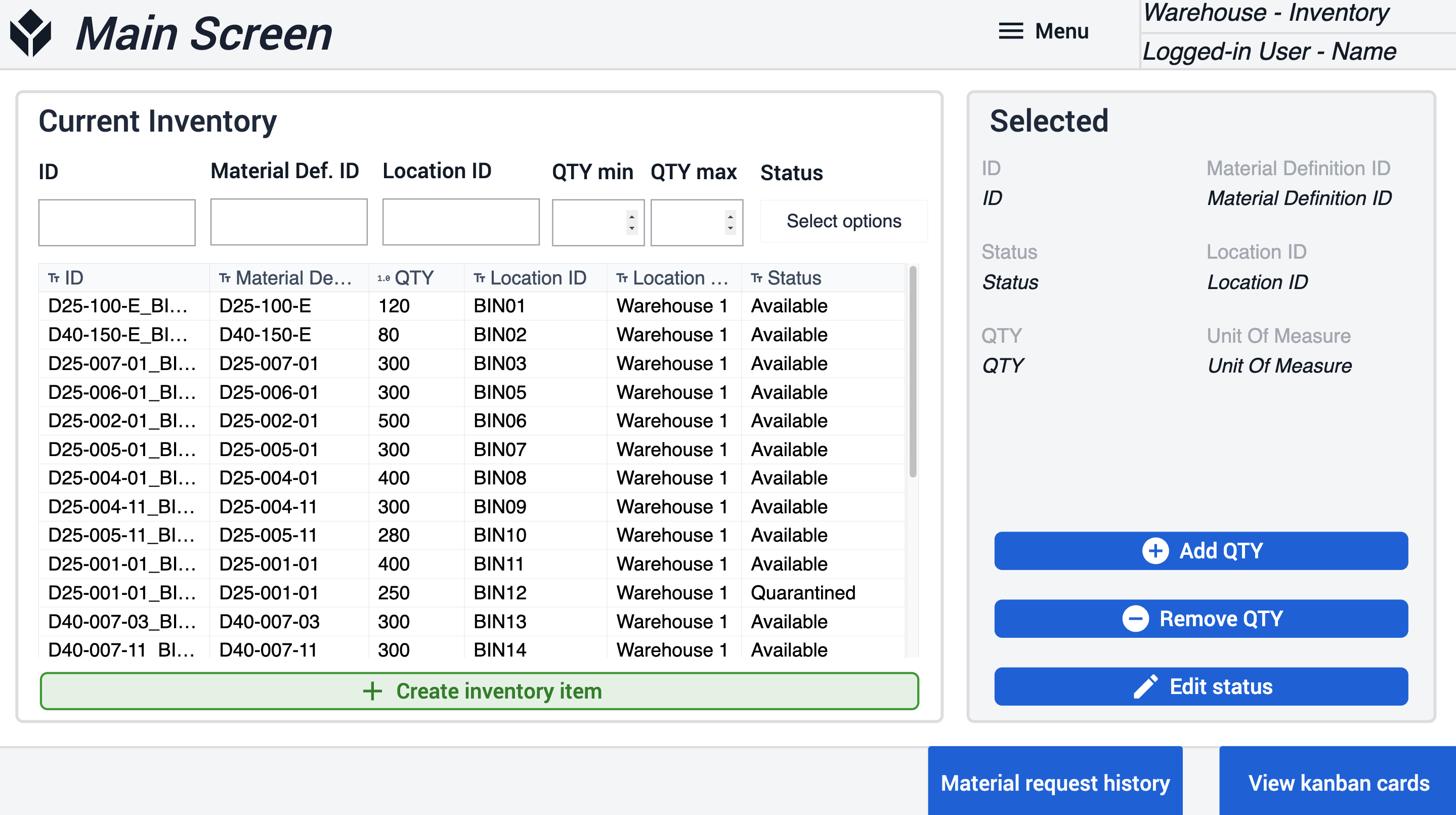
当用户单击主屏幕上的 "创建库存项目"按钮时,会被导航到 "创建库存项目"步骤。在此,用户需要填写所有字段,然后单击 "创建"按钮创建新的库存项目。
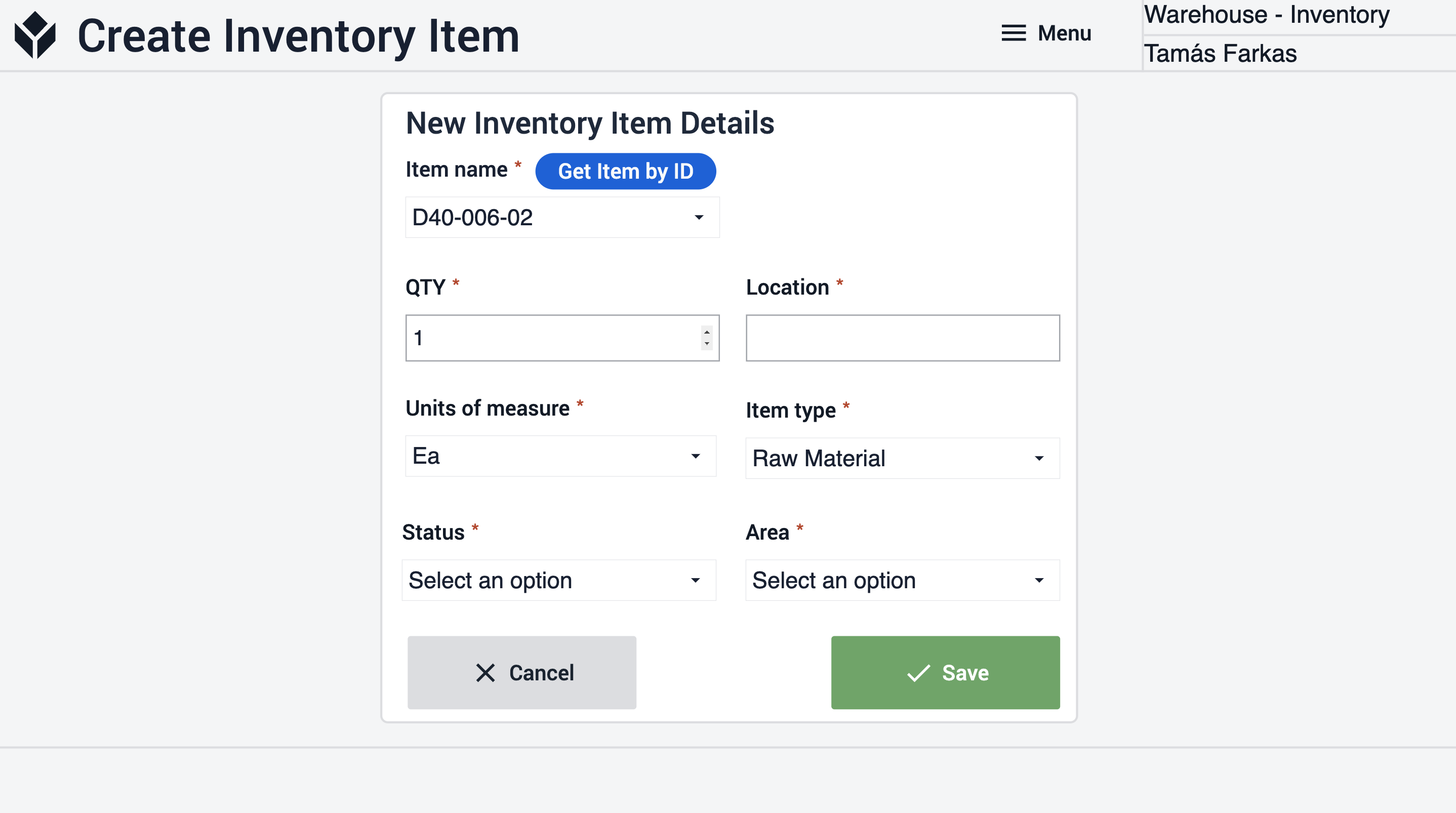
单击 "主要 "步骤上的 "添加数量"按钮,用户将被引导到 "添加数量"步骤。在此,用户需要输入新增物品的数量,然后单击 "更新 QTY"按钮更新表记录。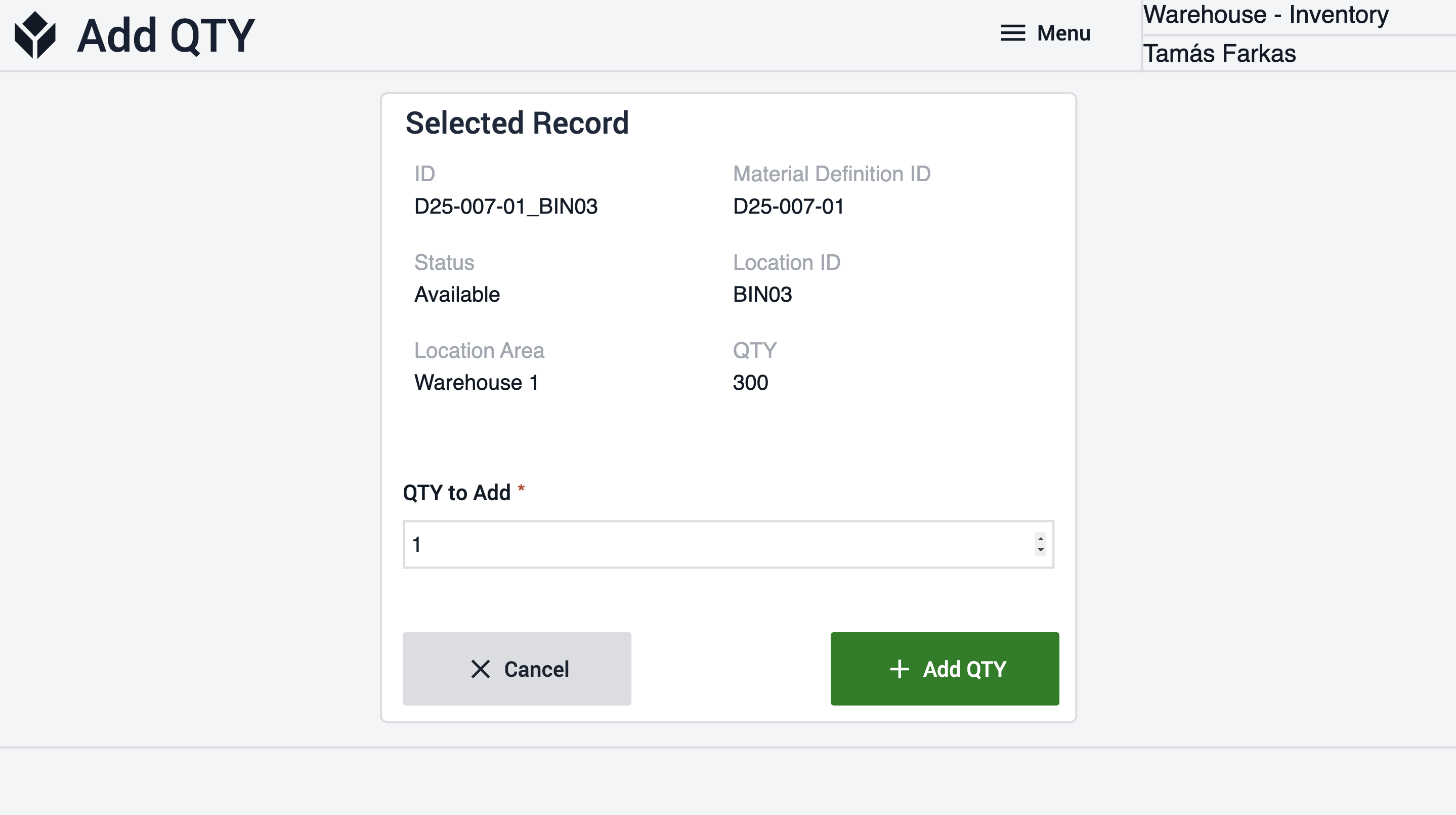
单击 "主要 "步骤中的 "删除 QTY"按钮,应用程序会将用户导航到 "删除 QTY"步骤。用户需要键入要删除的项目数,然后单击 "删除QTY"按钮更新表记录。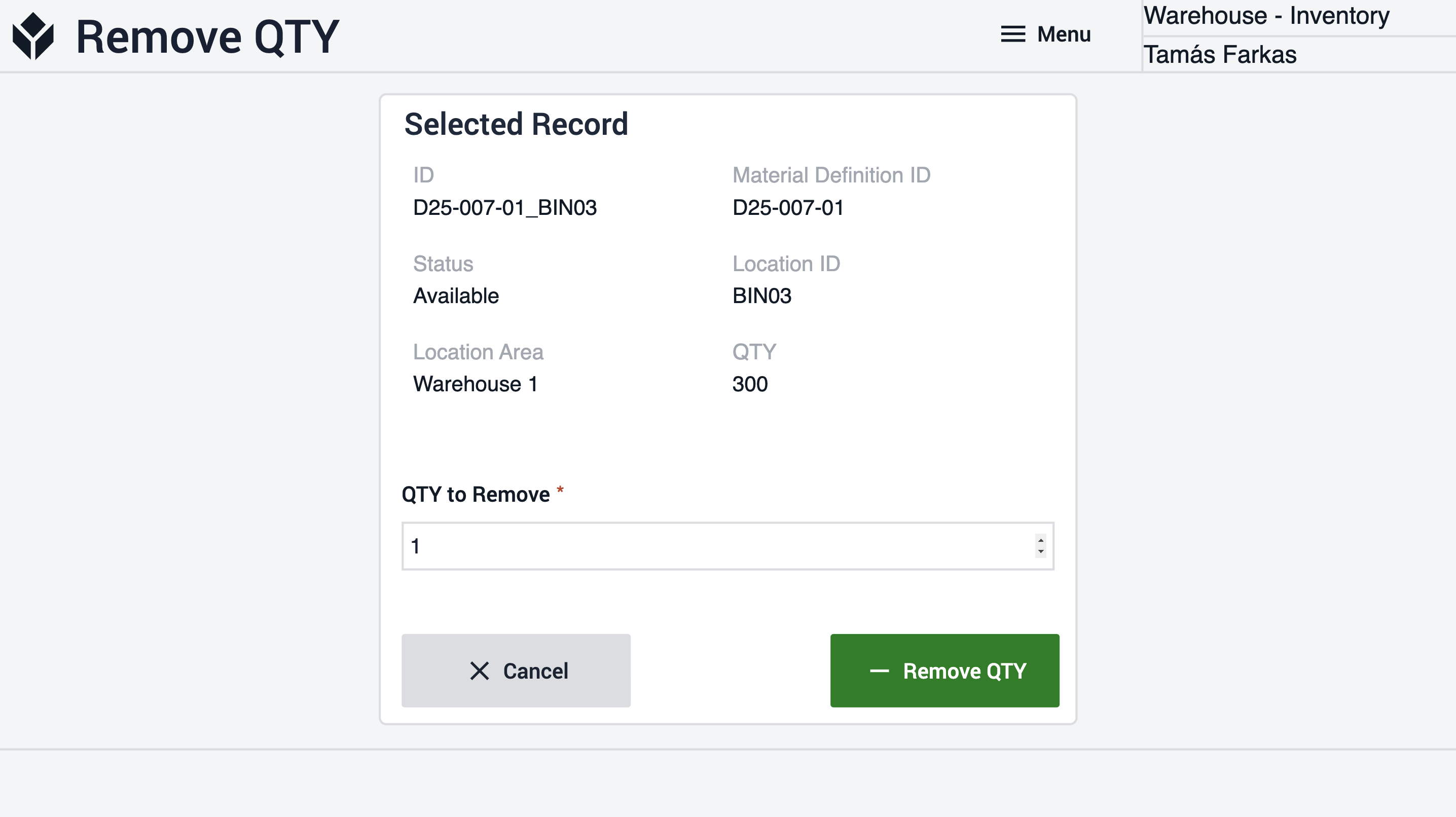
单击 "主要 "步骤上的 "编辑状态"按钮,应用程序会将用户导航到 "编辑状态"步骤。用户需要确定新的状态。然后单击 "编辑状态"按钮保存更改。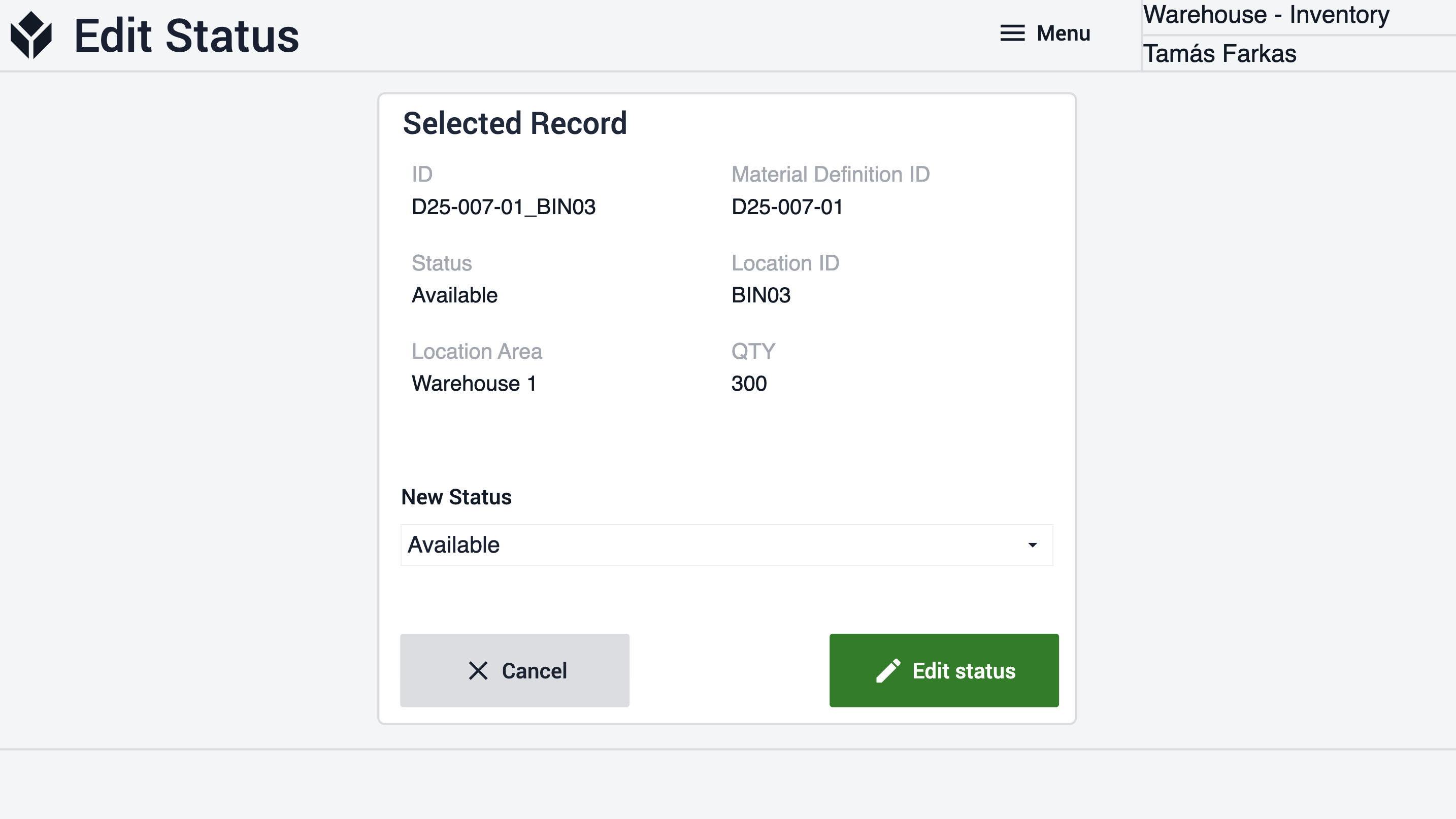
用户单击 "材料申请历史记录"按钮后,将进入历史记录步骤。在这里,可以根据看板卡 ID、项目名称、位置和状态对表格进行筛选。用户可以从表中选择记录,查看详细信息。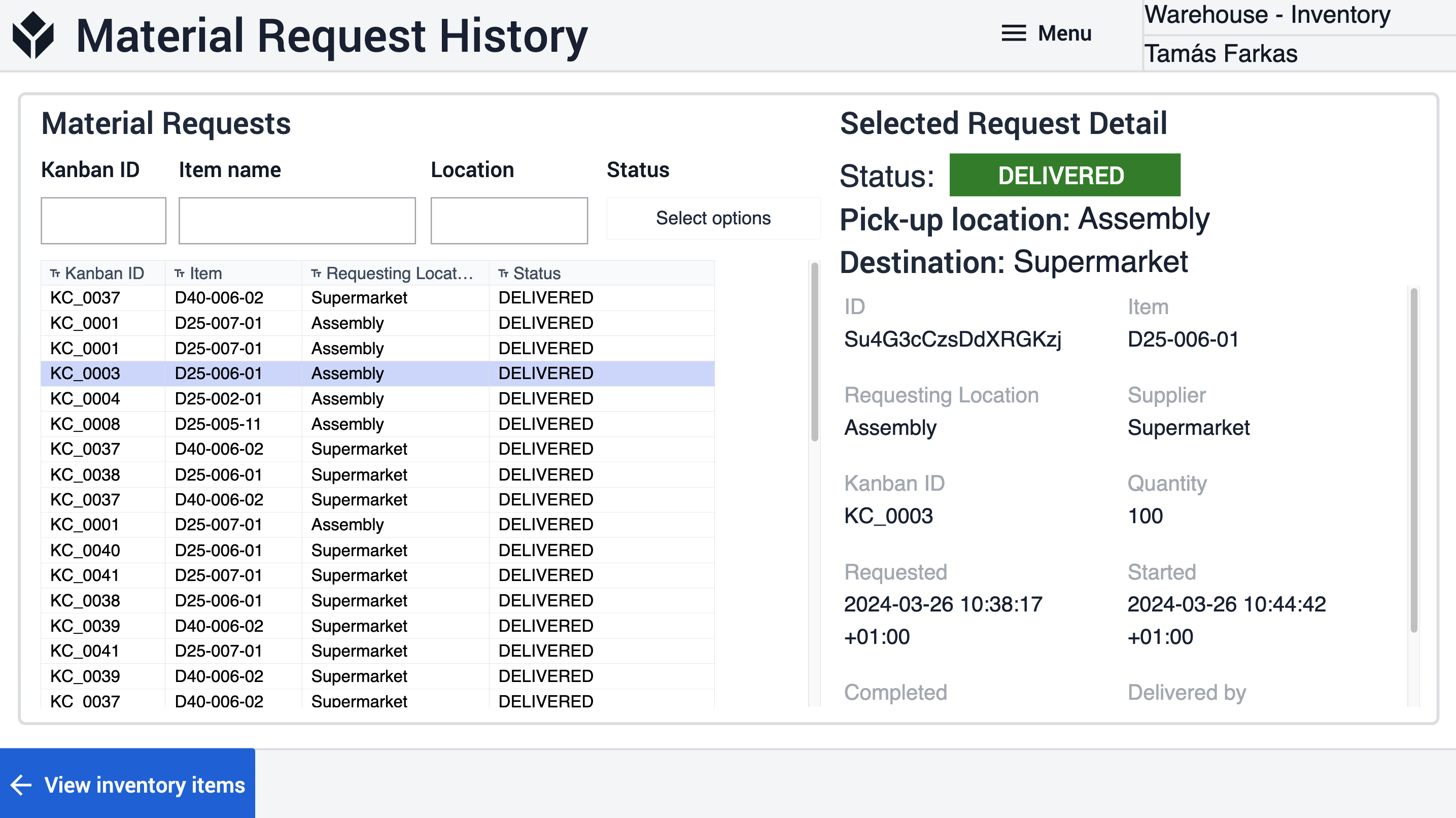
在 "**查看看板卡 "**步骤中,用户可以查看已创建的所有看板卡。用户可以单击 "复制卡片"按钮,复制选定的卡片。单击 "打印标签"按钮,用户将被导航到标签打印步骤,在该步骤中,用户可以选择为料仓容器打印可扫描的标签。要激活或停用选定的卡片,用户应单击 "编辑卡片"按钮。要创建新卡片,用户应单击 "创建新卡片"按钮,然后导航到该步骤。
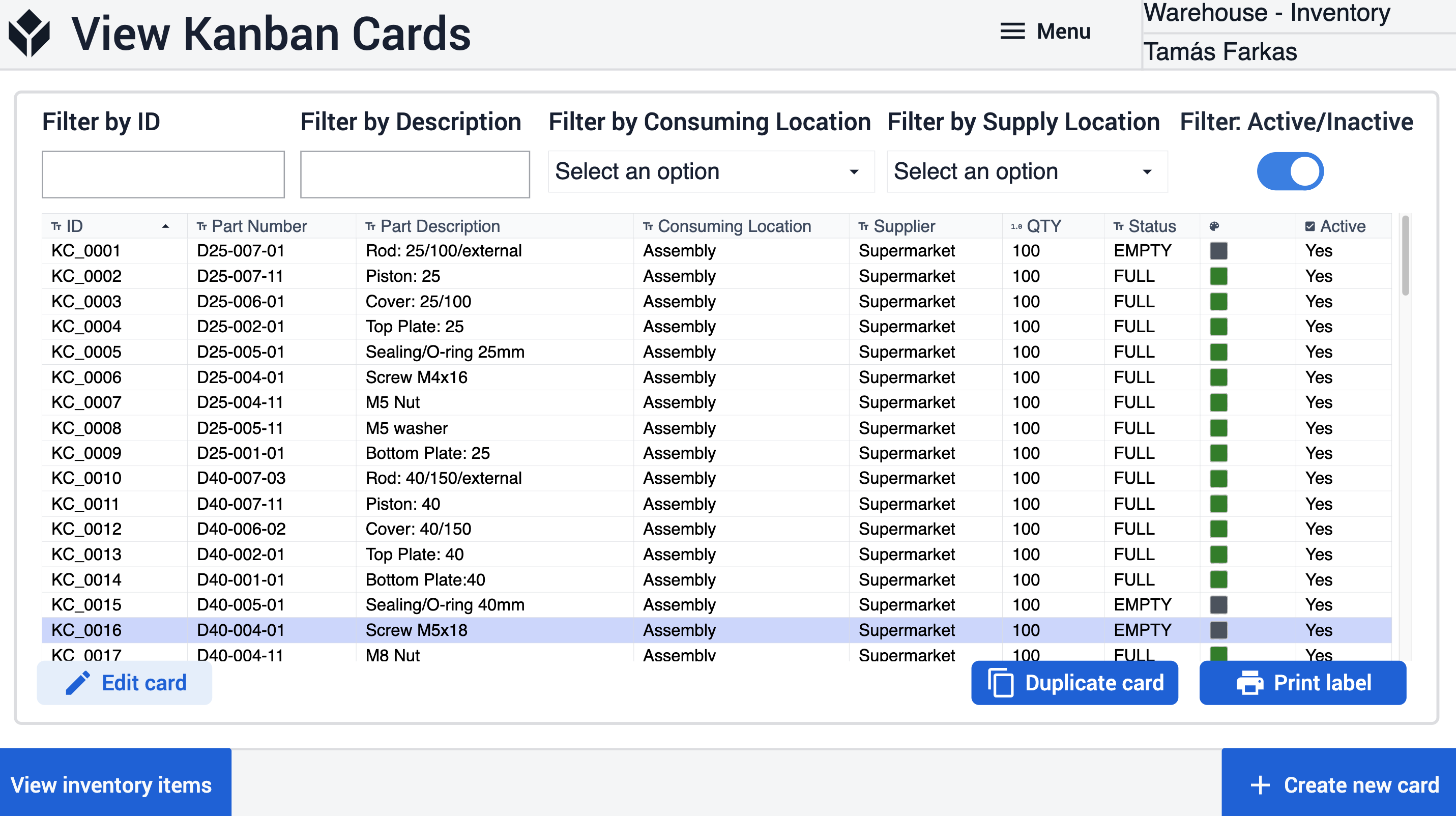
在 "**创建看板卡 "**步骤中,用户必须填写创建新卡所需的所有字段。
在编辑看板卡步骤中,用户有两个选项:激活或停用卡片。根据卡片的当前状态,只有一个按钮处于激活状态。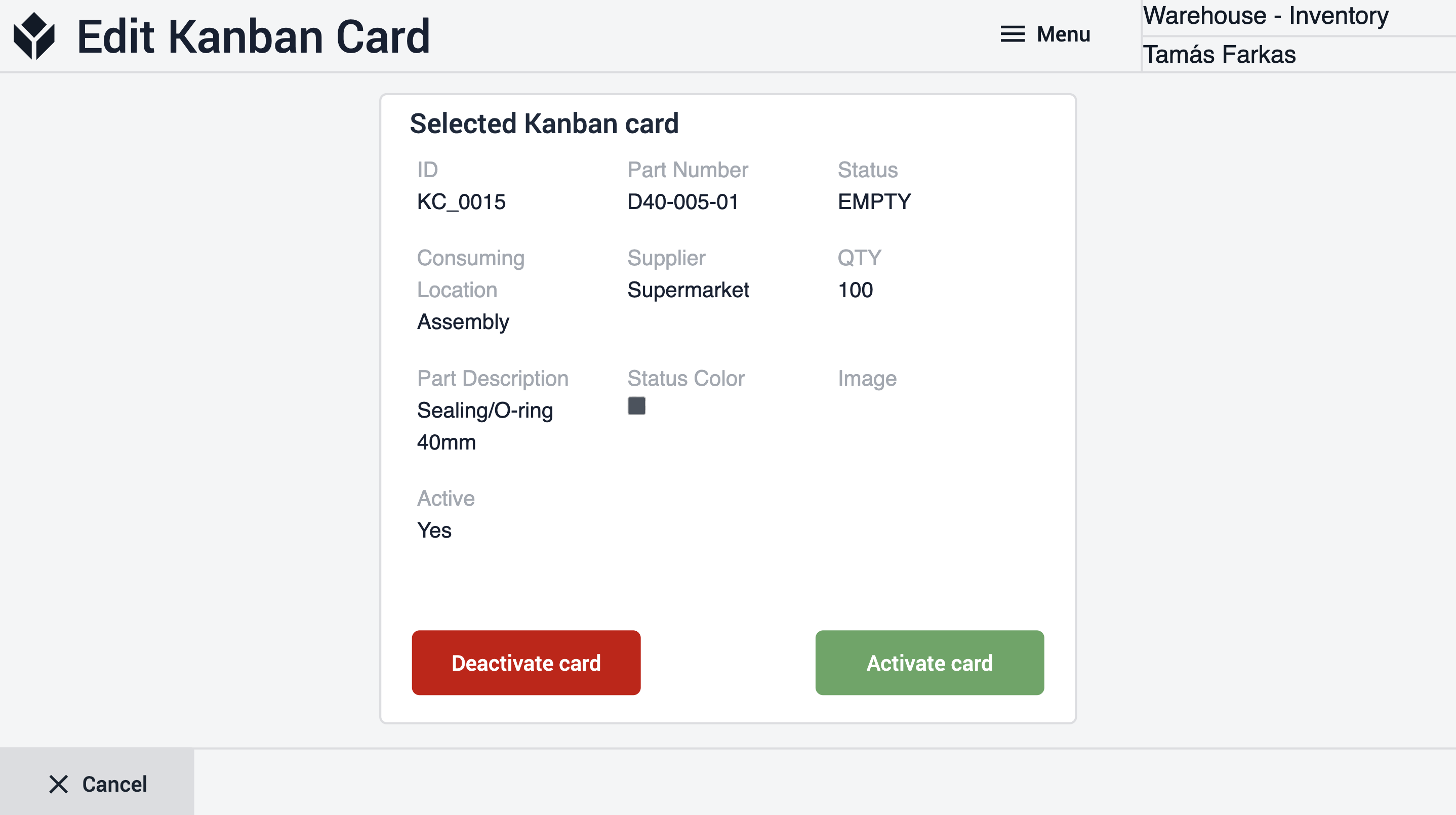
扩展应用程序连接
连接应用程序使其相互协作的示例。
补货
如果补货应用程序需要新看板卡,可使用库存管理应用程序创建这些看板卡。
物料申请
如果物料申请应用程序需要新看板卡,可使用库存管理应用程序创建这些看板卡。
材料仓库
如果在仓库登记新物品时出现错误,可使用库存管理应用程序进行更正。
更多信息
- 可组合的 MES
- 通用数据模型
- 质量管理应用程序套件
- 库存管理应用程序套件
- 生产管理应用程序套件
