- Impression
To download the app, visit: Library
Objectif
Cette application est conçue pour créer 5 rapports WHY ou pour trouver des réponses à des questions dans les rapports déjà enregistrés à l'aide des fonctions AI.
Installation
L'installation de l'application installe également le connecteur dans votre instance, appelé Get Records. Vous devez configurer ce connecteur pour l'utiliser efficacement. Si le connecteur Get Records n'est pas en ligne, suivez la procédure décrite à l'étape 1. Si le connecteur est déjà configuré, il vous suffit de mettre à jour l'authentification de la fonction du connecteur, comme indiqué à l'étape 2**.Première étape, ajout d'un APINaviguez**jusqu'à la page Paramètres de votre compte Tulip.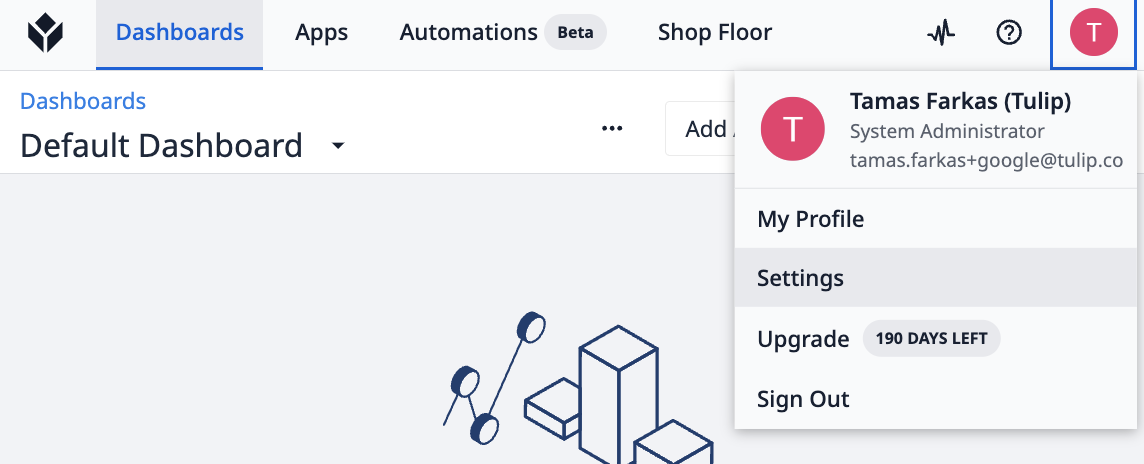
Sélectionnez API tokens dans le menu et cliquez sur Create API token.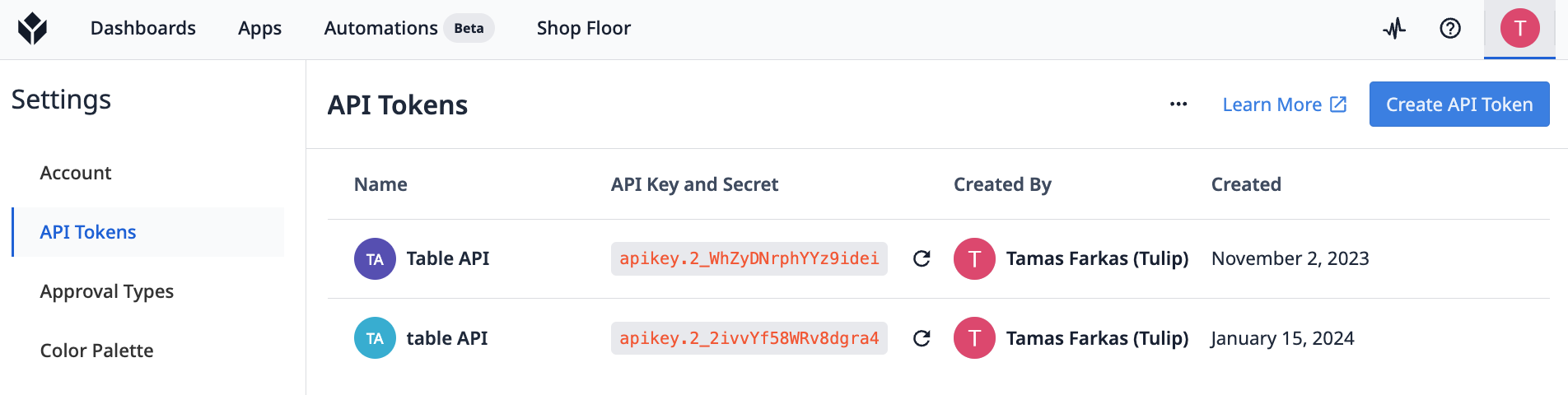
Donnez un nom au jeton API et définissez les champs d'application qu'il sera autorisé à exécuter. Par exemple, dans cet exemple, le jeton API est configuré pour lire les tables Tulip.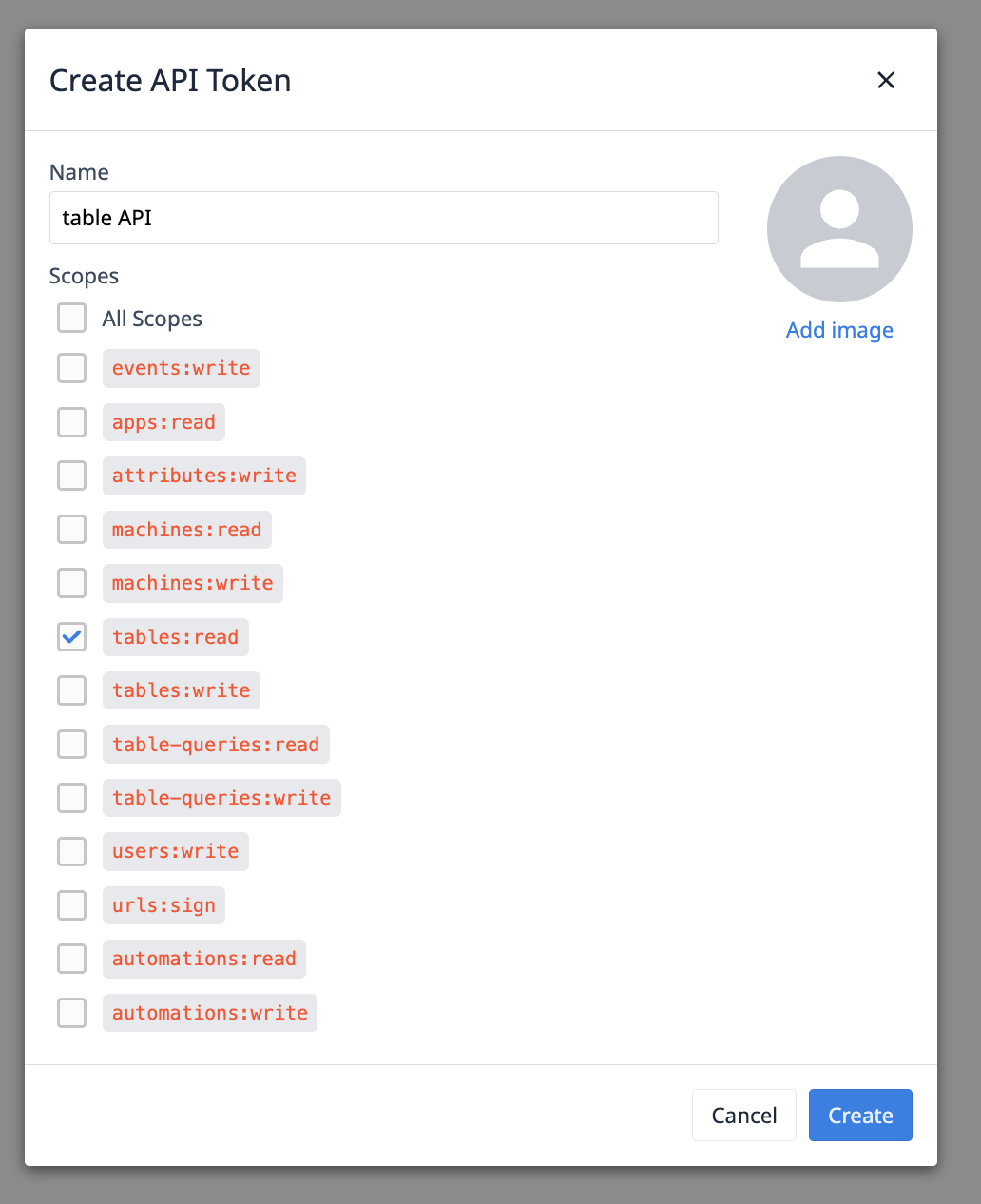
Après avoir cliqué sur Create, les informations relatives à l'API seront fournies. Veillez à sauvegarder ces informations car elles ne sont pas accessibles à nouveau.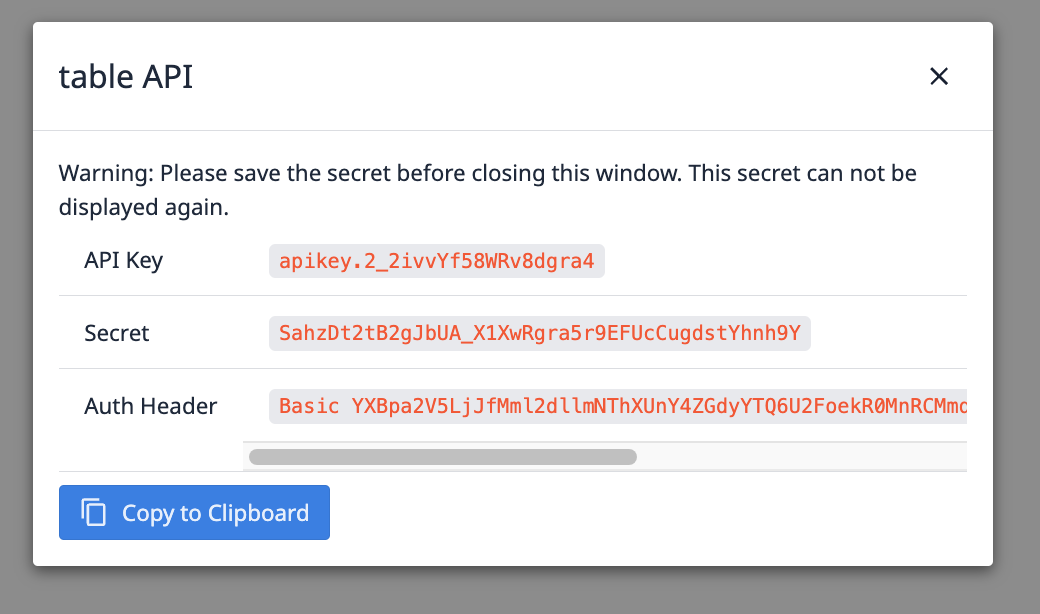
Ensuite, naviguez vers les connecteurs et configurez le connecteur nommé Get Records.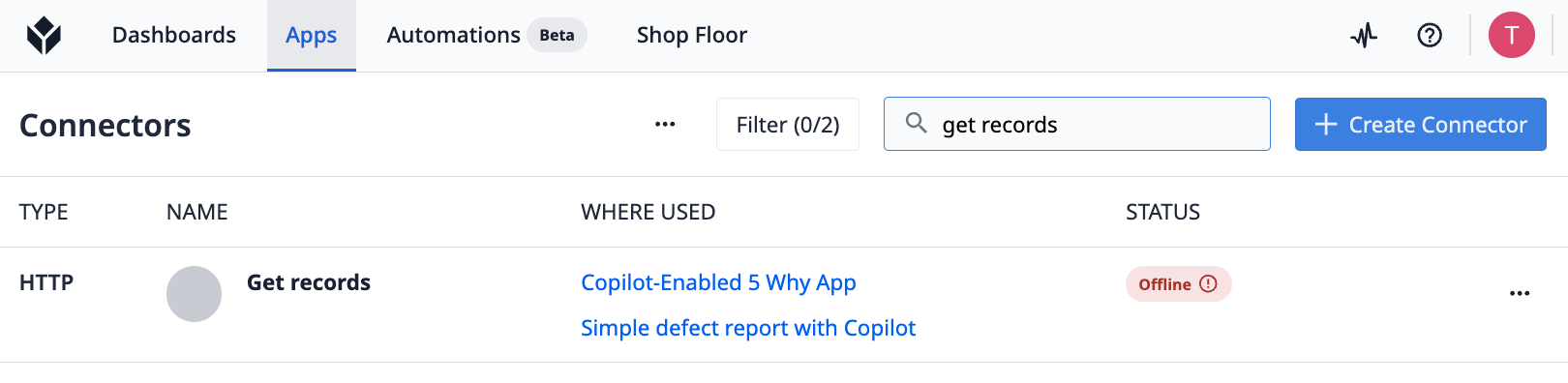
En cliquant sur le nom du connecteur, vous accédez aux paramètres du connecteur.Sur cette page, cliquez sur le bouton marqué d'une bordure rouge pour configurer les détails du connecteur.Sélectionnez l'hôte du Cloud Connector dans le champ Running On et mettez à jour le champ host avec l'URL de votre instance. Si tout est configuré correctement, cliquez sur le bouton de test. S'il n'y a pas d'erreurs, vous pouvez enregistrer les paramètres.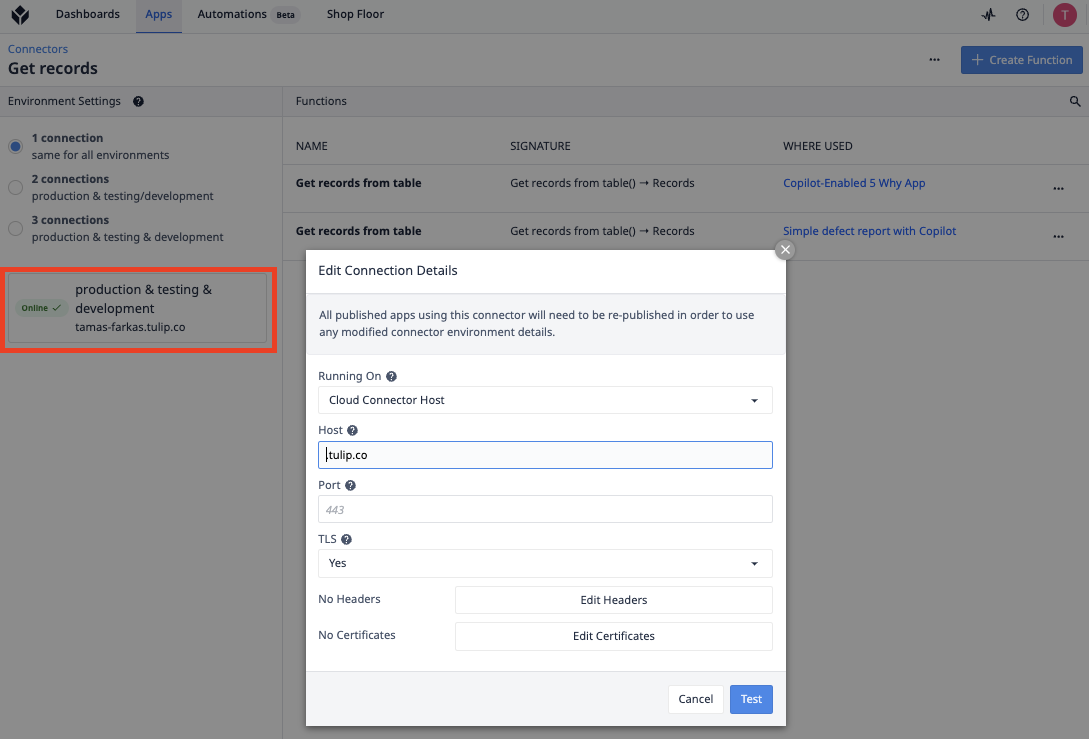
Dans cette étape,mettezà jour le nom d'utilisateur et le mot de passe pour la fonction de connecteur utilisée dans le Copilot - 5 Why Root Cause Analysis. Changez la méthode d'authentification de "no auth" à "basic auth", puis copiez la clé API du jeton API, en l'utilisant comme nom d'utilisateur et le secret comme mot de passe. Cela garantit une authentification correcte pour le connecteur, améliorant ainsi la sécurité et le contrôle d'accès.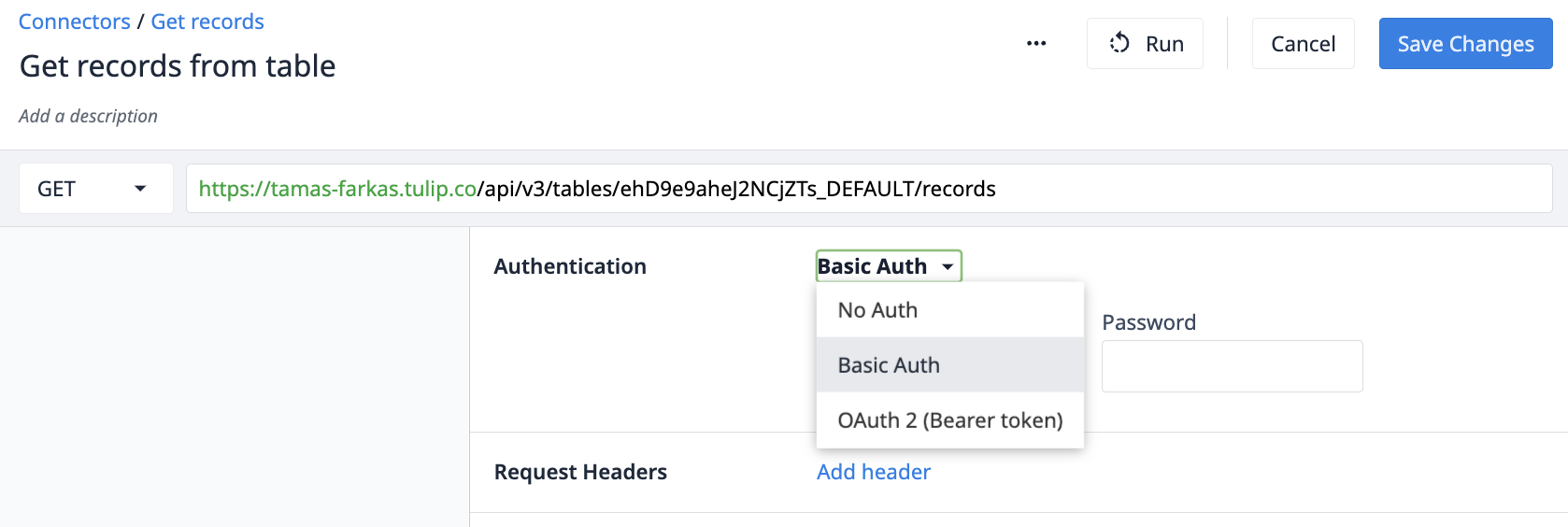
Enregistrez les modifications et vous êtes maintenant prêt à utiliser le Copilot - 5 Why Root Cause Analysis.
Tableaux utilisés
Événements de déviation (journal) - Ce tableau est utilisé pour suivre les événements de défaut ou de déviation. Chaque entrée de ce tableau correspond à un événement unique lié à un matériau unique ou à l'observation d'un écart. Chaque ligne du tableau peut représenter plusieurs quantités associées à l'événement, ce qui permet d'obtenir une vue d'ensemble des écarts et des défauts au sein du système.
Structure de l'application
Dans l'application, les utilisateurs ont deux options : ils peuvent créer un nouveau rapport 5-Why ou consulter les rapports déjà créés. Pour créer un rapport, les utilisateurs doivent se rendre à l'étape intitulée Créer un nouveau rapport. Les champs obligatoires pour la création d'un rapport comprennent l'énoncé du problème, la détermination de la cause première et l'action corrective, tandis que les autres sont facultatifs. Les rapports ne sont créés avec succès que lorsque tous les champs obligatoires sont remplis.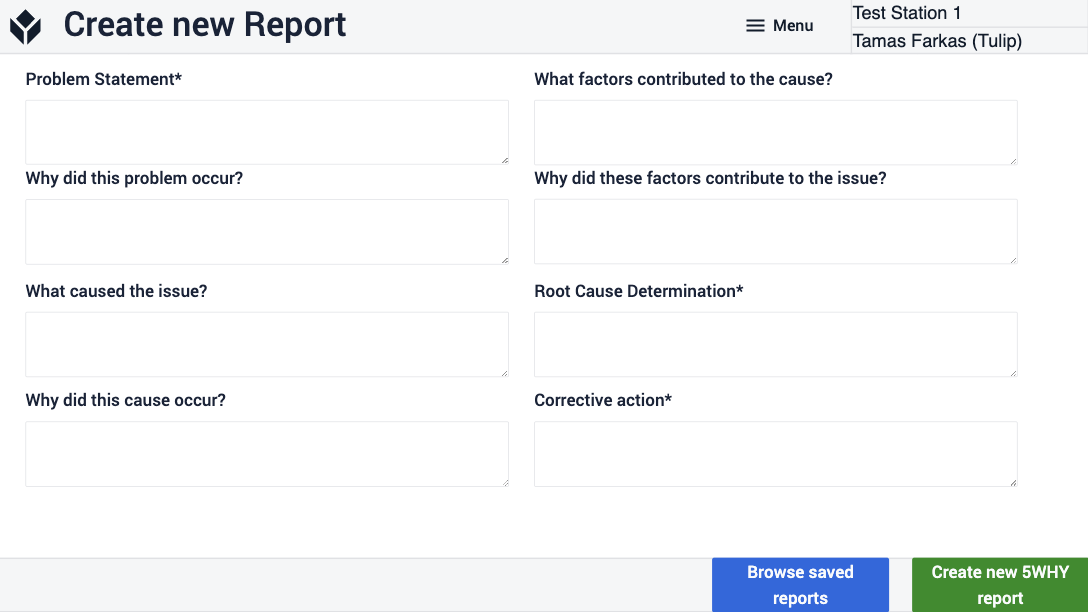
Dans l'étape intitulée "Parcourir les rapports existants", les utilisateurs peuvent visualiser tous les rapports précédemment créés. En entrant un paramètre de recherche et en cliquant sur le bouton Rechercher un rapport spécifique, les utilisateurs sont dirigés vers l'étape suivante où ils peuvent voir les résultats de leur requête. Dans les deux étapes, les utilisateurs ont la possibilité de sélectionner un rapport et de remplir l'étape Créer un nouveau rapport avec les données du rapport sélectionné. Cette fonctionnalité aide les utilisateurs à créer un rapport sans partir de zéro.
Autres lectures
Consultez ces autres documents pour approfondir vos connaissances sur l'API Table

