チャートレイヤー入門
チャートにレイヤーを追加することで、どのようにデータに対する洞察を生み出すことができるかを学びましょう。
Tulipの特定のチャートタイプにレイヤーを追加することで、構築している分析の価値をさらに高めることができます。レイヤーはチャートの上に適用され、インサイトを生成するためにチャートのデータを使用します。インサイトとは、データから抽出されたり、データを使って作成されたりする情報のことで、例えば外れ値などがあります。チャートのレイヤーは、テーブル、マシン、アプリをデータソースとして使用できます。
下の画像は、管理図レイヤーを有効にした折れ線グラフの例である。外れ値が可視化されている。
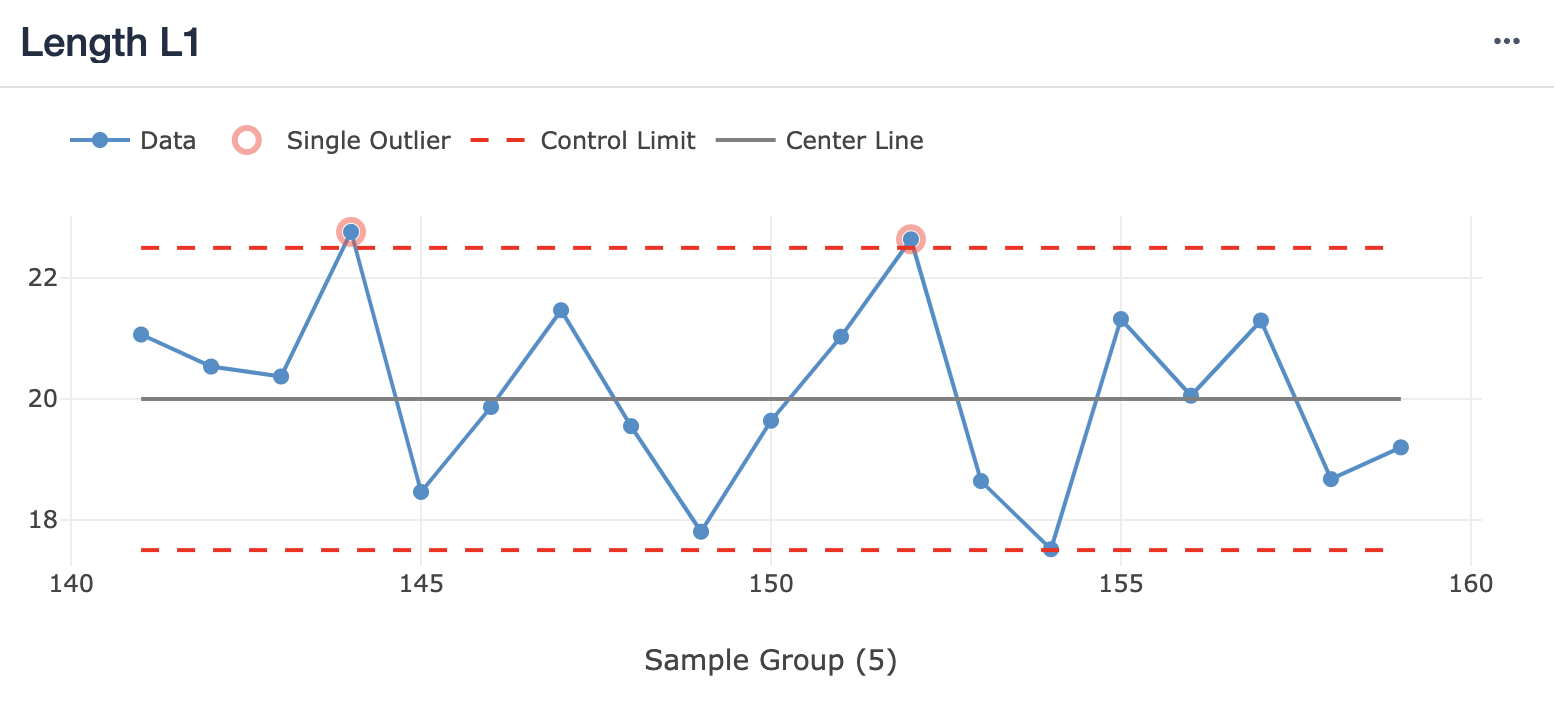 {高さ="" 幅=""}。
{高さ="" 幅=""}。
レイヤーの概要
以下は、チューリップのレイヤーの一覧と、それらが利用可能なチャートの種類と構成、およびそれらが生成するインサイトを示しています。レイヤー名をクリックすると、そのレイヤーの詳細と設定方法が表示されます。 レイヤーは基礎データと比較するために使用されるため、レイヤーの精度は基礎データを超えることはありません。
| レイヤー | チャートの種類/構成 | インサイト |
| 管理図 | Y軸に数値データを持つ1操作の折れ線グラフ*:サンプル数の長さ測定* | * 外れ値、顕著なシフト |
| 予測 | Y軸に数値、X軸に時系列を持つ1つの作業折れ線グラフ例.1日あたりの欠陥。 | * 信頼区間付き予測 |
レイヤーの設定方法
Each analysis can have one Chart Layer enabled.
レイヤーの追加をサポートするチャート・タイプを選択したら、アナリティクス・エディターの右上にある「チャート・レイヤー」アイコンをクリックする。すると "Chart Layers "メニューが開き、現在のチャート構成で利用可能なすべてのチャートが表示される。
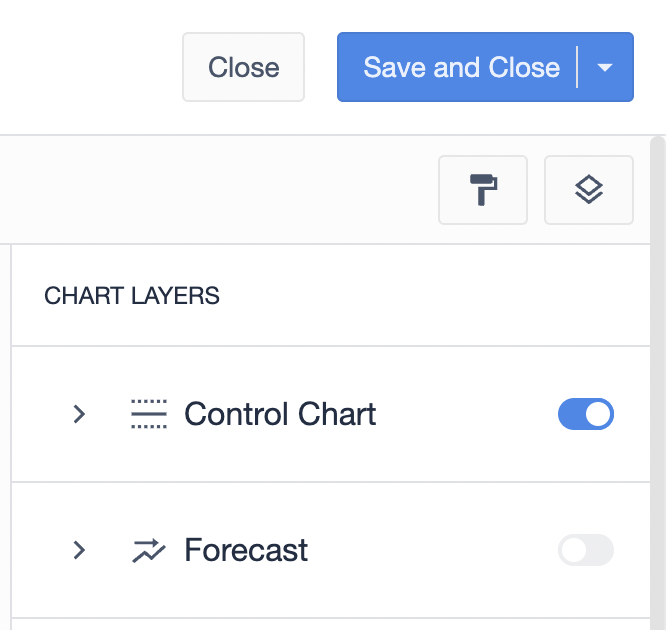 {高さ="" 幅="250"}。
{高さ="" 幅="250"}。
それぞれのトグルをクリックして、レイヤーをオンにすることができる。レイヤーの設定は自動的に拡大されます。また、レイヤー名の左にある矢印をクリックすると、いつでもレイヤーの設定を折りたたんだり展開したりすることができます。
 {高さ="" 幅="250"}。
{高さ="" 幅="250"}。
特定のレイヤーのトグルがグレーアウトしている場合、次の2つの理由が考えられます:
- チャートのコンフィギュレーションがそのレイヤーの条件に合っていない。
- すでに別のレイヤーが有効になっている。(現在のところ、1つの分析につき1つのレイヤーに制限されています)。
どちらの場合も、レイヤーのトグルにカーソルを合わせると、その理由が表示されます。
参照線レイヤー
基準線レイヤーは、チャート上に水平線を表示することができる。この線の上または下にある値はハイライトされ、参照外のデータを即座に識別することができる。さらに、線上にラベルを表示し、その線がチャート上でどのようなリファレンスを表しているかを伝えることができる。
 {高さ="" 幅=""}。
{高さ="" 幅=""}。
チャートに参照線レイヤーを追加するには、アナリティクス・エディターの チャート・レイヤー・アイコンをクリックします。 参照線を切り替え、線を設定したい値を入力します。
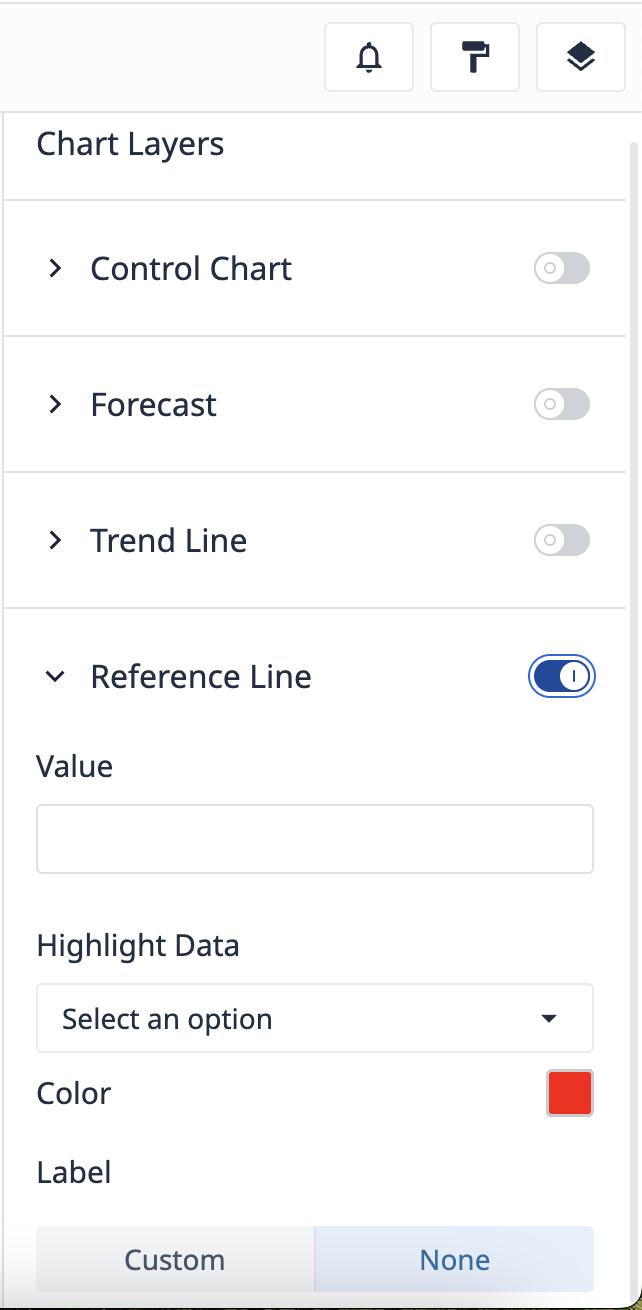 {高さ="800" 幅=""}。
{高さ="800" 幅=""}。
アラート
管理図にアラートを設定することもできます。アラートを設定すると、アプリやダッシュボードに表示されている分析とは無関係に、Tulipはチェック間隔の値に従って新しいインサイトをチェックします。新しいインサイトが見つかった場合、受信者リストに指定されたTulipユーザーにメールが送信されます。
