アナリティクス・エディタでのマシンデータの使用
分析で収集されたマシン・データを表示する
この記事に入る前に、マシンをセットアップし、分析エディタを理解していることを確認してください。
マシンは、生産ラインに役立つ多くの情報を収集する。このデータを簡単に視覚化できることが重要です。Tulipのアナリティクス・エディタには、OEEなどの構成済みメトリクスが含まれており、マシン・データをすばやく分析できます。
機械分析を設定するには、Dashboardsタブに移動します。
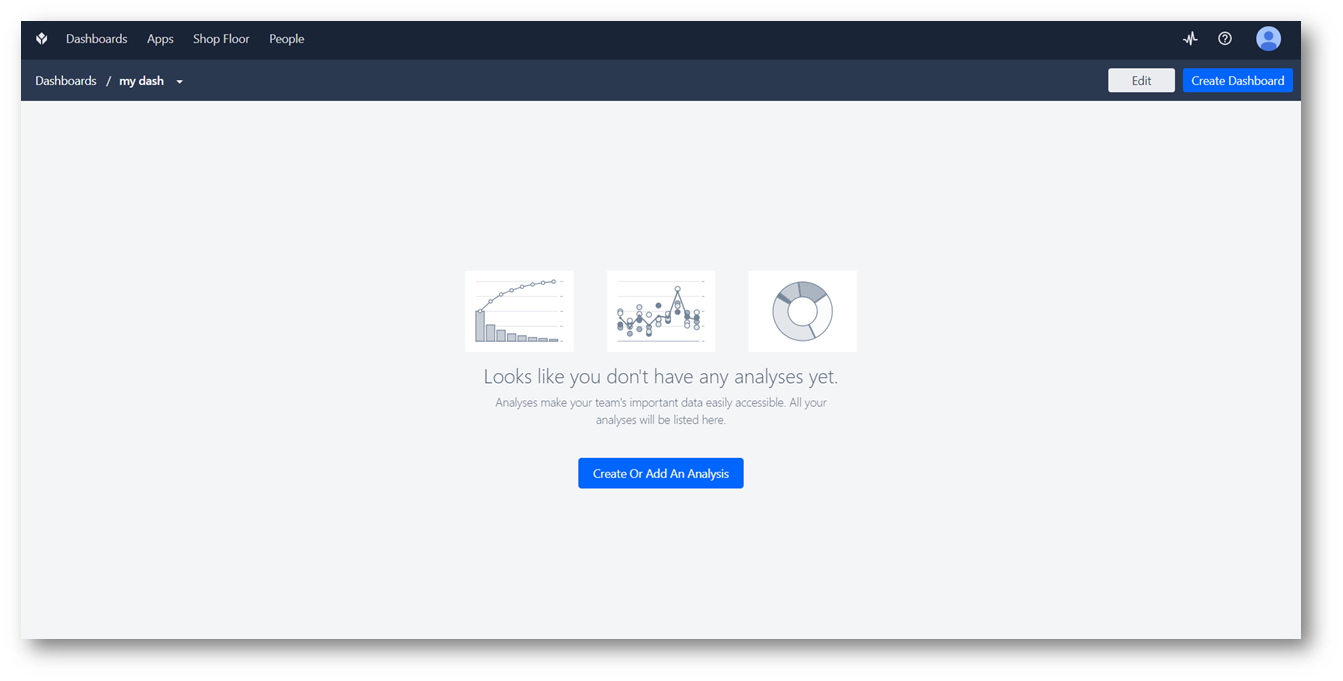
クリックして新しい分析を追加し、モーダルでマシン・オプションを選択します。
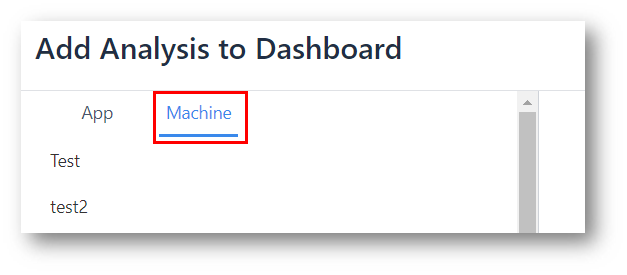
リストから、分析したい機械を選択し、"Create New Analysis "を選択します。
設定済みの分析オプション
リアルタイムのマシン・データの表示を開始するために、追加設定を必要としない多くのチャートから選択することができます。設定済みの分析には、以下のようなものがあります:
ワンオペレーション
- 時間ごとのOEE
- 時間ごとの稼働率
- 時間ごとのパフォーマンス
- 時間ごとの品質
- 状態ごとの機械時間 - 機械ごとの平均時間を表示します。
変数の比較
- マシンごとの状態時間
複数操作
- マシンごとの稼働率
シングル・ナンバー
- OEE
- 可用性
- パフォーマンス
- 品質
KPI
- 平均状態持続時間 - 選択された状態での平均滞在時間を示す単一の数値指標。
表
- マシンおよび状態別の継続時間
複数のマシンからのデータを含める必要がある分析を選択した場合は、左上のマシンフィールドから必要なすべてのマシンを選択してください。
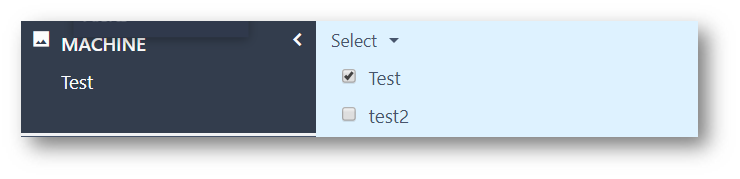
カスタムマシン分析の作成
オプションで、これらの分析を独自の式から完全に構成し、部品数など、必要な他のメトリクスを表示することもできます。
この方法については、Analytics Editorの詳細をご覧ください:
Custom Machine Analyticsは上記の例と似ています。ただし、これらのアナリティクスでは、アプリ変数ではなく、マシン出力のみに基づいて分析を作成するオプションがあります。
以下は、Part Count by Dayの分析を作成する例です。
Analytics Editorで、希望する結果に最も近いオプションを選択します。この場合、One Operationオプションを選択します。
そこから、X軸とY軸にロードされた式を分析に合わせて修正する必要があります。X軸は、任意のマシン・フィールド、または任意の関数を取ることができます。例えば、X軸は以下のようになります:
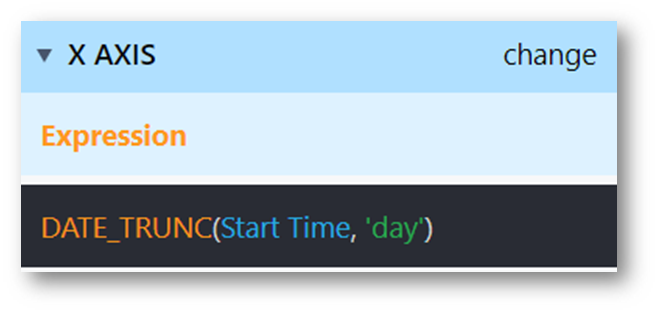
Y軸も動的に作成できる。Y軸は、集計関数、マシン・フィールド、または標準関数を取ることができます。この例では、その日の部品数が必要なので、部品数フィールドの集計Sumを使用するのが最善でしょう。
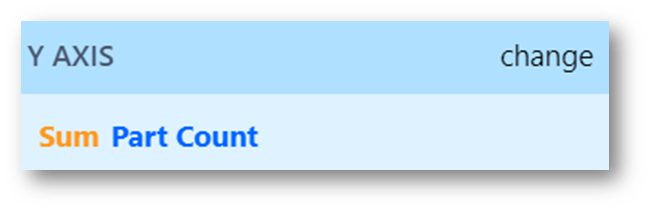
マシン・フィールドとファンクションによる比較を作成することも可能です。複数のマシンがある場合、マシン別に比較することは非常に便利です。
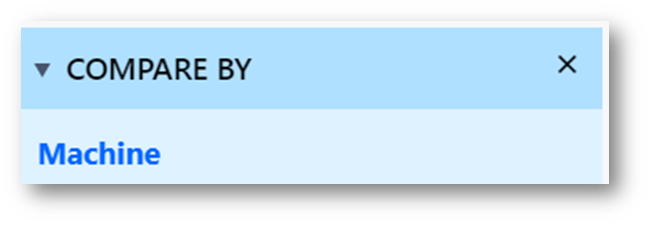
Machine Analyticsは、マシンがどのアプリケーションで使用されているかに関係なく、マシンからデータを収集する任意のマシンフィールドを使用して有用なダッシュボードを作成できます。
データのバケット化
アナリティクス・データは、イベントの開始時間に基づいて操作されます。デフォルトでは、マシンイベントはイベント開始時刻までのデータを保存します。1時間以上続くマシンイベントを1時間ごとのバケットに分割できるようになりました。このオプションを有効にするには、support@tulip.coまたはライブチャットでサポートにお問い合わせください。
お探しのものは見つかりましたか?
community.tulip.coで質問を投稿したり、他の人が同じような質問に直面していないか確認することもできます!
