アプリ内の通常のステップにチェックボックスやトグルを追加する方法を説明します。
オペレータがチェックリストに記入したり、フォームステップではなく、通常のステップで検査を完了する方が簡単な場合があります。
通常のステップを使用する場合、チェックリストに画像を追加したり、ステップ全体のレイアウトをカスタマイズすることができます。
チェックリストの完了に関するデータを追跡するには、チェックボックス・ウィジェットを使用します。このウィジェットは、チェックボックスまたは "トグル "スライダーとしてフォーマットすることができます。
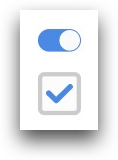 {height="" width="150"}.
{height="" width="150"}.
この短いガイドでは、チェックボックス・ウィジェットの使い方を紹介します。読む前に、Tulipでの変数の使い方を理解する必要があります。
チェックボックス・ウィジェットをステップに追加する
このウィジェットをステップに追加するには、ツールバーの "埋め込み "オプションを選択し、"チェックボックス "を選択します。
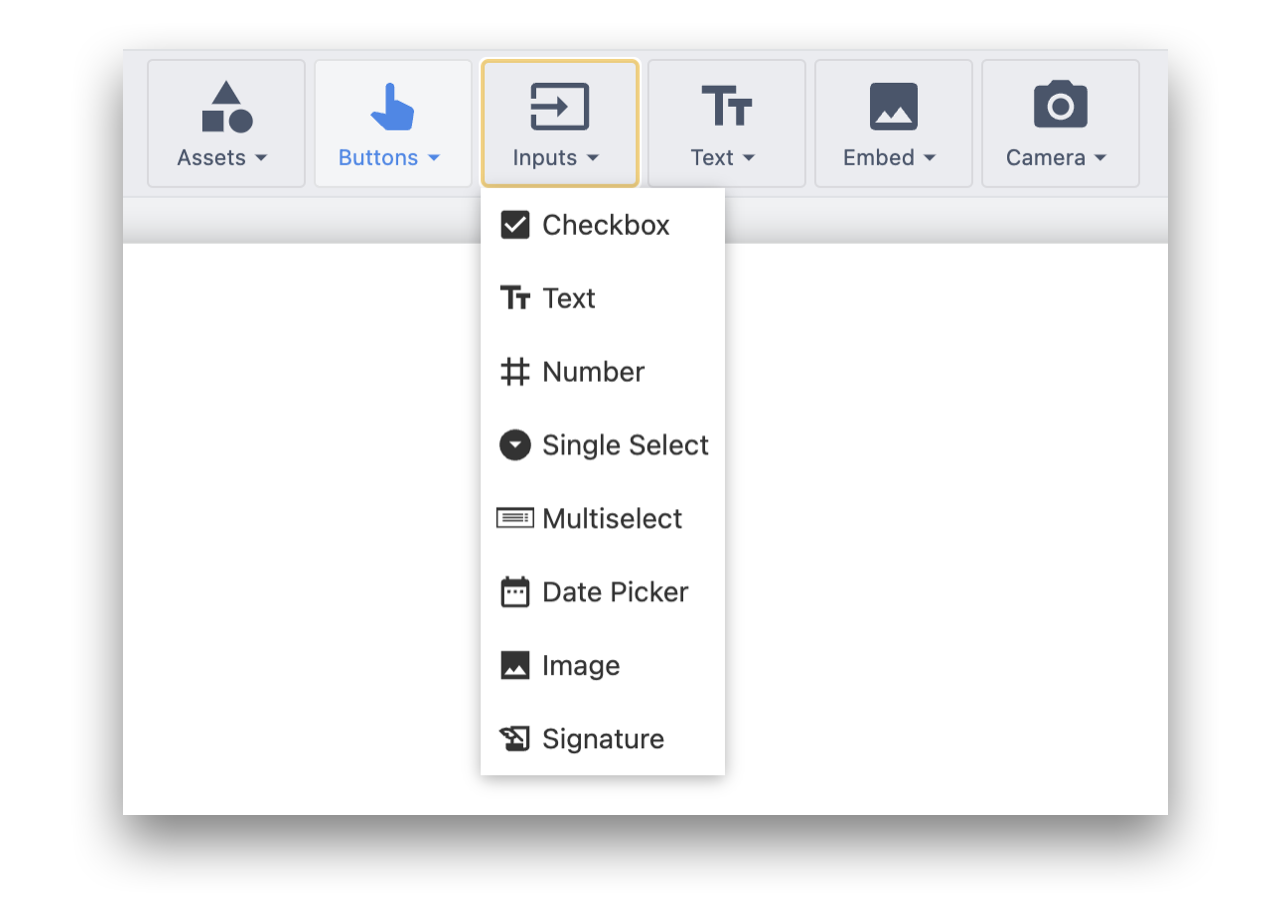 {height="" width="550"}.
{height="" width="550"}.
その後、コンテキスト・ペインのウィジェット・タブで以下のオプションを設定できます:
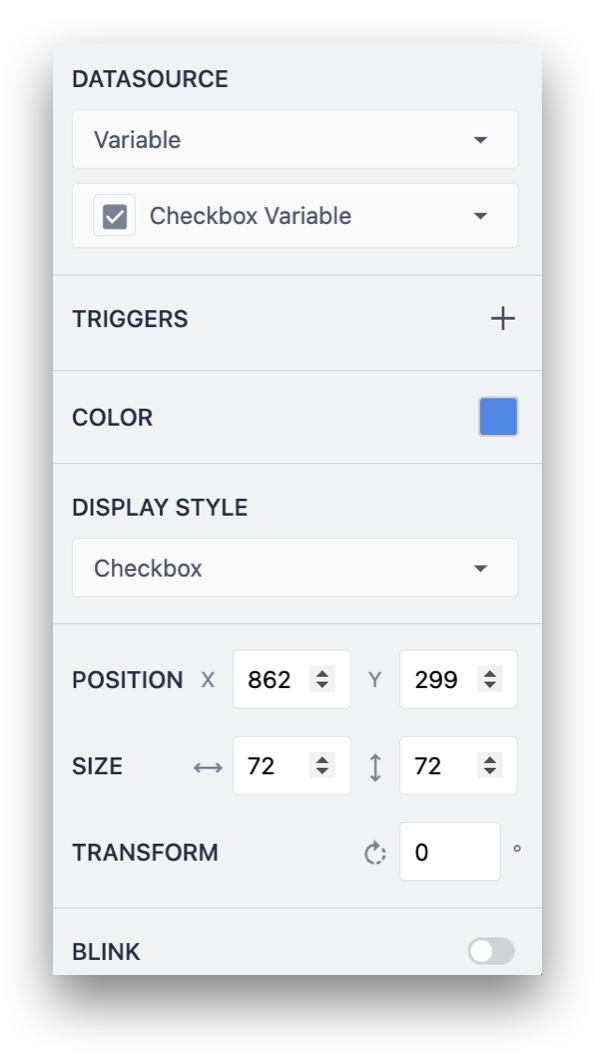 {高さ="" 幅="250"}。
{高さ="" 幅="250"}。
データ・ソース
- 変数:作成したアプリ内の任意の変数
- チューリップ・テーブル・レコード:テーブルに格納された参照データ
これらはブーリアン型でなければならない(true/falseでなければならない)。
トリガー:このウィジェットが使用されたときに実行されるトリガーを追加します。
**Color:**トグルの背景色を選択します。
**トグル:**チェックボックスとして表示するか、トグルとして表示するかを選択します。
チェックボックスの値を変数に保存する方法
アプリが完了したとき、またはキャンセルされたときに、どのボックスにチェックが入ったかを知りたいでしょう。
そのためには、各チェックボックスの値を別の変数に格納する必要があります。
これを行うには、まずアプリのエディタまたは変数ペインから一連のブーリアン変数を作成します。
目視検査のチェックリストの場合、例えば "tray_cleaned "のように、チェックリストの項目にちなんだ名前をつけるとよいでしょう。
次に、チェックボックスを追加して選択し、チェックボックスの値を格納するために、サイドペインのこのウィジェットに変数を割り当てます。
さらに読む
お探しのものは見つかりましたか?
また、community.tulip.coに質問を投稿したり、他の人が同じような質問に直面していないか確認することもできます!
