インタラクティブ・テーブル・ウィジェットの追加と修正方法
この記事では...
- インタラクティブテーブルウィジェットとは?
- インタラクティブテーブルウィジェットの使い方
注: このチュートリアルを使用するには、テーブルの作成方法を理解しておくと便利です。まだ作成したことがない場合は、別のガイドを参照してください。
インタラクティブテーブルウィジェットの追加
インタラクティブテーブルウィジェットは、ツールバーの[埋め込み]メニューにあります。
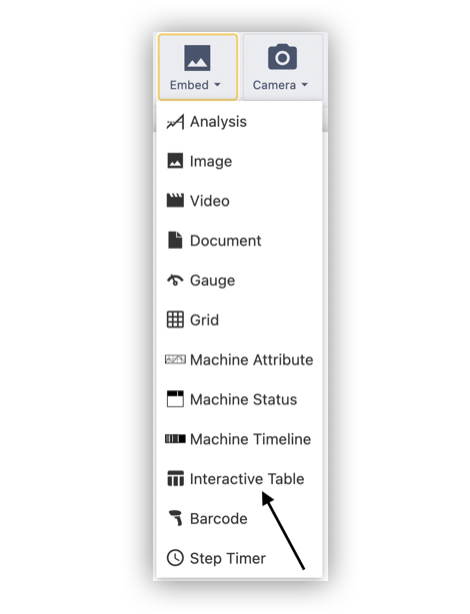
データソース
インタラクティブテーブルウィジェットは、以下のソースからのデータを視覚化するために使用できます:
- 変数:変数: アプリ内の任意の変数(変数はオブジェクトの配列である必要があります)。
- チューリップテーブル:既存の Tulip テーブル。
- チューリップテーブルのクエリ:フィルタリングされたレコードを返すためのチューリップテーブル内のクエリ。
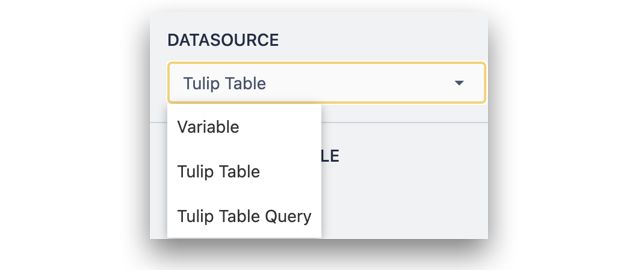
リンクレコード プレースホルダ/変数
インタラクティブテーブルウィジェットは、データソースに応じて、リンクされたプレースホルダまたは変数を含むこともできます。これは単一のオブジェクトのコンテナを表し、インタラクティブ・テーブルはオブジェクトのリストを表します。リンクされたプレースホルダまたは変数が設定されている場合、テーブル内の行を選択すると、その行のデータがコンテナにロードされます。

列
カラムを追加するには、ドロップダウンリストからカラムを選択して、1つずつ追加します。カラムは、選択したチューリップ・テーブル、テーブル・クエリのカラム、または選択した変数のオブジェクト・キーで表されます。
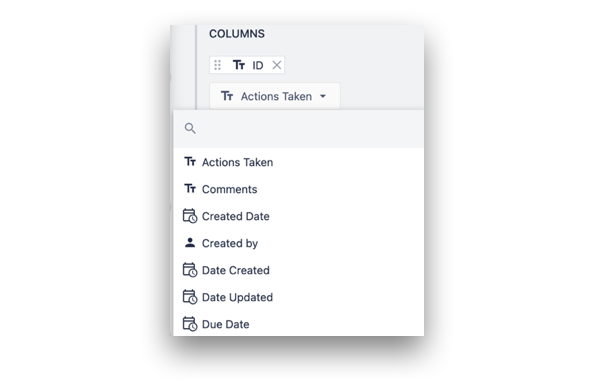
ウィジェットのプロパティでラベルをドラッグすることで、カラムを並べ替えることができます。App EditorまたはPlayerで各列をドラッグして列の幅を変更することで、テーブルのレイアウトを変更できます。
テキストの折り返し
インタラクティブ・テーブルのセル内のテキストは、折り返すように設定できます。折り返しを有効にすると、長い形式のテキストは縦方向のスペースが追加されます。折り返しを無効にすると、テキストが列の端に近づいたときに省略記号が表示され、テキストが短くなります。
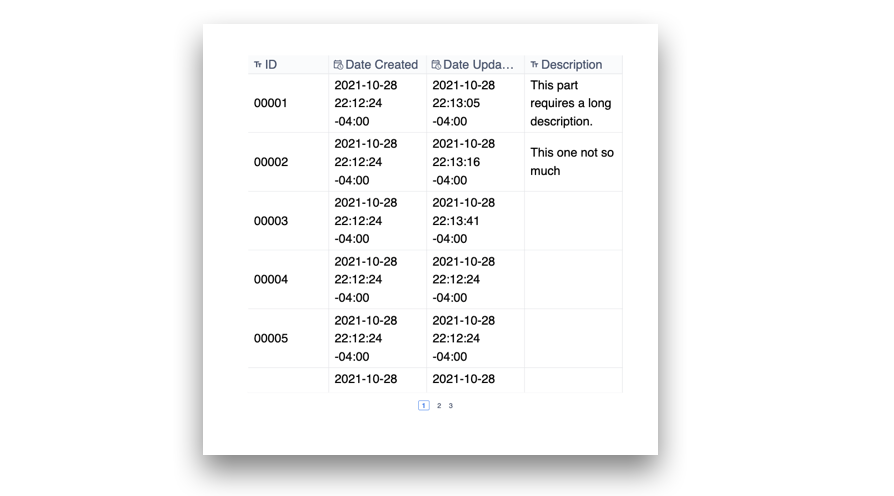
ヘッダーと記録テキストのテキストの折り返しを切り替えるには、コンテキストペインでスイッチを切り替えます。
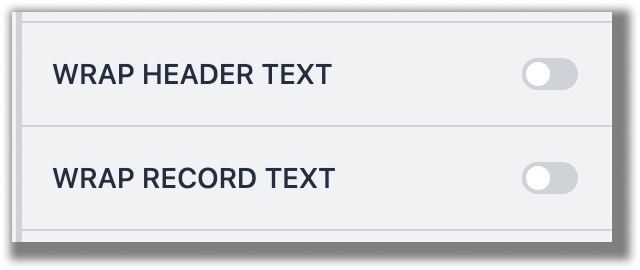
選択ボタン
インタラクティブテーブルウィジェットに選択ボタンを追加して、リンクされたプレースホルダ/変数が追加されている場合に、どの行が選択されているかをさらに明確にすることができます。
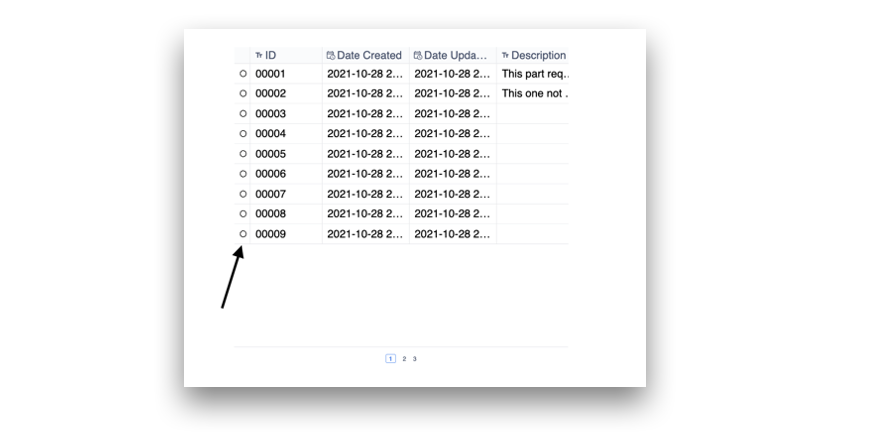
フィルタ
静的または動的フィルタをインタラクティブテーブルウィジェットに追加して、インタラクティブテーブルウィジェットのデータをフィルタリングできます。フィルタは、すべてまたは任意の条件に一致するように設定でき、静的値、変数、アプリケーション情報、およびテーブル・レコード・フィールドと比較できます。
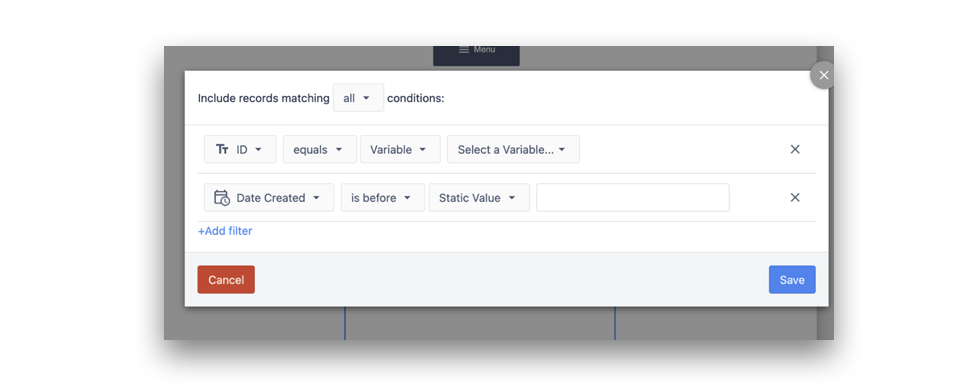
ソート
特定のカラムに基づくインタラクティブ・テーブルのソートは、"Sort By "オプションで昇順または降順に設定できます(データタイプに基づく)。また、テーブルウィジェットのカラムごとに複数のソート方法を追加することもできます。

Sort By」オプションですでに追加されているカラムも、プレーヤでソートできます。アイコンの記号をクリックすると、ソートが反転します。
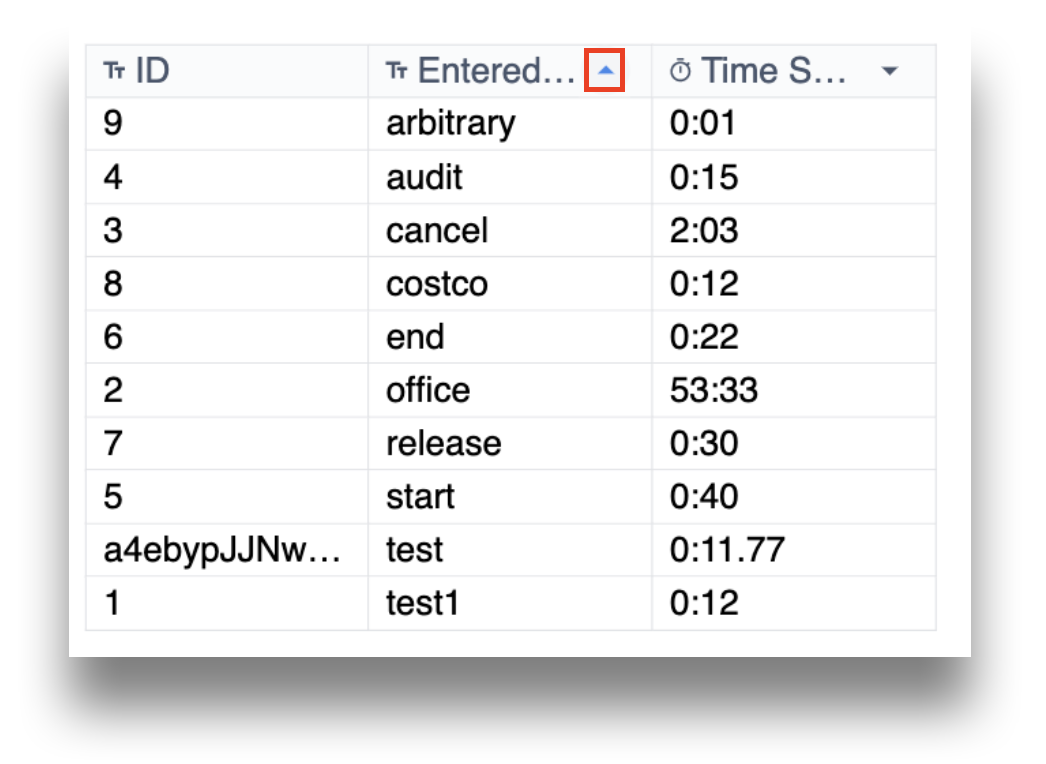
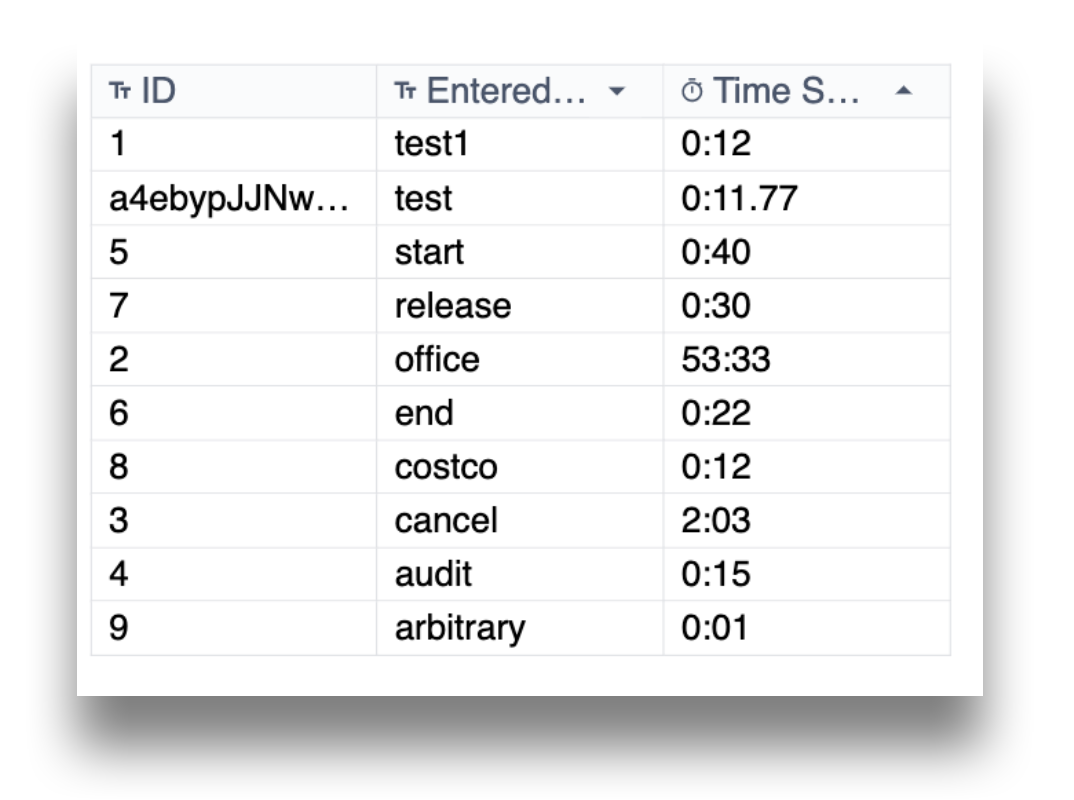
行インデックス
インタラクティブ・テーブル・ウィジェットに行インデックスを追加して、左側の行数を示すことができます。行数は、ウィジェットでアクティブに表示またはレンダリングされているコンテンツに固有です。
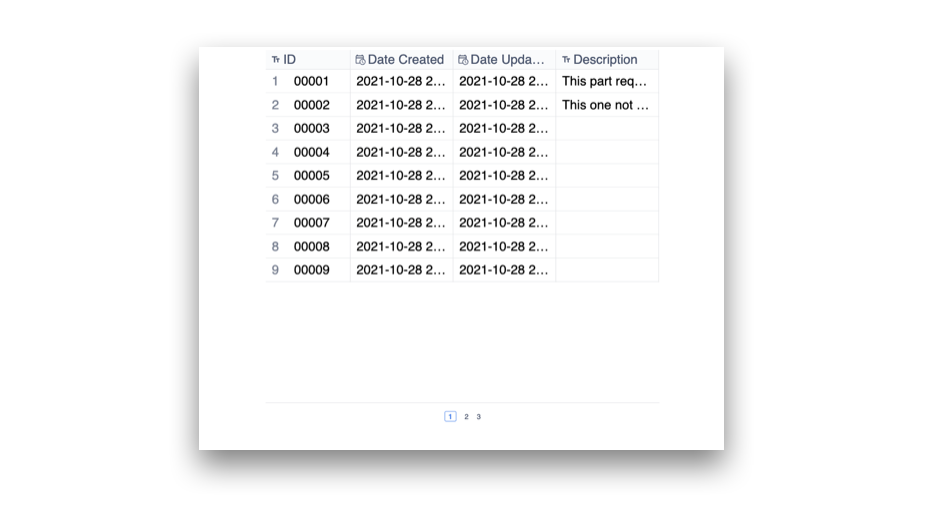
ページあたりの行数
インタラクティブテーブルウィジェットのページあたりの行数は、ここで調整できます。行数を一定以上に増やすと、ウィジェットに垂直スクロール機能が追加されます。
トリガー
インタラクティブテーブルウィジェット内で行が選択されたときに実行するトリガーを設定できます。トリガーを追加するには、ウィジェットのプロパティメニューでトリガーラベルの横にある**+**ボタンをクリックします。
トリガーは、Linked Record/Variableを設定し、これをトリガー本体内で使用することで、選択された行の情報を活用することができます。
フォントサイズとページネーション フォントサイズ
テーブルに表示されるデータのフォントサイズとページ番号ラベルのサイズは、ウィジェットのプロパティメニューで調整できます。
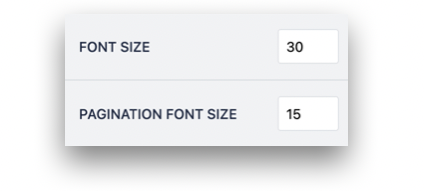
詳細情報
お探しのものは見つかりましたか?
community.tulip.coで質問を投稿したり、他の人が同じような質問に直面していないか確認することもできます!
