記録履歴ウィジェットを使用するタイミングと、ニーズに合わせた設定方法について説明します。
この機能を使用できる方 規制対象プランのユーザー。
記録履歴ウィジェット (RHW) には、特定のテーブル レコードに関する記録データが表示されます。これには以下が含まれます:
- テーブル レコードへの変更
- 完了レコードからのデータ
- 電子署名(署名データとしてレコードが含まれている場合
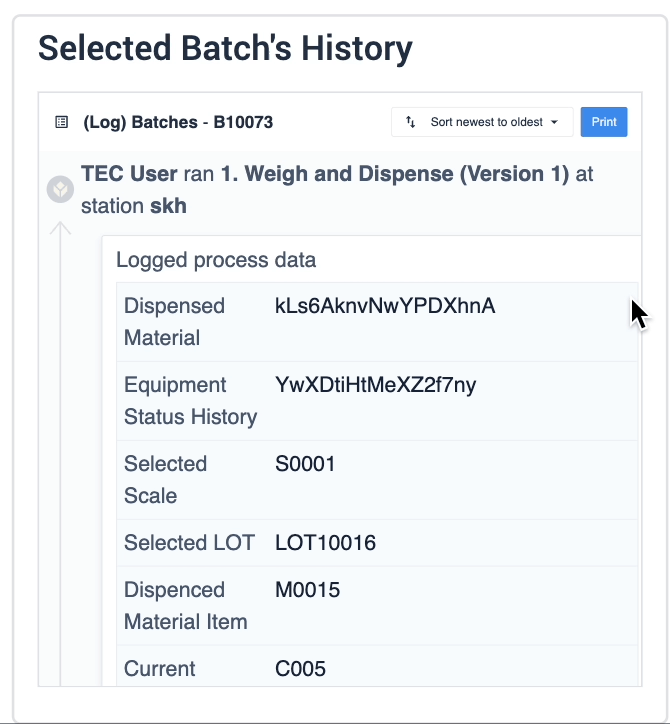 {高さ="" 幅=""}。
{高さ="" 幅=""}。
レコード履歴ウィジェットをどのような場合に使用するかを知るには、TulipのGxPデータ収集について理解することが重要です。
このウィジェットは、次のような、特定の製造アイテムの履歴をキャプチャするユースケースに使用できます。
- ログブック
- コンプライアンスとトレーサビリティ
- デジタル履歴記録
記録履歴ウィジェットの仕組み
記録履歴ウィジェットは、以下のソースからデータを収集して表示することで、特定の記録IDの可視性を提供します:
- アプリ
- テーブルAPI
- テーブルUI(管理者インターフェース)
- Automations
 {高さ="" 幅=""}。
{高さ="" 幅=""}。
上図は、さまざまなソースごとの更新の例を示している。
レコード履歴ウィジェットには、1 つのレコード ID に関連する以下のデータが表示されます。
- アプリ、テーブル UI、テーブル API、オートメーションによる、そのレコードのフィールドへのすべての変更
- アプリの完了時にレコード プレースホルダによってポイントされた完了データ
- レコードを署名データとして含むすべての署名
ウィジェットは、スクロール可能なビューでレコードの時系列履歴を表示し、更新されると更新されます(ステップの変更など)。このビューにより、ユーザーはそのレコードの作成以降に何が起こったか、またはそのレコードに関連することを確認できます。
例えば、アプリ、オートメーション、またはテーブル UI を介してレコードが更新された場合、変更はウィジェットによって逐次記録されます。
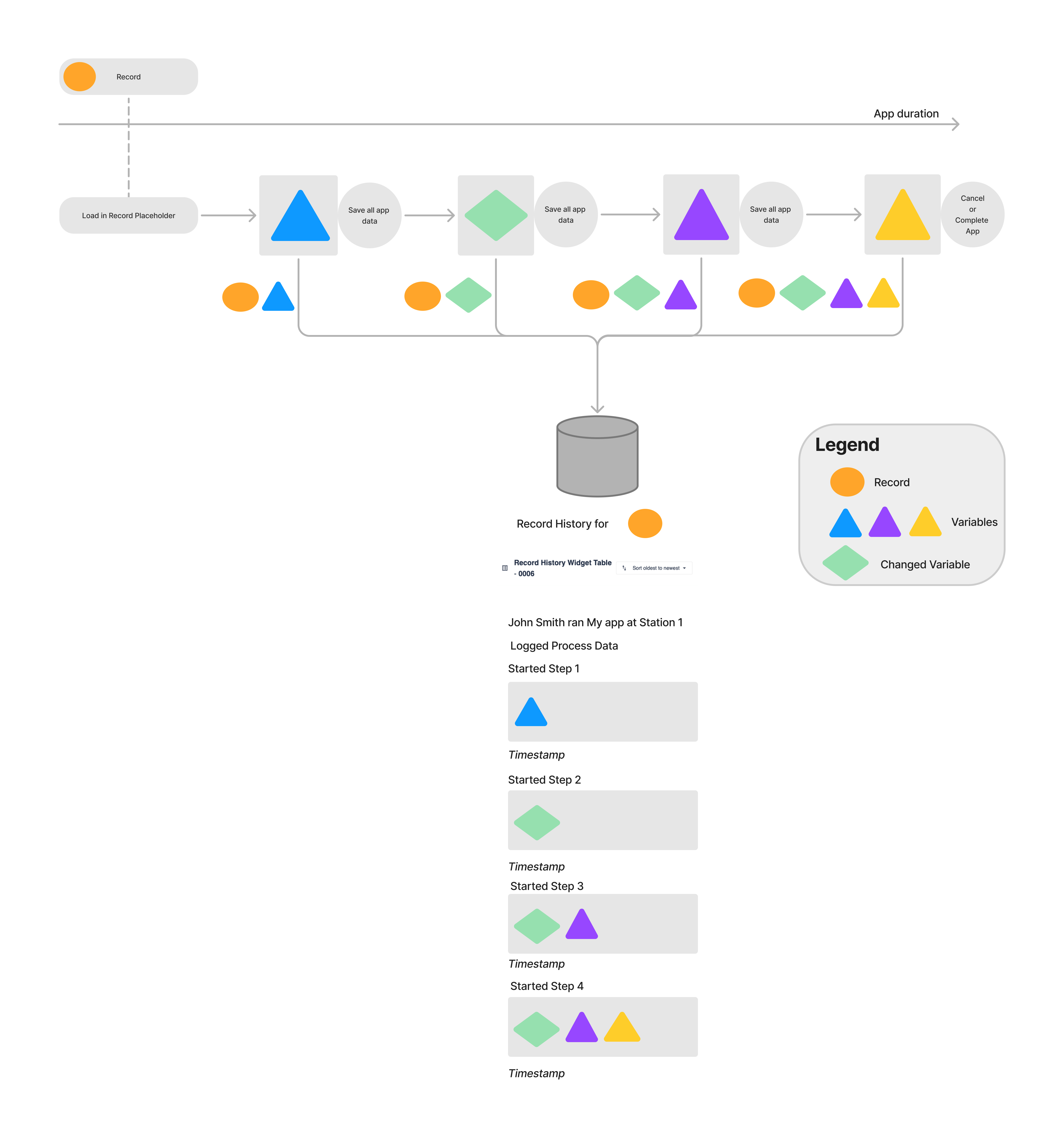 {高さ="" 幅=""}。
{高さ="" 幅=""}。
上のワークフロー図は、レコード情報のさまざまなソースがレコード履歴ウィジェットによってどのようにキャプチャされるかを示しています。各ステップは、元の変数の新しい反復を保存します。記録履歴ウィジェットは、アプリの継続期間中に行われた各更新の詳細を表示します。
記録履歴ウィジェットでは、データはどのように表示されますか?
セクション
各ソースから収集されたデータは、セクションとエントリを使用して視覚化されます。すべてのデータは時系列で表示され、セクションは同じセッションのデータをグループ化します。セッションは、データソースによって異なる要素で定義されます:
- アプリユーザー+アプリ(バージョン)+ステーション
- API: API (トークン)
- テーブルUI:ユーザー+管理者インターフェイス
- オートメーションオートメーション名
エントリが前のエントリと同じセッションから作成されていない場合、新しいセクションが表示されます。例えば
- アプリを実行しているユーザーが変更された。
- レコードはまずアプリから更新され、次に管理インターフェイスから更新される。
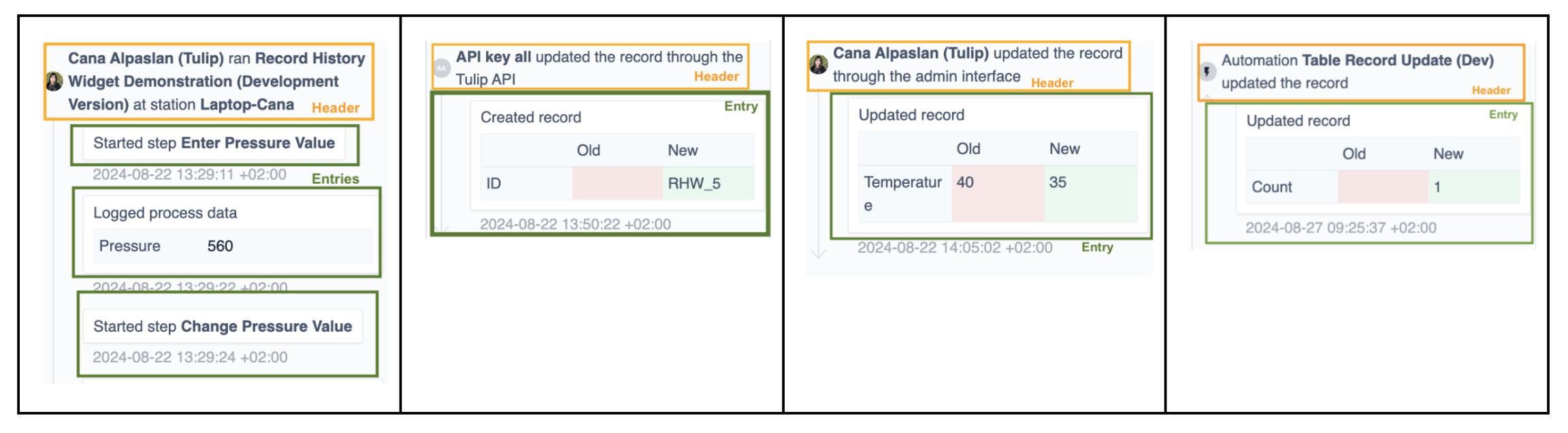 {高さ="" 幅=""}
{高さ="" 幅=""}
エントリー
各セクションには、1つまたは複数のエントリがあります。エントリには、レコードの変更、署名、または完了レコードに関する情報を含めることができます。すべてのエントリにはタイムスタンプが付きます。
記録変更に関するエントリ
レコードの変更に関連するエントリは、変更を含むレコードの全履歴を示す。これには以下が含まれる:
- 記録の作成
- 記録の更新
- レコードの削除
- すべてのレコードの削除
- ステップ/アプリの変更(これらのエントリは、このステップで収集されたデータがある場合に発生する)
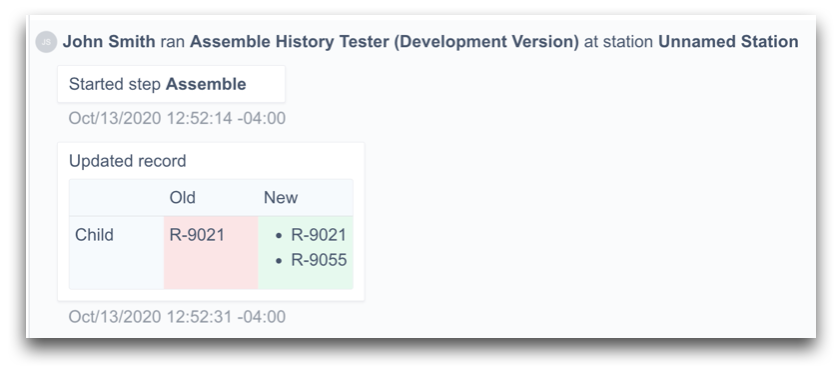 {高さ="" 幅=""}。
{高さ="" 幅=""}。
上記の例では、ユーザー**(John Smith**)+アプリ**(Assemble History Tester**)+ステーション**(Unnamed**)のセクションヘッダと、2つのエントリが示されています。1つ目はアプリのステップを示し、2つ目は古い値と新しい値で更新されたレコードを示しています。
異なるタイプのデータを収集する
完了レコード
完了レコードは、変数の値、ロードされたレコードのプレースホルダ、ユーザーやステーションなどのメタデータなど、アプリのプロセスデータをキャプチャします。アプリが完了したり、キャンセルされたり、Store all app datatriggerアクションが実行されるたびに、アプリの新しい完了レコードが作成されます。収集されたデータは、レコード履歴ウィジェットのログプロセスデータとしてラベル付けされます。
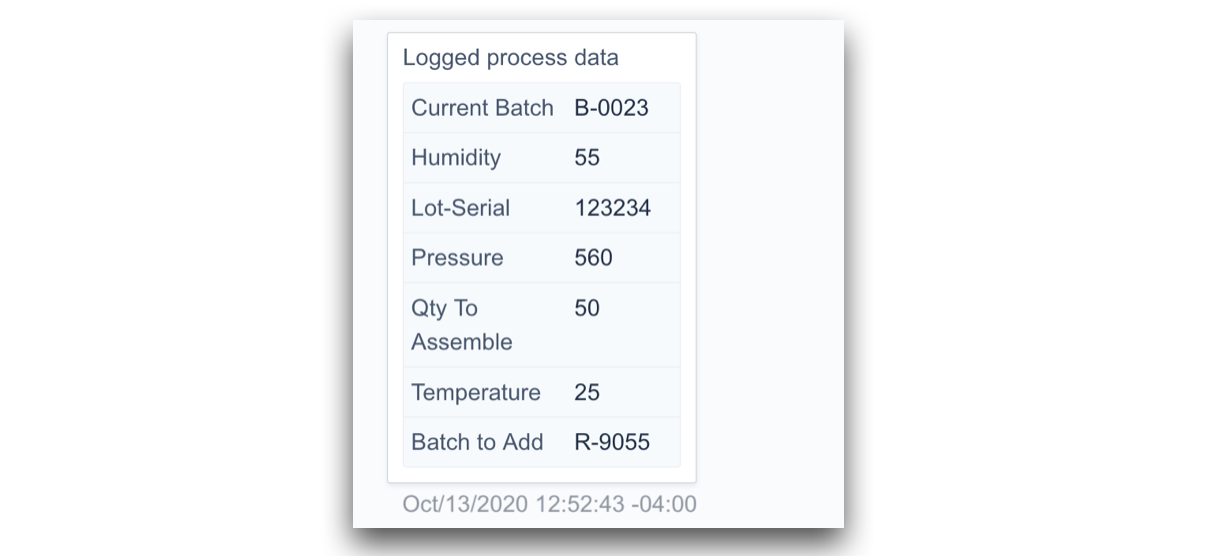 {height=""幅=""}」と表示されます。
{height=""幅=""}」と表示されます。
レコード履歴ウィジェットに完了データを含めるための要件:
- 完了レコードの作成時に、レコードが任意のテーブル レコード プレースホルダに読み込まれる
- テーブル レコード プレースホルダが「分析のために保存」に設定されている。
記録履歴に表示されるデータ
- 変数の値:分析用に保存」に設定されたすべての変数が含まれる。
- レコード ID:"分析用に保存" に設定されているレコード プレースホルダに読み込まれたレコードの ID。レコード履歴が表示されているレコードは含まれません。
テーブル レコード データの変更
テーブル レコード データの変更は、3 つのソースから行うことができます:
- アプリ内のレコード プレースホルダ(RanApp XfromStation Y)
- テーブル UI(管理者インターフェース)
- テーブル API
- オートメーション
レコード履歴ウィジェットには、テーブルレコードの変更に関する以下のような情報が表示されます:
- 変更内容は何か?
- 誰が更新したか?
- 更新はどのチャネルから行われたか?(アプリ、テーブル UI、テーブル API)
- 更新されたインターフェースは何か?
- 変更はいつ行われましたか?
レコードプレースホルダによるレコードへの変更
*"John Smith ran App X at Station Y "*ウィジェットの個々のレコード表示に加えられたすべての変更は、テーブルレコードのビフォーアフタースナップショットのセクションに表示されます。これらの変更は、どのアプリを使用しても表示されます。
例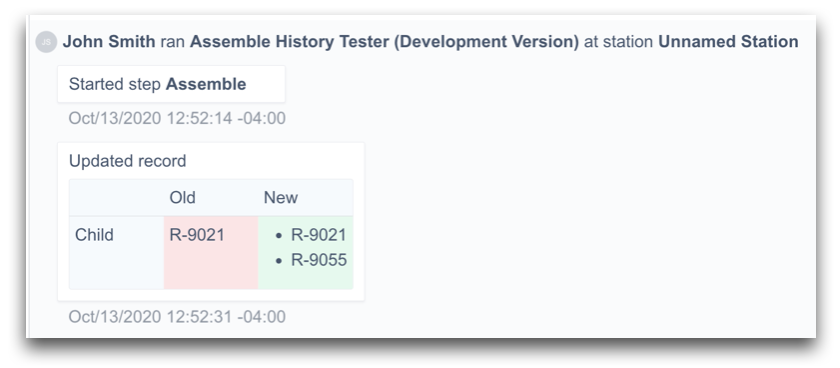 {height="" width=""}.
{height="" width=""}.
テーブルUI(管理者インターフェイス)によるレコードの変更
*"管理インターフェイスを通じてレコードを更新 "*テーブルの管理インターフェイスを通じて行われた変更は、新しいセクションに表示されます。すべての変更は、以下のような個別の項目で表示されます:
- ログインユーザ
- 変更の種類
- 古い値と新しい値
- タイムスタンプ
例
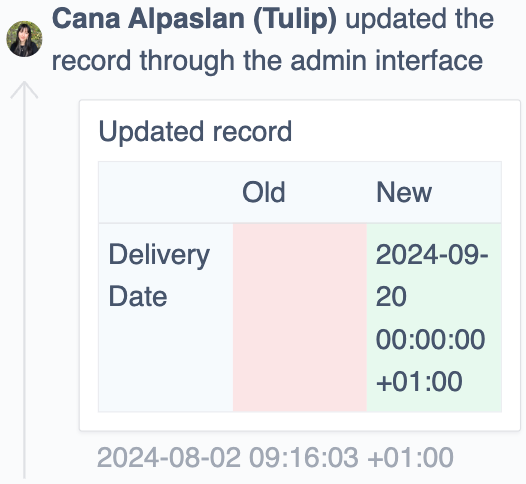 {高さ="" 幅=""}の場合
{高さ="" 幅=""}の場合
テーブルAPIによるレコードの変更
*"APIからの更新レコード "*指定されたテーブルレコードを変更するAPIリクエストは、以下のような新しいセクションに表示されます:
- APIトークン
- 変更のタイプ
- 古い値と新しい値
- タイムスタンプ
例
 {高さ="" 幅=""}
{高さ="" 幅=""}
オートメーションによるレコードの変更
*「オートメーションXがレコードを更新した」*オートメーションを使用して、テーブル・レコードに変更を加えることができる。これらは、以下のような新しいセクションに表示される:
- オートメーション名
- 変更のタイプ
- 古い値と新しい値
- タイムスタンプ
例
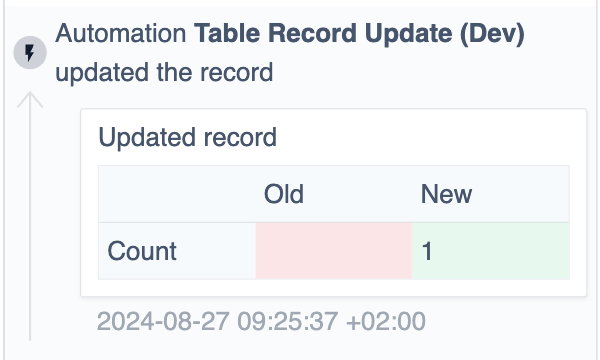 {高さ="" 幅=""}
{高さ="" 幅=""}
設定
記録履歴ウィジェットをアプリのステップに追加する
- App Editorで、ツールバーからEmbedをクリックします。
- 記録履歴]を選択します。
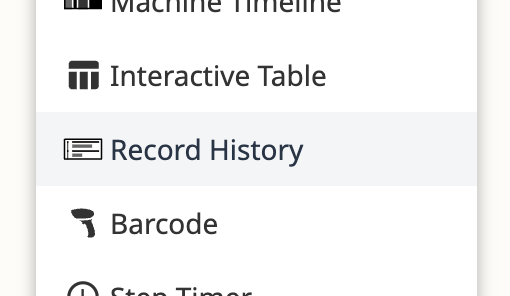 {height="" width=""} を選択します。
{height="" width=""} を選択します。
設定オプション
コンテキストペインで記録履歴ウィジェットを設定します。
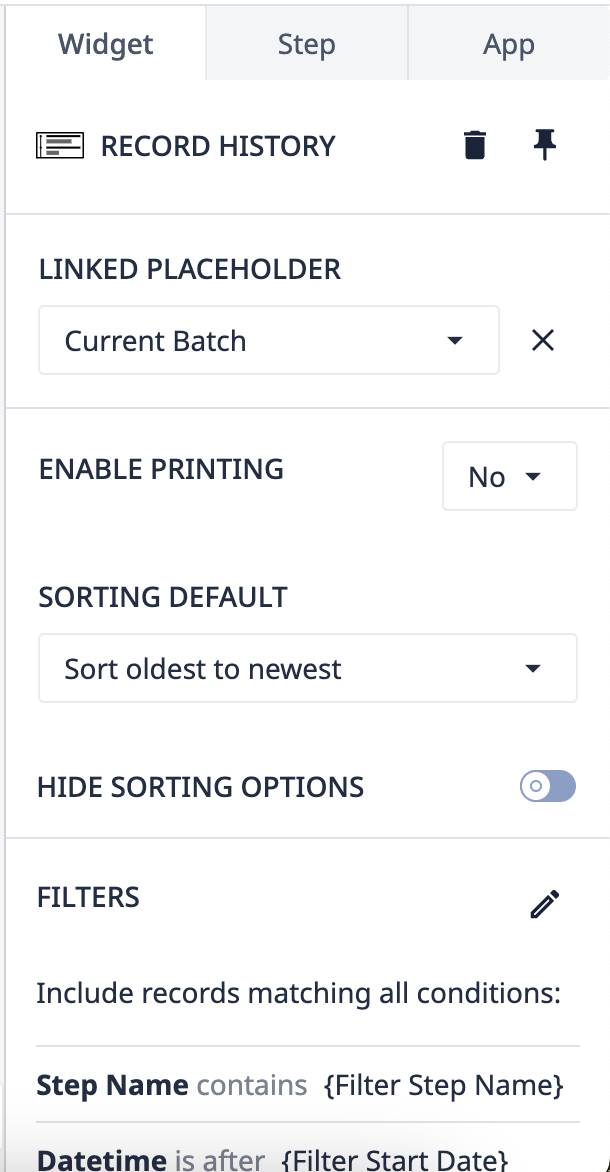 {ウィジェットを設定します。}
{ウィジェットを設定します。}
リンクされたプレースホルダ
レコードとレコード履歴を読み込むレコード・プレースホルダを選択します。
印刷を有効にする
Tulip Playerからレコード履歴を印刷するためのオプションです。有効にすると、ウィジェットのヘッダーに印刷ボタンが表示されます。
ソートのデフォルト
ウィジェットのデータを次のいずれかでソートするか選択します:
- 新しい順
- 古い順
フィルタ
レコード履歴を動的に(変数、テーブルレコード、またはアプリ情報を通して)、またはフィルタタイプによって決定される静的な値を通してフィルタリングできます。利用可能なフィルタタイプは以下のとおりです:
- 日付
- アプリ名
- ステップ名
- テーブルフィールド名(レコードプレースホルダがリンクされたテーブルのフィールド)
- ユーザー(アプリを利用しているユーザー)
Tulipは、ユーザーにとってより消化しやすいビューにデータをスライスするため、最低限以下のフィルタを使用することを推奨します:
- 日付
- アプリ名
- ステップ名
レコードの更新で「古い」値を隠す
有効にすると、ユーザーはレコードの更新と「新しい」値のみを見ることができます。
プロセスデータの非表示
有効にすると、アプリから保存された変数データがウィジェットで非表示になります。ウィジェットには、テーブルの更新、署名データ、アプリ名、ステップ名、タイムスタンプが表示されます。これは、純粋なレビューアプリなど、高レベルのビュー(プロセスデータなし)を持つ場合に便利です。
署名付き完了のみ
有効にすると、ユーザーは電子署名の記録のみを見ることができます。
よくある質問
ログタイプの粒度データを持たないようにするにはどうすればよいですか?
テーブルレコードが入力フィールドに読み込まれ、ユーザーが入力フィールドにログインすると、同じエントリ内で非常に粒度の細かいログタイプのデータが生成されます。これはレコードの履歴に多くの "エントリ "を引き起こす可能性があり、レビュープロセスをより困難にする可能性があります。**入力フィールドのデータソースとしてテーブルレコードを使用することは、特にGxPの顧客にとってはベストプラクティスではありません。**別の方法として、入力フィールドを変数にリンクし、Save all app dataステップで完了レコードに保存することもできます。
静的な値を使用する場合、テーブル・フィールド名フィルタに注意することが重要なのはなぜですか?
レコード履歴ウィジェットは、フィールドの現在の名前を使用してデータをフィルタリングします。ユーザがテーブル・フィールド名を変更しても、フィルタが古いフィールド名を使用する場合、データ・レビューに矛盾が生じる可能性があります。あるいは、テーブルレコードをフィルターとして使用することもできます。
ステップXで完了データが見つからない」を解決するには?
これは、ユーザーがテーブルレコードを操作するたびにアプリを完了させていない場合、つまり、ユーザーが1回の完了で複数のレコードを処理している場合、またはテーブルレコードのプレースホルダーで**[分析のために保存しない]**がチェックされている場合に発生する可能性があります。


