To download the app, visit: Library
:::フォトギャラリーアプリケーションがどのように構成され、構築されているかを学びます。
フォトギャラリーアプリケーションでは、ユーザーはアルバムを作成し、そのアルバムに写真を入れることができます。これらの写真はチューリップテーブルに保存され、アプリケーションで閲覧することができます。すべてのアルバム写真からスライドショーを作成したり、ギャラリー内の複数の画像を表示することも可能です。このアプリケーションは、写真を管理・閲覧するために単独で使用することも、複数の画像を表示する複雑なアプリケーションの一部として使用することもできます。
使用テーブル
フォトギャラリーアプリケーションでは、2つのチューリップテーブルが使用されています。1つ目はPhoto Libraryと呼ばれるものです。このテーブルでは、すべてのレコードは、独自のURL、説明、および名前を持つ画像です。2つ目のテーブルは、名前と説明を持つアルバムを含んでいます。写真とそれらが属するアルバムの間の接続は、リンクされたレコードによって形成されます。
フォトライブラリのフィールド
ID:画像の一意の名前:画像のURLDescription:画像の説明
アルバムのフィールド
ID:アルバムの一意なIDName:アルバムの名前Description:アルバムの説明アルバムの名前:アルバムの説明
アプリの構造
アプリケーションのメインステップでは、ユーザーは「アルバムを作成」ボタンをクリックして新しいアルバムを作成することができます。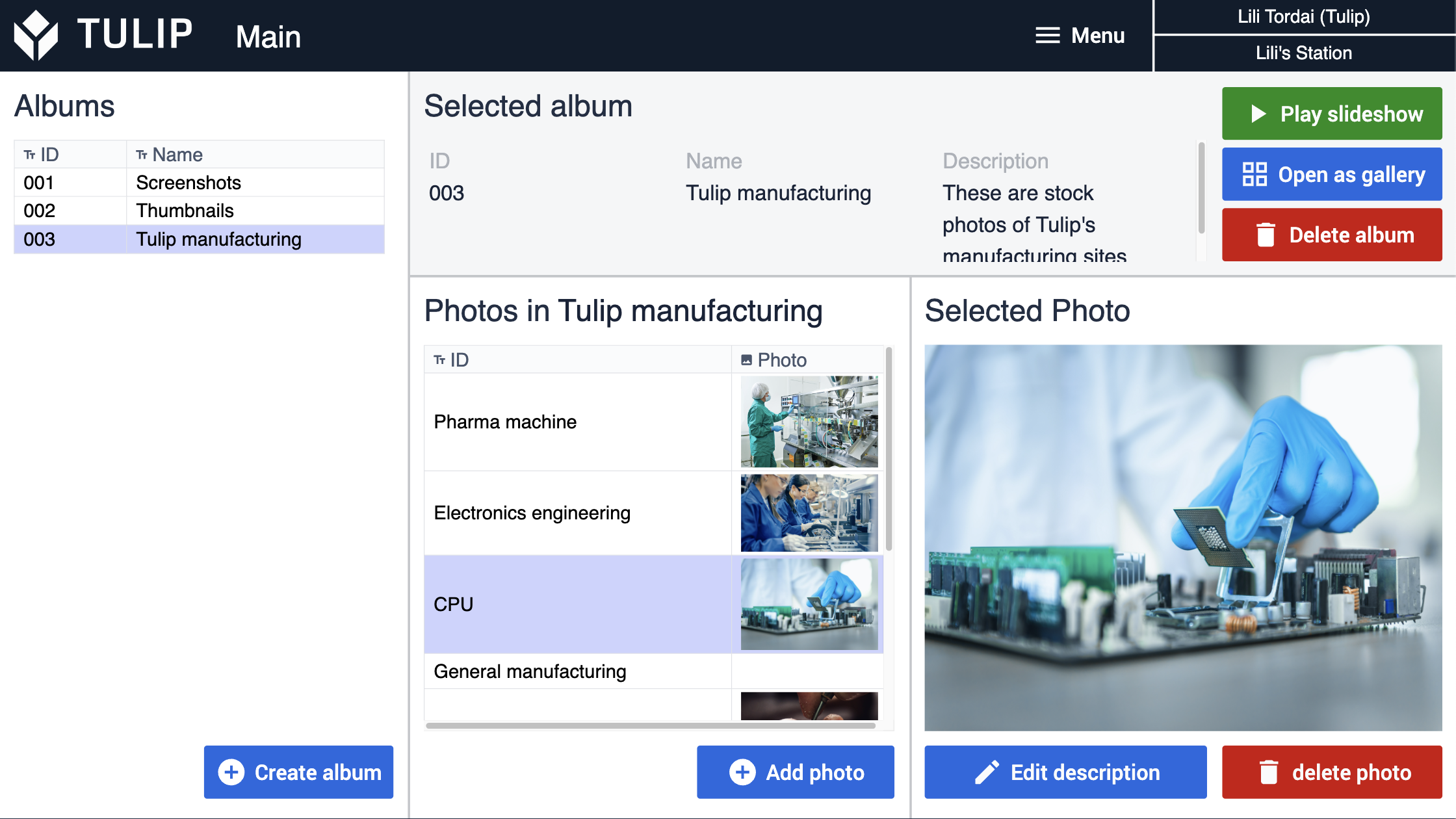 {height="" width=""} アルバムの名前と説明をポップアップウィンドウに入力する必要があります。
{height="" width=""} アルバムの名前と説明をポップアップウィンドウに入力する必要があります。
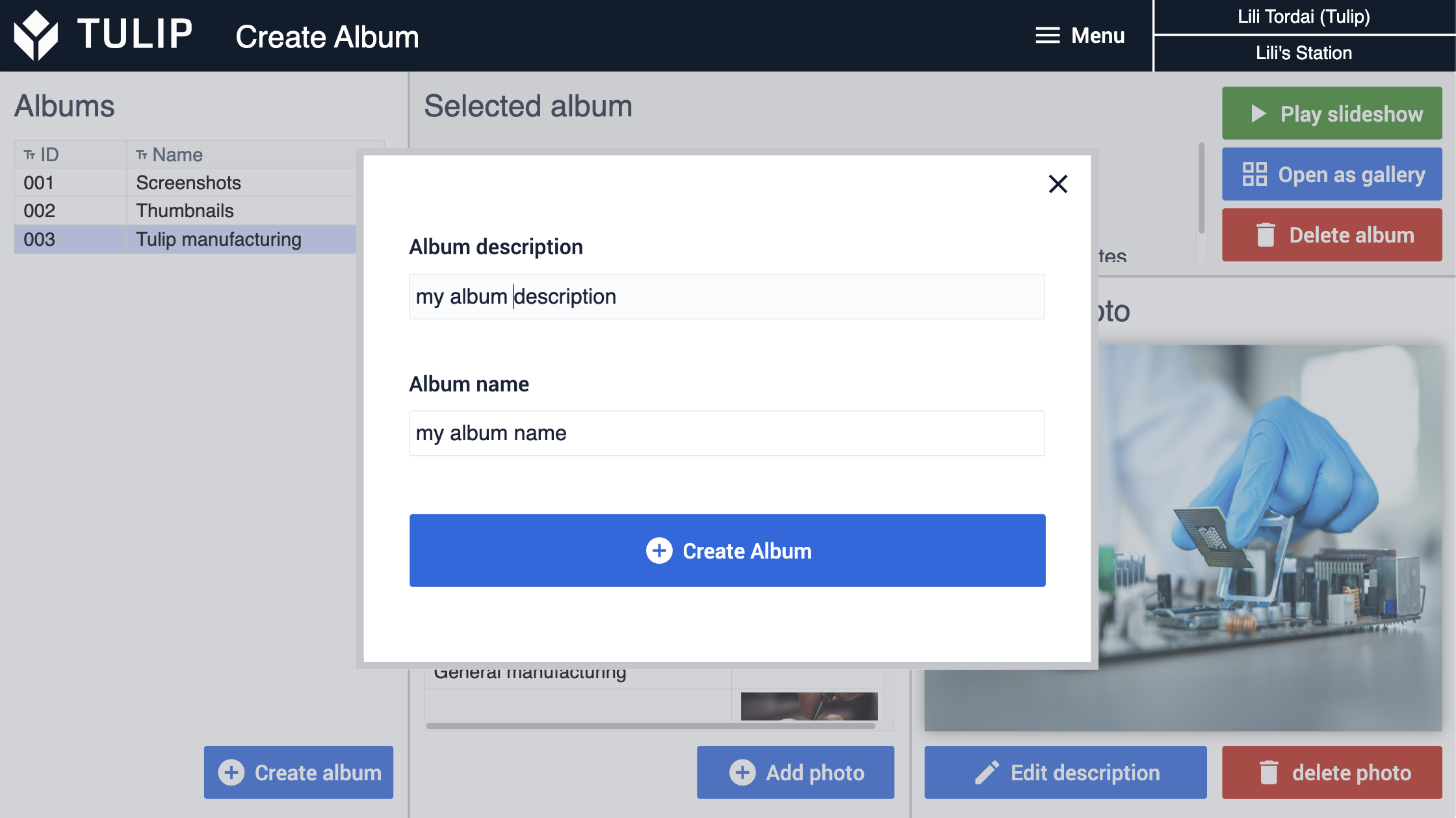 height="" width=""} {height="" width=""} ユーザーは同様に、新しいアルバムを追加することができます。
height="" width=""} {height="" width=""} ユーザーは同様に、新しいアルバムを追加することができます。
同様に、[写真を追加]ボタンをクリックして、アルバムに新しい写真を追加することができます。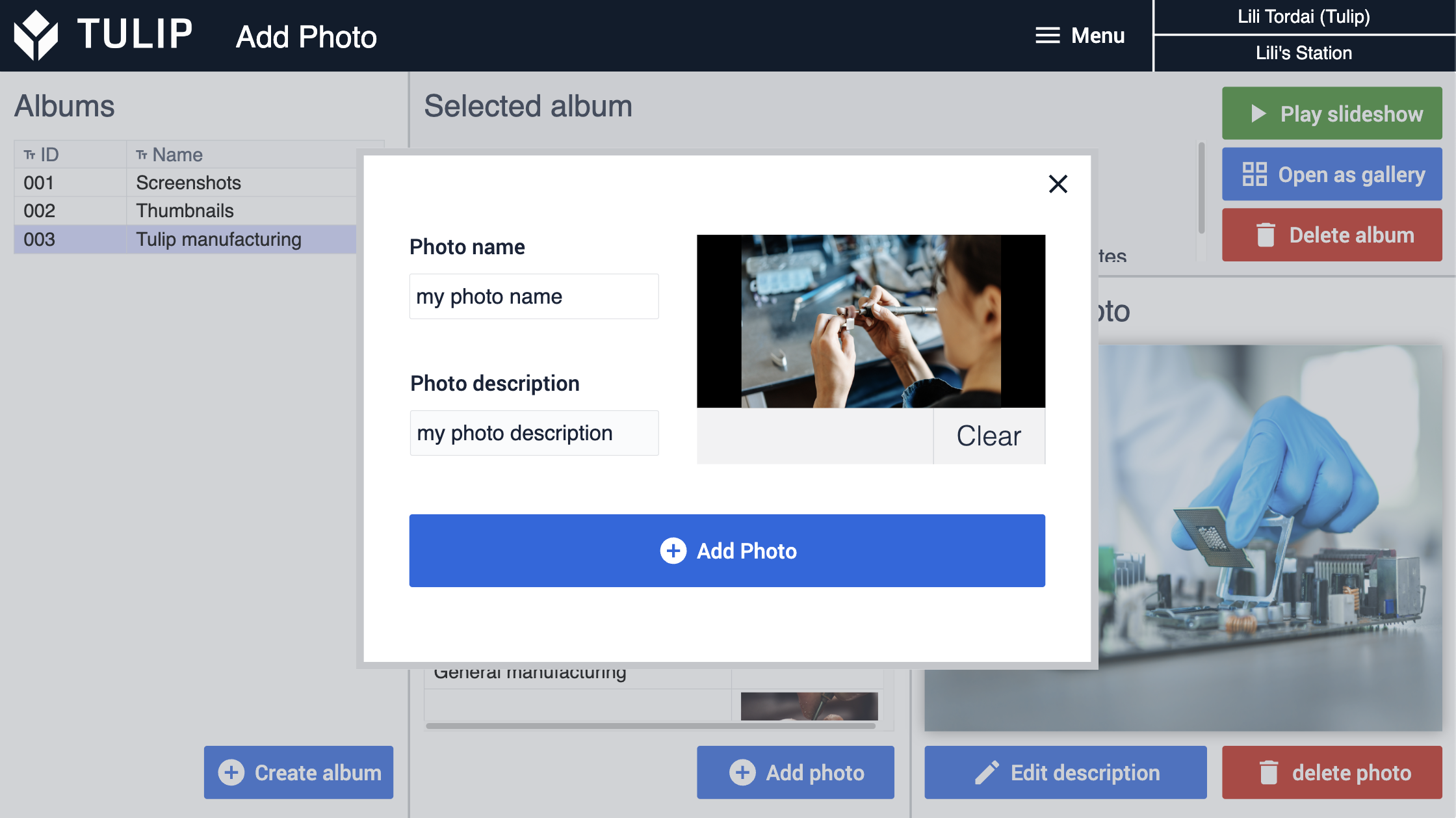 {高さ="" 幅=""}。
{高さ="" 幅=""}。
アルバムと写真は、赤い削除ボタンで簡単に削除できます。
画像を表示するには、スライドショーと ギャラリー表示の2種類のオプションがあります。
スライドショー再生ボタンを押すと、スライドショーのステップに移動し、サイドの矢印で画像を切り替えることができます。また、再生ボタンでタイマーを設定し、スライドショーを開始することも可能です。スライドショーはいつでも一時停止できます。
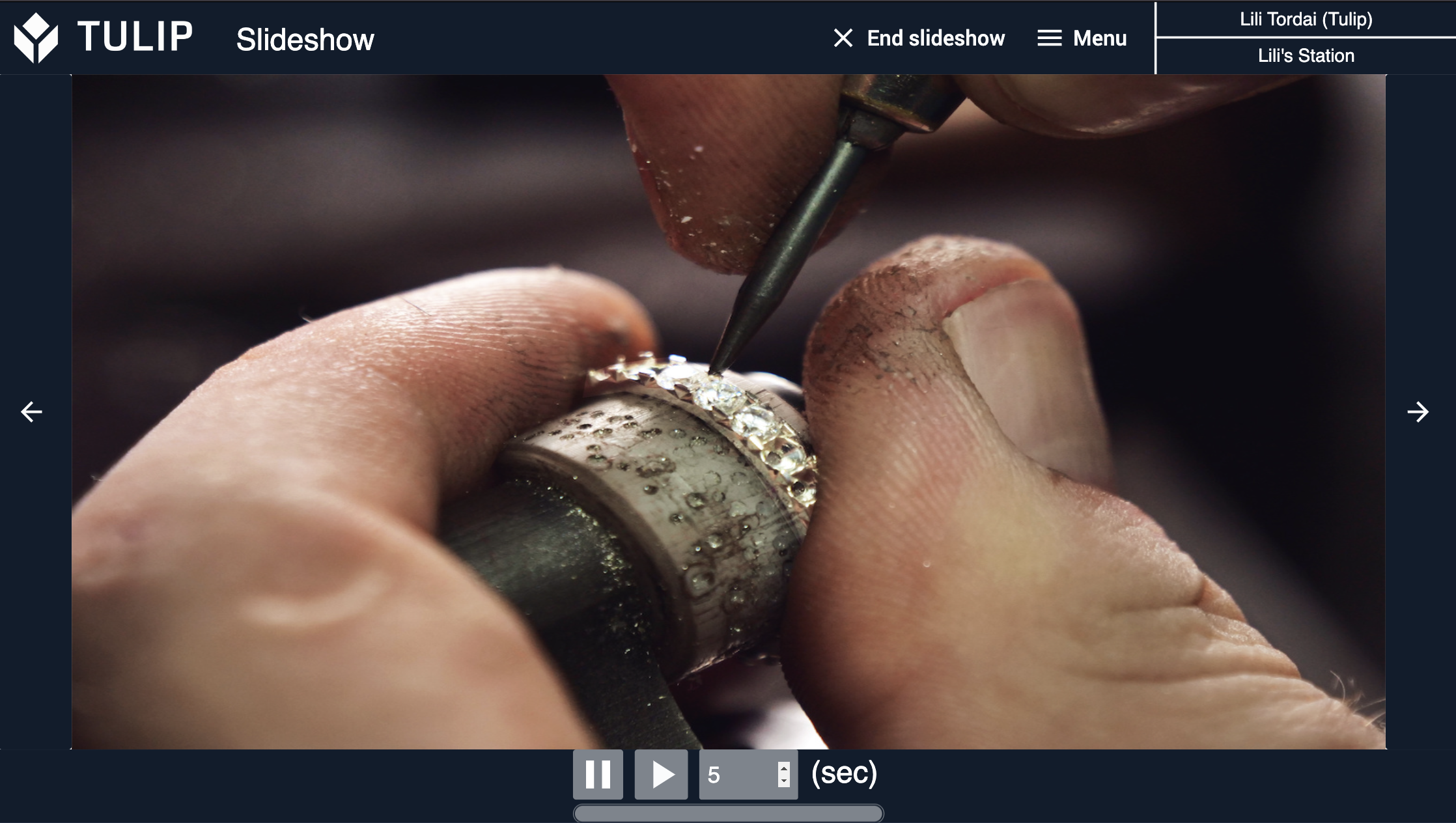 {高さ="" 幅=""}。
{高さ="" 幅=""}。
**ギャラリーとして開く]**ボタンをクリックすると、アルバムの最初の 4 枚の画像が読み込まれる [ギャラリー] ステップに移動します。ユーザーは、右側の矢印で次の画像に進むか、左側の矢印で戻ることができます。
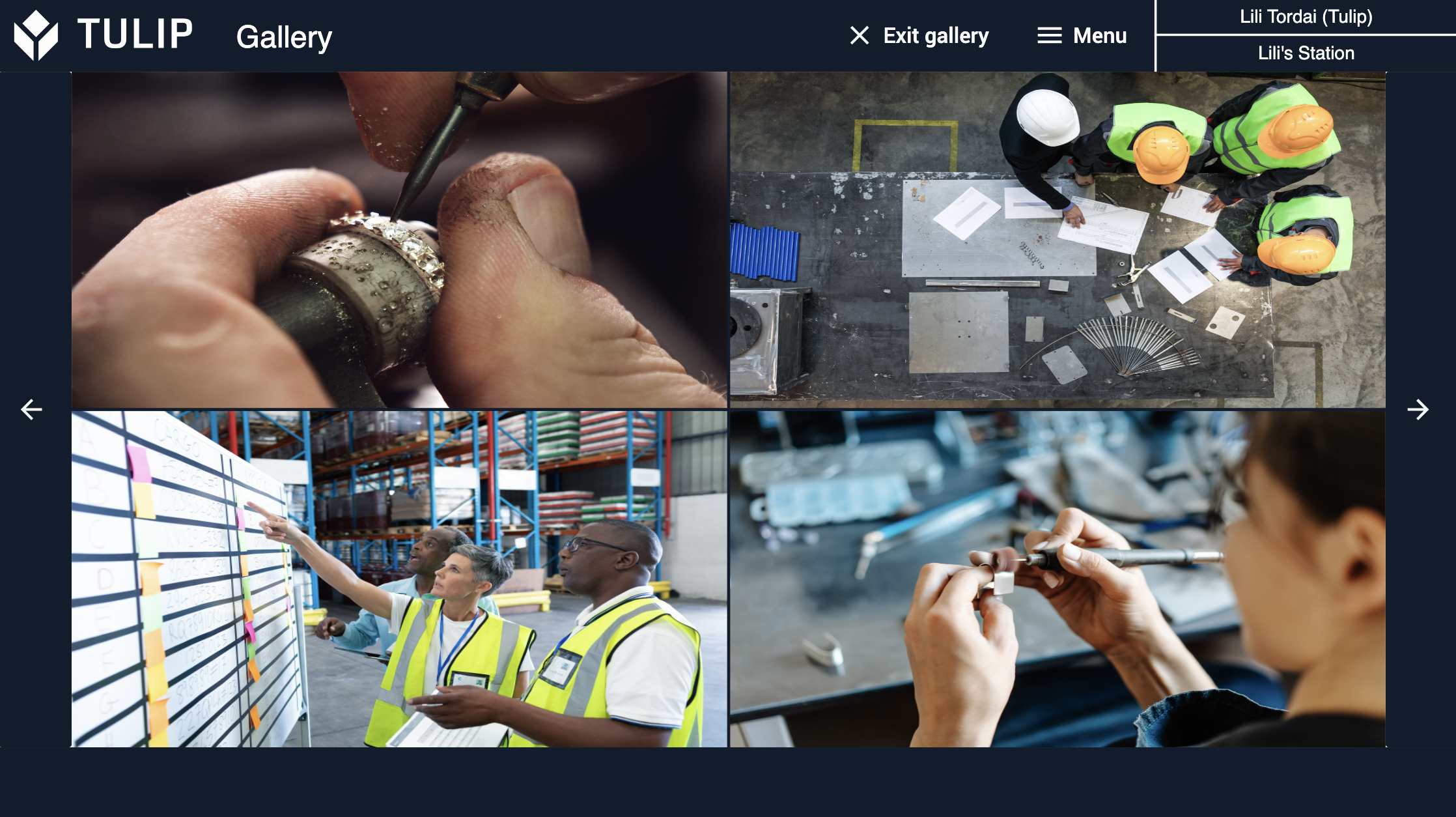 {高さ="" 幅=""}。
{高さ="" 幅=""}。

