Banner PICK-IQデバイスをEdge IOに接続する方法を学ぶ
この記事では、Edge IOに接続されたBanner ModbusデバイスのデータをNode REDでローカルに表示するワークフローを説明します。Node-REDからTulipにデータを送信するために、Edge IOとTulip TagノードにインポートできるTulip Node-REDライブラリフローを利用します。
以下のステップを完了します:
- ハードウェアのセットアップEdge IOの配線
- Node-REDのセットアップ:TulipライブラリからNode-REDフローをインポート、編集、デプロイします。
必要なもの:*Tulipアカウントに登録されたEdgeIO* Edge IOに接続するためのバナーデバイス: + PTL110S-FF100TD3-QP150:PICK-to-LIGHT + K50PTCD4SQ: PICK-IQ搭載K50 Proタッチディスプレイ + K30PLSQ: PICK-IQ搭載K30 Proインジケーターシリーズ
Ensure your Edge Device is fully updated in order to prevent softlocking. If you run into issues connecting Modbus devices, restart Node-RED on your Edge Device.
ハードウェアセットアップ
| ワイヤーの色 | エッジIO接続 |
|---|---|
| 茶色 | GPIO+ |
| 白 | RS-485 TX/RX+ |
| 青 | GPOUT- |
| 黒 | RS-485 TX/RX- |
| 灰色 | 未使用 |
Node-REDのセットアップ
Edge IO でデバイスポータルを開きます。以下の認証情報を使用して Node-RED エディタを起動します:
- ユーザー名:admin
- パスワード: Edge IO のパスワード
Edge IO で Node-RED を使い始めるには、こちらを参照してください。
2a.ライブラリフローのインポート
ライブラリフローをインポートするには、「Tulip Node-REDフローのインポート」の手順に従ってください。Tulip/Banner PICKIQフローをインポートすると、エディタにPICKIQタブが作成されます。
2b.フローの概要
このフローは、次の4つのノードグループで構成されています。
各ノードは、使用する特定の機能によってグループ化されています。
データの読み取り
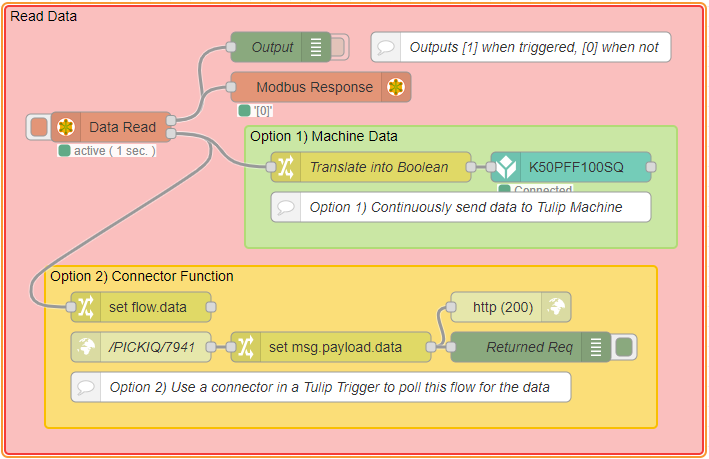 {height="" width=""}データ読み出しの流れは以下の通り。
{height="" width=""}データ読み出しの流れは以下の通り。
Node-REDからTulipにデータを送信するには、Tulip Machineを使用するか、Tulip Connectorを使用するかの2つのオプションがあります。
オプション1:Tulip Machineを使用するこの方法は、Tulip Tagノードを使用し、Tulip Machineを使用してTulipで継続的にデータを監視する方法です。Tulip Tagノードのセットアップに関する詳細は、こちらの記事をご覧ください。
オプション2:Tulipコネクタを使用するTulipコネクタを使用して、データの現在値を積極的にポーリングすることができます。この方法は、データを継続的に監視するのではなく、現在の値を見つけるのに適しています。HTTP GET リクエストでデータを取得するコネクタの例は、Tulip ライブラリにあります。
オペレーティング・モードの設定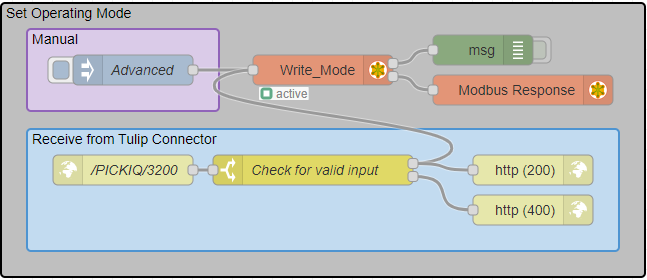 オペレーティング・モードは、デバイスを制御するためにどのレジスタ・セットを使用す るかを決定します。サンプルのNode-REDフローではAdvanced動作モードが使用されています。その他の動作モードについては、レジスタマップを参照してください。
オペレーティング・モードは、デバイスを制御するためにどのレジスタ・セットを使用す るかを決定します。サンプルのNode-REDフローではAdvanced動作モードが使用されています。その他の動作モードについては、レジスタマップを参照してください。
アニメーションの設定動作モードが必要です:Advanced。
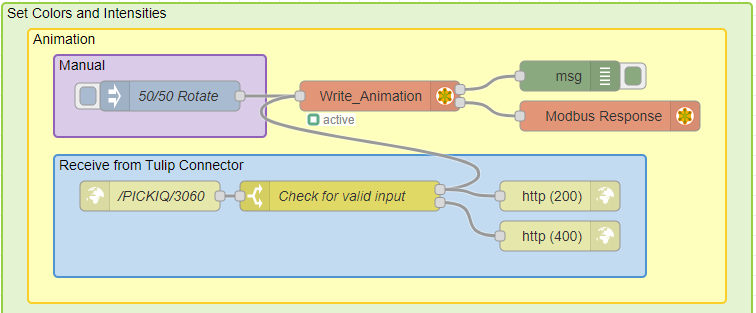 {height="" width=""} を設定する。
{height="" width=""} を設定する。
上記のフローを使用して、デバイスに表示されるアニメーションを設定することができます。Node-RED内のInjectノードをクリックして値を手動で変更するか、Tulip Connector関数を使用して値を変更することができます。選択したアニメーションは、表示される色の数と色の動きを決定します。
デバイスの色を変更する動作モードが必要です:上級者向け。
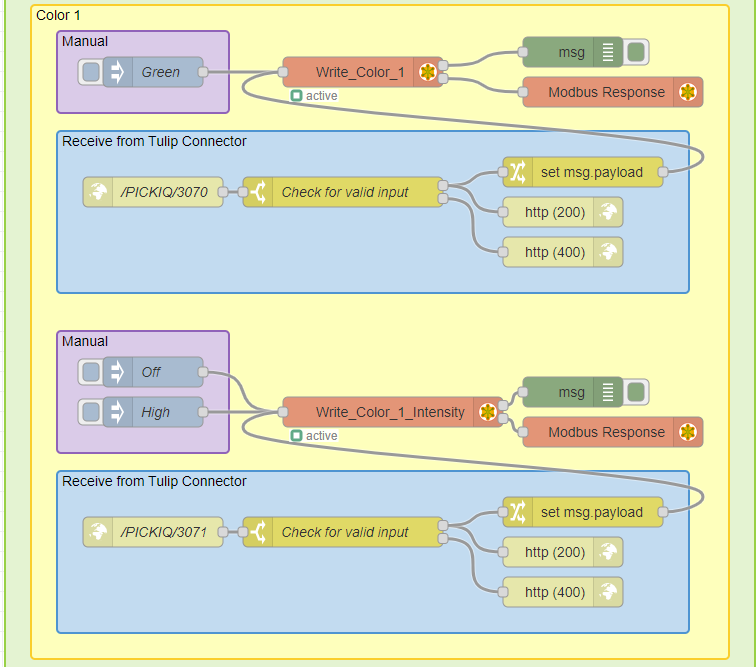 {高さ="" 幅=""}。
{高さ="" 幅=""}。
上記のフローを使用して、デバイスに表示される色と色の強さの両方を設定できます。Node-RED内のInjectノードをクリックして手動で値を変更するか、Tulip Connector関数を使って値を変更します。選択されたアニメーションによっては、複数の色がデバイスに表示されます。カラー1、カラー2と表示されます。
7セグメント表示
7セグメント・ディスプレイは、PTL110Sや K50PTCD4SQなど、特定のデバイスにのみ搭載されています。
Set Input Mode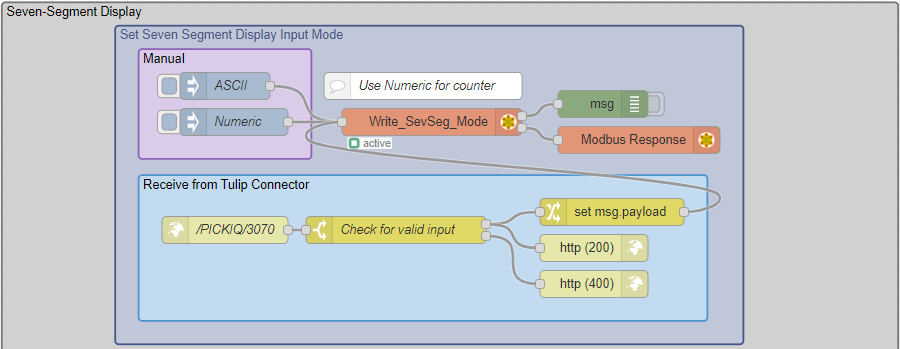 {height="" width=""}入力モードを設定する。
{height="" width=""}入力モードを設定する。
7セグメント表示に書き込む前に、入力モードを設定する必要があります。数値モードでは、単純に数値を直接書き込むことができます。コネクタ関数の例は、チューリップ・ライブラリの「PICK-IQユニットテスト」にあります。ASCIIモードを使用する場合は、実装の詳細についてレジスタ・マップを参照してください。
ディスプレイへの書き込み7セグメント・モードが必要です:数値。
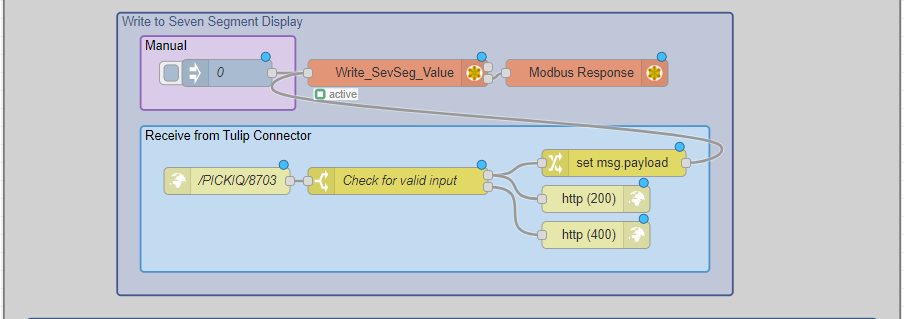 {height="" width=""} とする。
{height="" width=""} とする。
上記のフローは、7セグメント・ディスプレイに表示される値を設定するために使用できる。Node-RED内のInjectノードをクリックして手動で値を変更するか、Tulip Connector関数を使用して値を変更することができます。このフローは、例えば、デバイスがトリガーされるたびにインクリメントするカウンターを作成するために変更することができます。
小数の編集
7セグメントディスプレイの小数点以下は個別に制御でき、さまざまなステータスを表示できます。
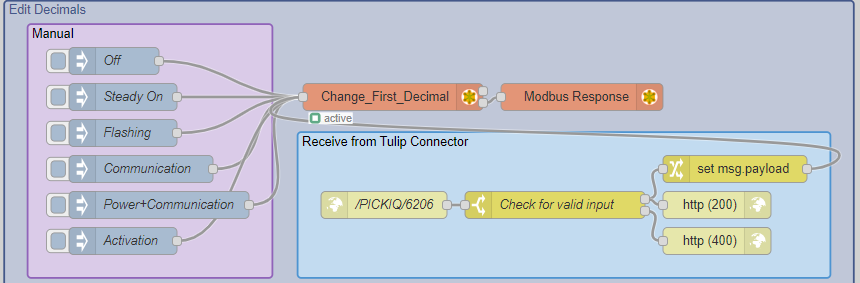 {高さ="" 幅=""}
{高さ="" 幅=""}
上記のフローを使用して、7セグメントディスプレイの小数の状態を変更することができます。Node-RED内のInjectノードをクリックするか、Tulip Connector関数を使用して手動で状態を変更できます。
ユニットIDの変更
各デバイスにはUnit-ID(デフォルト:1)があり、特定のデバイスをアドレス指定することができます。複数のデバイスが同じUnit-IDで接続されている場合、すべてのデバイスは特定のUnit-IDを参照するModbusノードによって制御されます。1.最初のデバイスを接続します。2.Unit-IDをDefault: 1から新しい値(例えば2)に変更します。
Modbusノードは一度に1つのUnit-IDしかアドレスできないため、複数のデバイスを個別に制御するには複数のModbusノードを使用する必要があります。
 {そのため、複数のデバイスを個別に制御するには、複数の Modbus ノードを使用する必要があります。}
{そのため、複数のデバイスを個別に制御するには、複数の Modbus ノードを使用する必要があります。}
上記のフローは、接続されたデバイスの Unit-ID を変更するために使用できます。Node-RED内のInjectノードをクリックして手動でUnit-IDを変更するか、Tulip Connector機能を使用してUnit-IDを変更します。
