Tulipからメッセージを送信するには(アプリ内トリガーやオートメーションなど)、Connectorを使用します。これは、すべてのTulip Edge DevicesにConnector Hostをインストールすることで最も簡単に実行できます。
Tulipエッジデバイス
以下のフローは、TulipトリガーからTulipエッジデバイス上で動作するNode-REDにメッセージを送信するために使用されます:
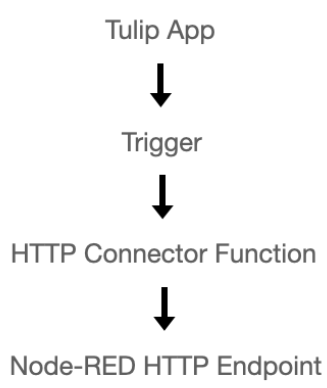 {高さ="" 幅=""}。
{高さ="" 幅=""}。
完了したら、Tulipアプリまたはオートメーションで新しく作成したコネクタを使用して、デバイスコマンドやフロー入力などのメッセージをNode-REDに送信します。
Tulipでコネクタとコネクタホストの設定
注:Tulipのコネクタホストとコネクタ機能に精通していない場合は、こちらの記事をご覧ください。
- TulipインスタンスのConnectorsページから新しいコネクタを作成します。
- 表示されるモーダルで、以下の情報を入力します:
名前:ConnectorHostDescriptionの名前を選択します:コネクタの名前を選択します**:** HTTPを選択
- 保存」をクリックします。
- Connector Host の詳細を指定するには、左側の「production & testing & development」ボタンをクリックします。表示されるモーダルで、以下の情報を入力します:
Running On:対象のEdge Deviceのコネクタホストを選択します。*注:Edge Deviceのコネクタホストが見つからない場合は、Edge Deviceのポータルに移動し、「コネクタホスト」が有効になっていることを確認してください:*localhostを入力Port:1880を入力(これはNode-REDが実行されているポートです)TLS:Noを入力ヘッダーや証明書を追加する必要はありません。
- Testをクリックし、接続がパスすることを確認します。最後に、保存をクリックします。
このコネクタはターゲットエッジデバイスのNode-REDと通信できるようになりました。
Node-RED でHTTP IN ノードの設定
注:このセクションは Node-RED に精通していることを前提としています。
デバイス上のコネクタホストからメッセージを受信するために、HTTP IN ノードを使用します。
- クリックしてドラッグし、Node-RED エディタの左側にあるパレットから HTTP IN ノードをフローに追加します:
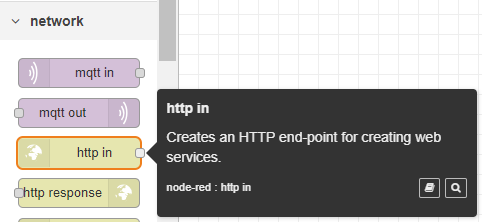 {height="" width=""} 以下の情報を入力します。
{height="" width=""} 以下の情報を入力します。
以下の情報を入力します: メソッド:POSTURL :/nodeREDや /myMachine/0013など、ユーザーが定義した任意のパス。これはNode-REDで再利用されるため、認識しやすく覚えやすいものでなければなりません。以下の例では、URLを/testとして設定しています: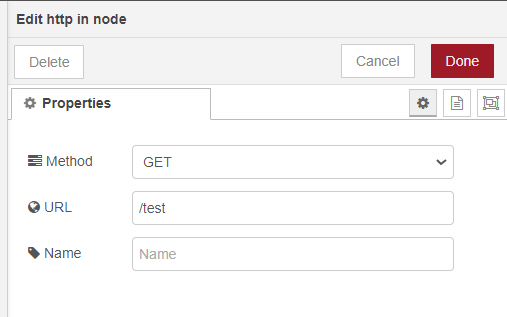 {height=""幅=""}」と設定されています。
{height=""幅=""}」と設定されています。
- Done "をクリックして変更を保存する。
HTTPリクエストは、サーバー(この場合はTulip)にResponseが返されないと失敗します。1.HTTP Responseノードをドラッグします。2.HTTP Responseノードをダブルクリックし、ステータスコードとして200を入力します。完了をクリックします。
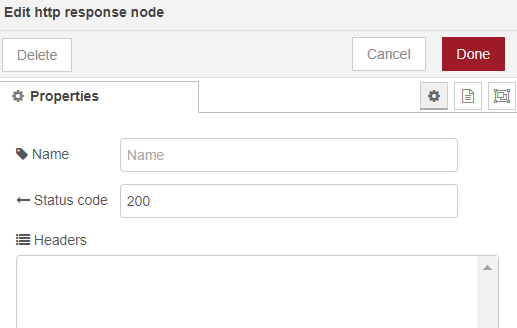 {をクリックします。)
{をクリックします。)
Modify the Status Code and/or use the +add button in the HTTP Response node to modify or add to the Connector's response. These data (most often, system or device outputs generated by the Flow) will appear in the Connector's Response. Configure Connector Outputs with the guide here!!is this the right wording??!!.
- 最後に、パレットからDebugノードをドラッグします。msg.ドロップダウンを使って「Complete Message Object」を出力するように、このノードを設定します:
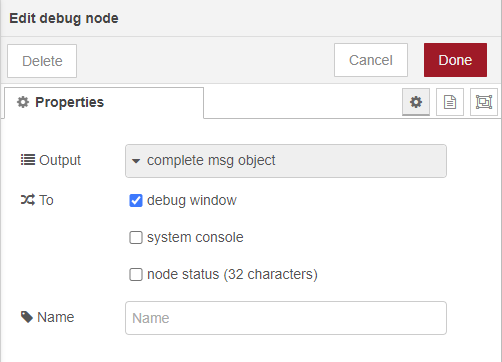 {height="" width=""} このNode-REDフローは、Tulipからのメッセージを受信します。
{height="" width=""} このNode-REDフローは、Tulipからのメッセージを受信します。
このNode-REDフローはTulipからメッセージを受信し、Node-REDデバッグログに表示します。
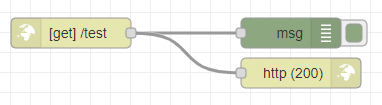 {height="" width=""} 完了したフローは以下のように表示されます。
{height="" width=""} 完了したフローは以下のように表示されます。
右上のDeployをクリックして、すべての変更をコミットします。
Tulipでコネクタ機能の設定とテスト
Node-REDフローの設定が完了したら、Tulipのコネクタに戻ります。1.新しいConnector Functionを作成する。2.Connector FunctionをGETからPOSTに変更する。3.URL に Node-RED で設定したパス(この例では/test)を入力します。4.(オプション)コネクタにコンテンツ(メッセージやコマンドなど)を追加するには、コネクタに Input を追加します。5.(オプション)最初にContent TypeをJSONに変更し、rootに項目を追加して、InputをRequest Bodyに追加します。
以下のスクリーンショットは、上記で指定した/testエンドポイントに構成された Connector を示し、testValue という入力が含まれています: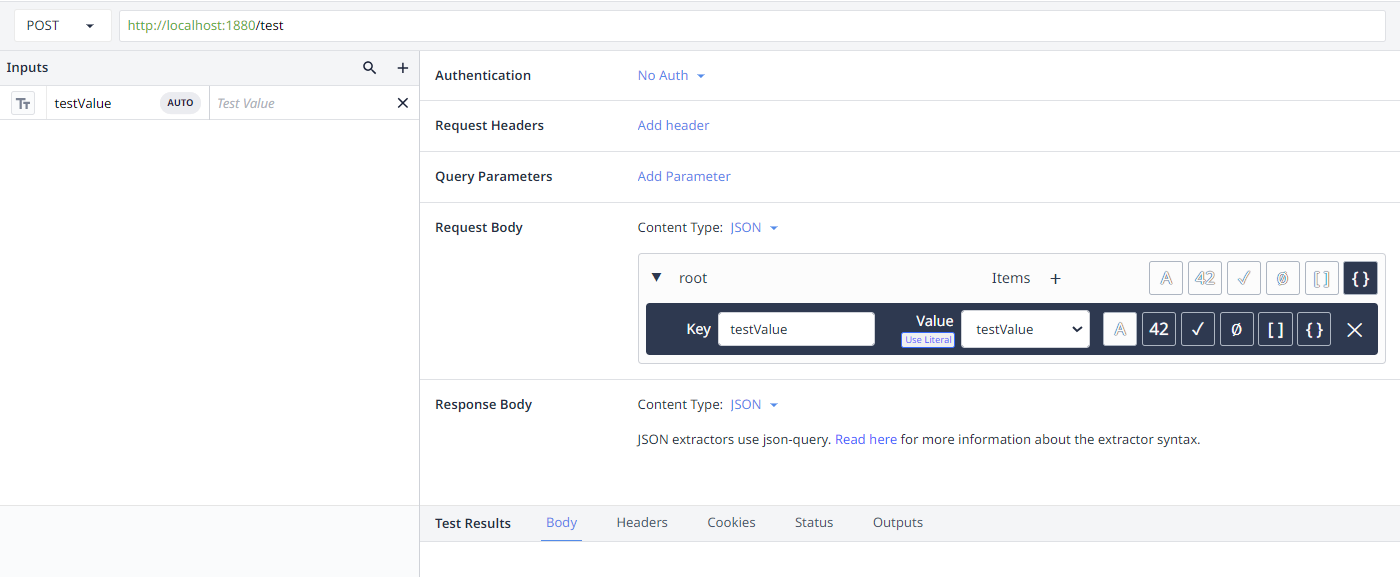 {height="" width=""}.
{height="" width=""}.
Run」をクリックして Connector Function をテストする。成功の 2 つのインジケータが表示されます:1.Connector Function は(該当する場合)以下を含む200 OK応答を受信する: 1.Connector に設定されたすべての入力 2.Node-RED のHTTP レスポンスノードに設定された追加出力2.Node-RED のデバッグログに Connector メッセージが表示されます。 注:Node-RED の現在のバージョンによって、Connector リクエストボディはa.msg.payload、または b.msg.req.body にあります。
両方の成功状態を以下に示します:
コネクタ成功: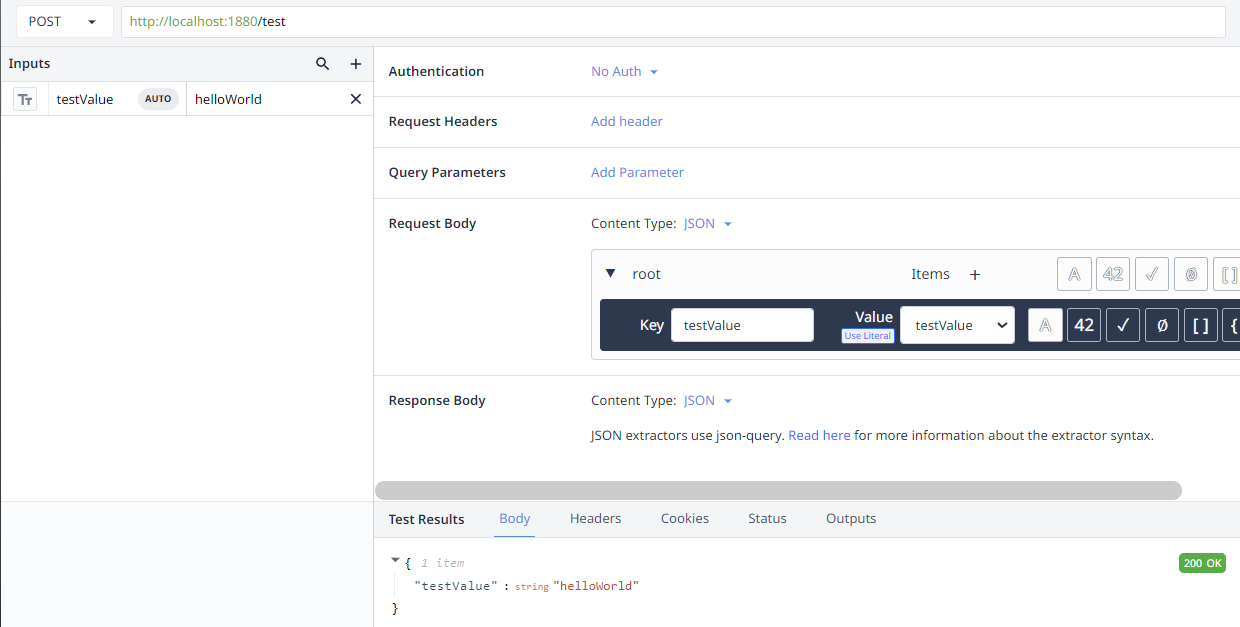 {height="" width="700"}.
{height="" width="700"}.
ノードRED成功: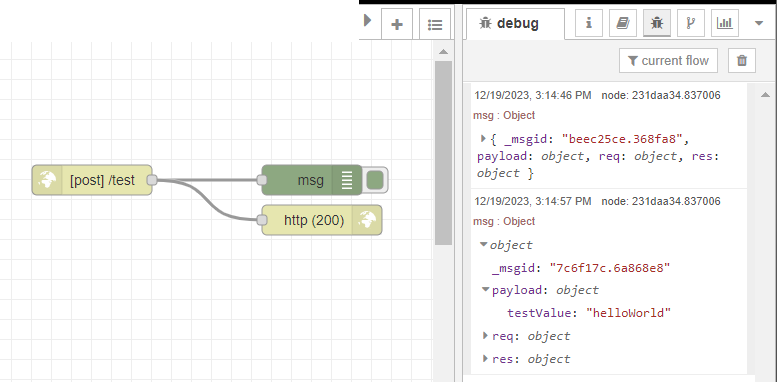 {height="" width="600"}.
{height="" width="600"}.

