承認機能の概要と、規制の厳しい業界での使用方法について説明します。
この機能を使用できるユーザー エンタープライズプランのユーザー
この記事では、次のことを学びます:
- 承認機能の詳細
- 承認を有効にするためにTulip Accountに含める必要があるユーザー
- 承認とLDAPおよびSAML認証の組み合わせ
あなたの会社が(医薬品や医療機器のような)規制された業界で動作している場合、新しいアプリを生産フロアにデプロイする前に、複数の関係者による承認を確保する方法が必要になる場合があります。
承認機能は、個々のアプリのルールを作成します。
ユーザーは、個々のアプリが会社の要件に準拠していることを確認するために、複数の部署から承認者を追加できます。
ユーザーは、次の条件を満たしている場合に、これを行うことができます:
- アプリに承認者を追加する権限を持つユーザーロールを持っている。
- レビューが必要な特定のアプリのオーナー権限を持っている。
承認者がアプリに追加されると、そのアプリを現場にデプロイする前に、新しいバージョンごとに承認する必要があります。
以下は、インスタンスで承認を設定し、パブリッシングプロセスを管理する方法です。
承認タイプの追加
承認者を追加する前に、作成する承認タイプを指定する必要があります。一般的な例として、コンプライアンス、生産、および運用品質があります。
承認タイプを作成するには、ユーザープロファイルのアイコンをクリックし、[**設定]**を選択します。注:ワークスペースを有効にしている場合は、[ワークスペース設定] を選択します。
サイドメニューから承認タイプを選択します。
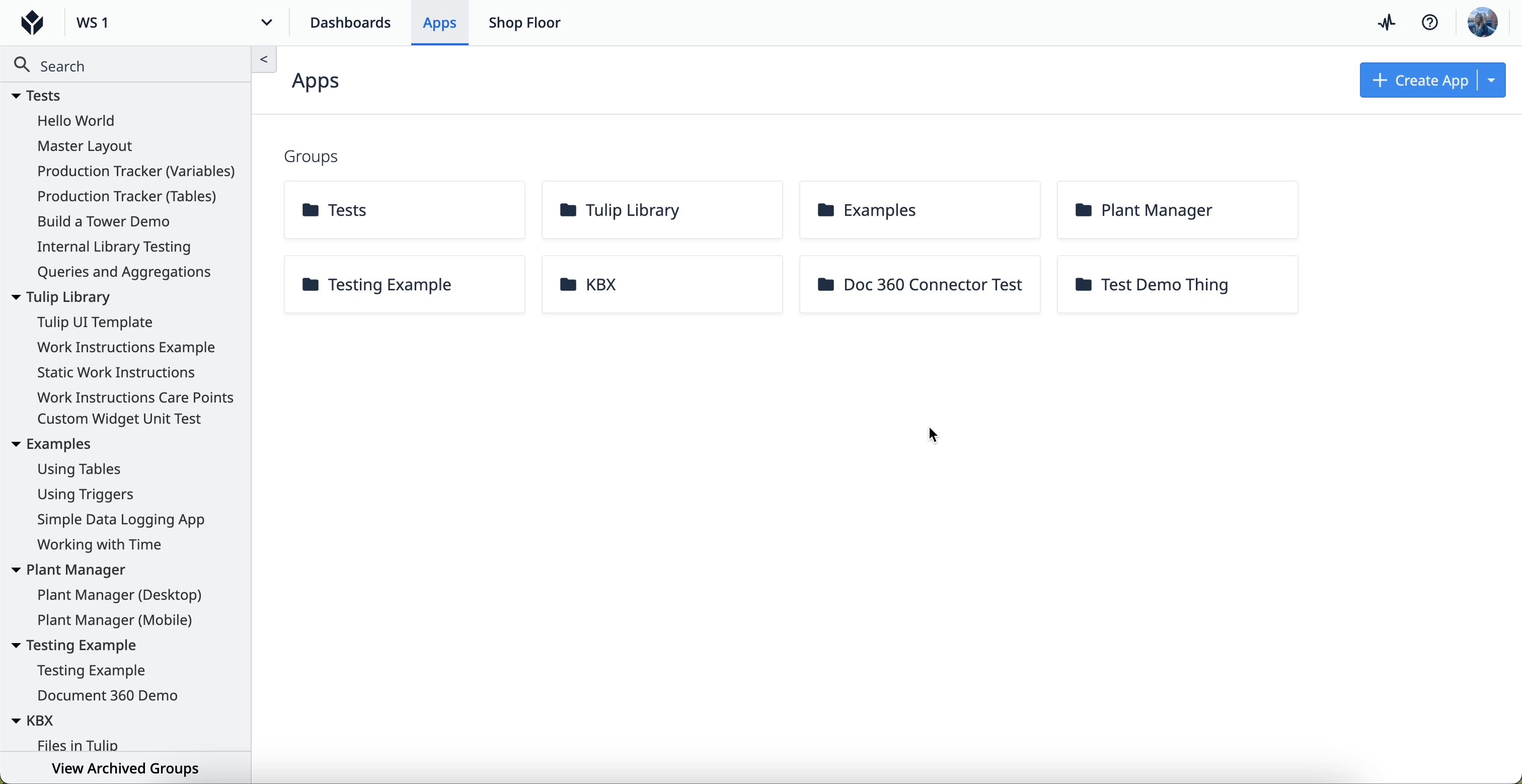 {承認タイプ] を選択します。
{承認タイプ] を選択します。
デフォルトでは、3 つの承認タイプが利用できます:
- コンプライアンス
- 品質保証
- 製造ベストプラクティス
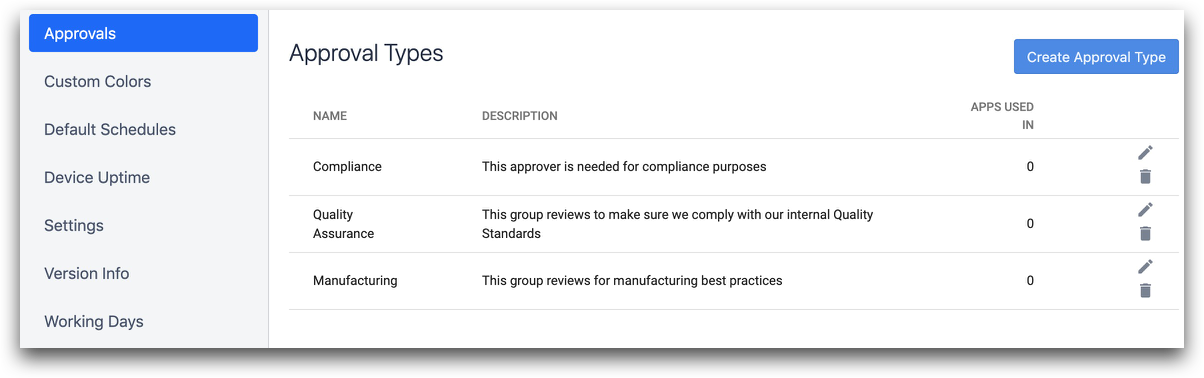 {承認タイプの作成]をクリックし、ポップアップ・モーダルに情報を入力します。
{承認タイプの作成]をクリックし、ポップアップ・モーダルに情報を入力します。
**承認タイプの作成]**をクリックし、ポップアップモーダルに情報を入力します。入力が完了したら、[作成]をクリックします。
承認タイプにユーザーグループを割り当てる
- ワークスペース設定の [**承認タイプ]**ページに移動します。
- その他のオプション] メニューボタンをクリックして、承認タイプを編集します。
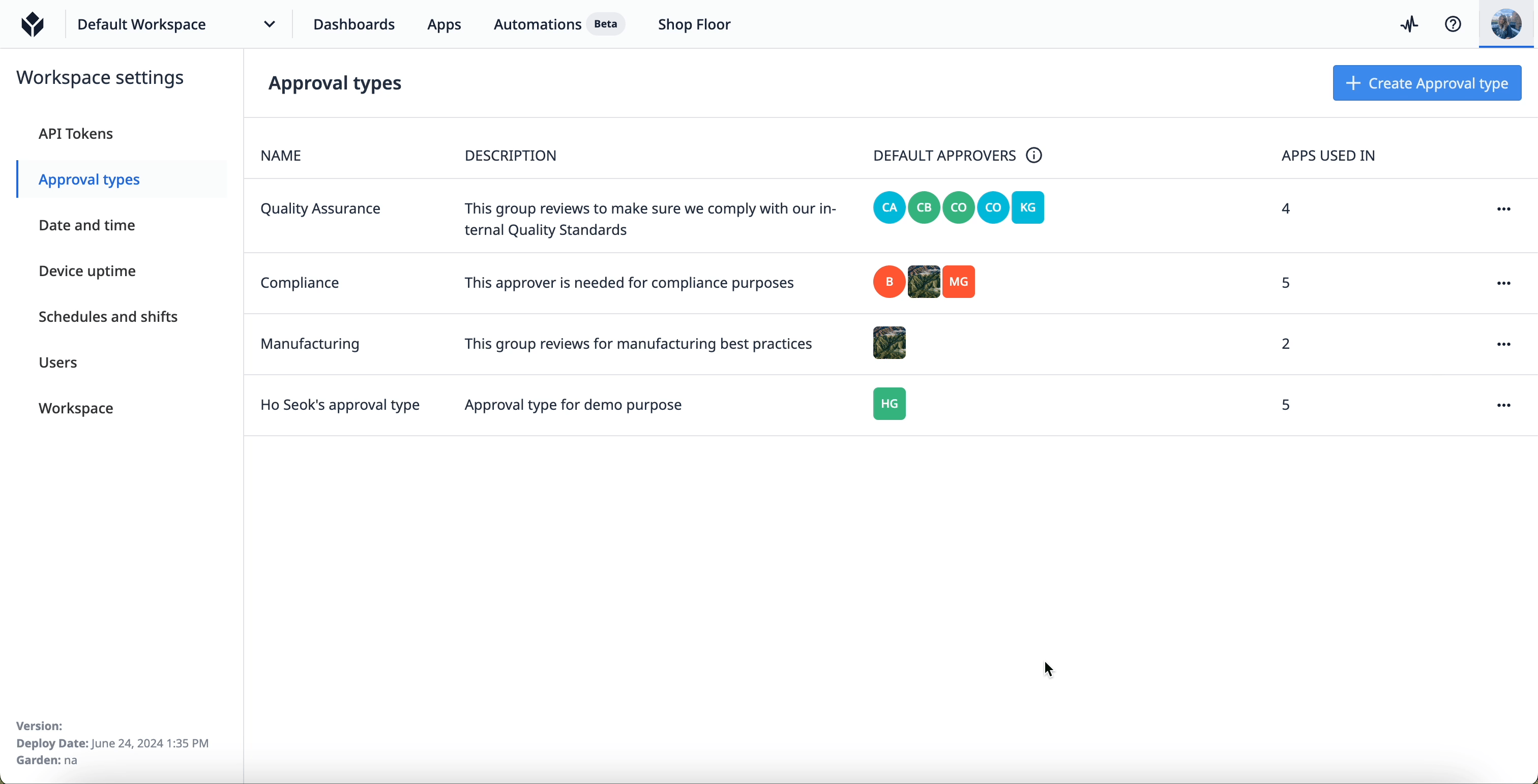 {ワークスペース設定] の [承認タイプ] ページに移動します。
{ワークスペース設定] の [承認タイプ] ページに移動します。
- **既定の承認者]**フィールドで、割り当てるユーザー グループを選択します。
- 保存] をクリックします。
ユーザーグループ名の左側にあるニンジンアイコンをクリックすると、承認者権限を持つユーザーを確認することもできます。
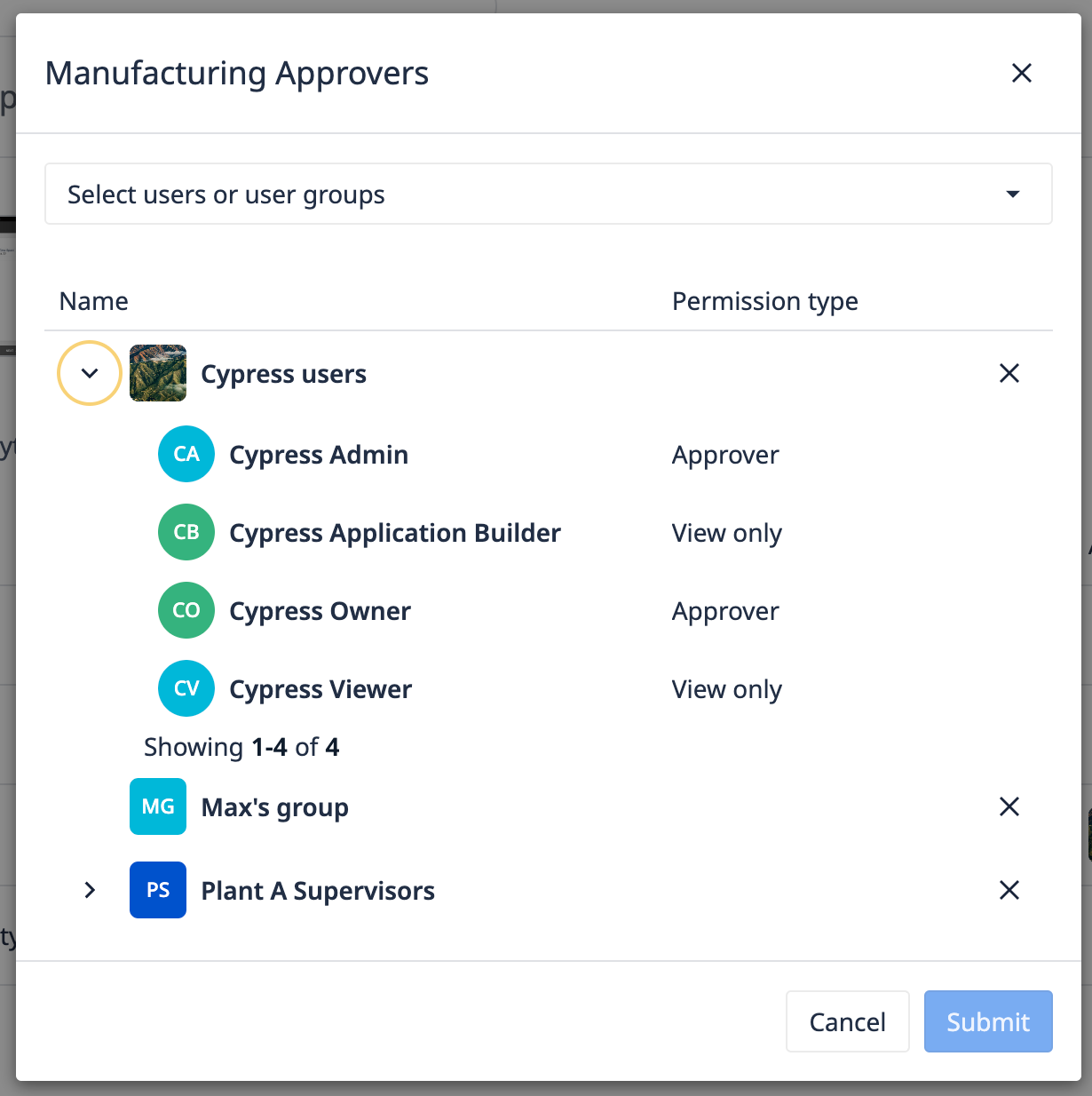 {height=""幅=""}」をクリックします。
{height=""幅=""}」をクリックします。
アプリに承認者を追加する
アプリの承認タイプに承認者を追加すると、そのタイプは自動的に「有効」になります。
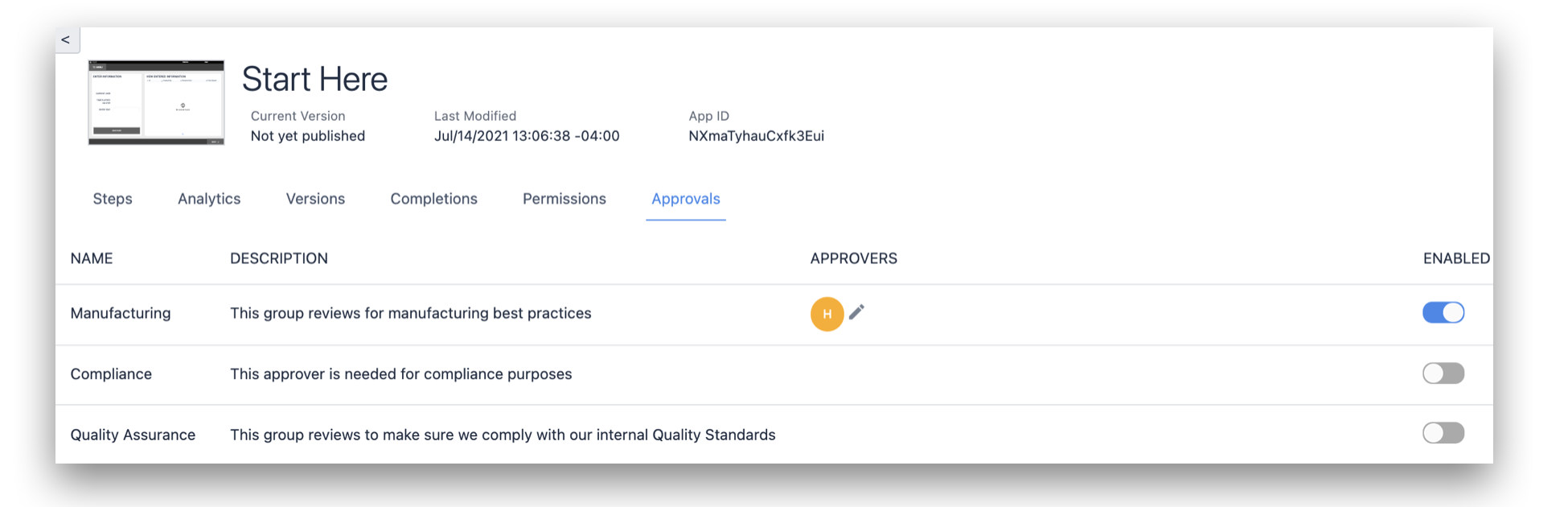 {height="" width=""} 承認者を選択します。
{height="" width=""} 承認者を選択します。
承認者を選択するには、「**承認者」**欄の「**編集」**マークをクリックします。
検索バーを使ってTulipユーザーまたはユーザーグループを検索し、選択します。
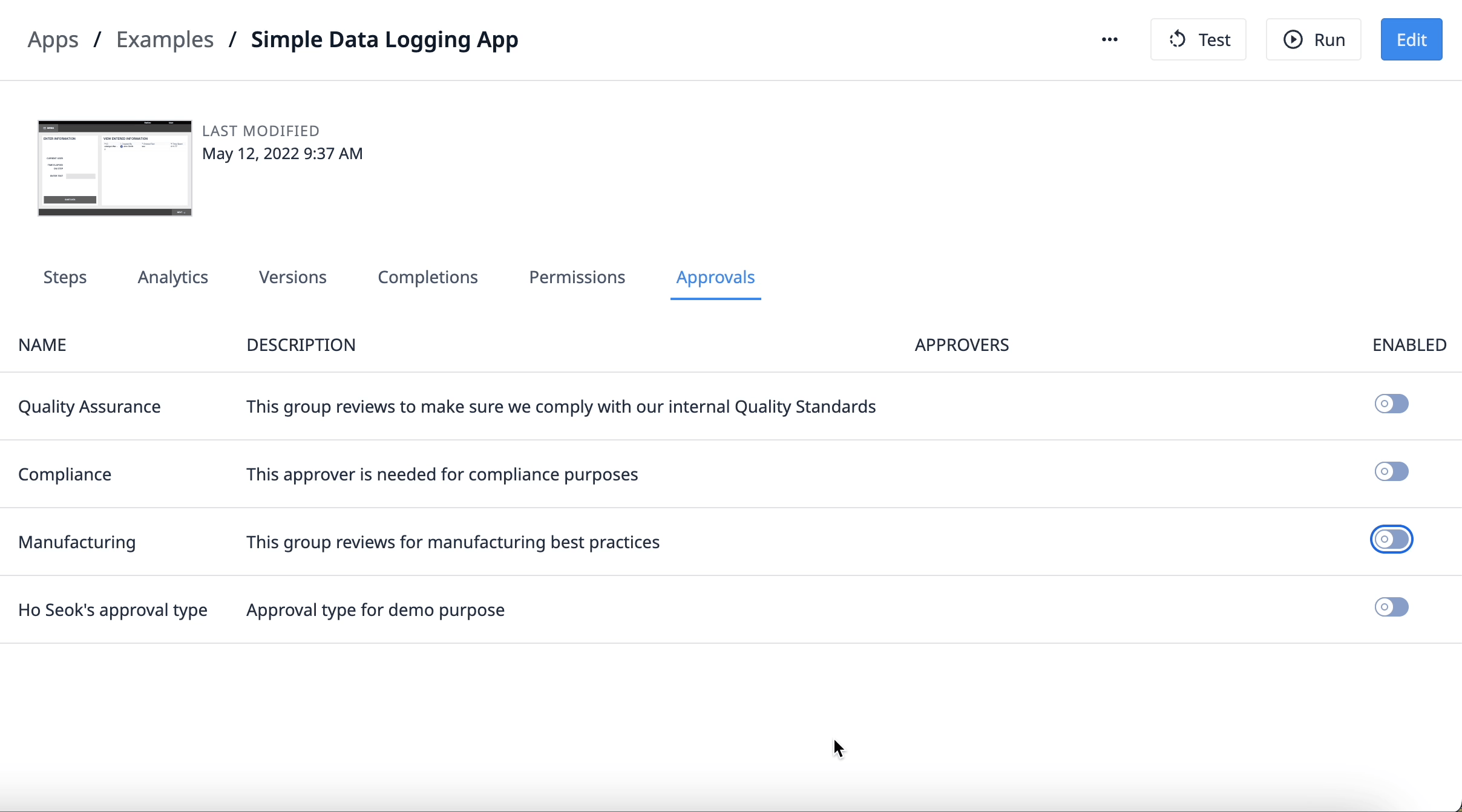 {高さ="" 幅=""}
{高さ="" 幅=""}
デフォルト承認者
デフォルト承認者は、次のシナリオでアプリの承認者として自動的に追加されます:* アプリの作成モーダルで新規アプリオプションを使用してアプリを作成する場合* ライブラリテンプレートを使用する場合* 既存のアプリを複製する場合* アプリをインポートする場合。
承認タイプの設定ページで、デフォルトの承認者としてユーザーを追加します。
アプリの承認を編集できないユーザーは、ページを開いたときに読み取り専用バージョンが表示されます。
アプリのさまざまなバージョン
アプリには、「**バージョン」**タブで同時に存在できる3種類のバージョンがあります:
- 開発バージョン。Tulipユーザーは、指定されたアプリの編集権限を持っていれば編集できます。
- 公開バージョン(Published Version)。
- 承認または却下されるまで編集できない、Approval保留中のバージョン。
アプリの公開に成功すると、公開されたバージョンは永続的に利用可能になります。アプリを公開するたびに、新しい公開バージョンが作成されます。アプリの開発バージョンは1つだけです。
アプリには承認が必要なため、承認者が新しいバージョンを承認または却下するのを待つ間、ユーザーは承認待ちのバージョンを編集できません。承認待ちのバージョンに変更を加えたい場合は、提案をキャンセルし、更新された開発バージョンを再度公開する必要があります。
アプリのバージョンは5つの状態を持つことができます:
- 開発
- 承認待ちの公開
- 公開
- 却下
- 承認リクエストのキャンセル
新しいバージョンが承認され、アプリが承認待ちのPublishedから Publishedに遷移するまで、オペレータのエクスペリエンスは変わりません。
アプリの新バージョンを公開する準備ができたら、App EditorのVersionsタブに移動します。次に、開発バージョンの横にあるPublishをクリックします。
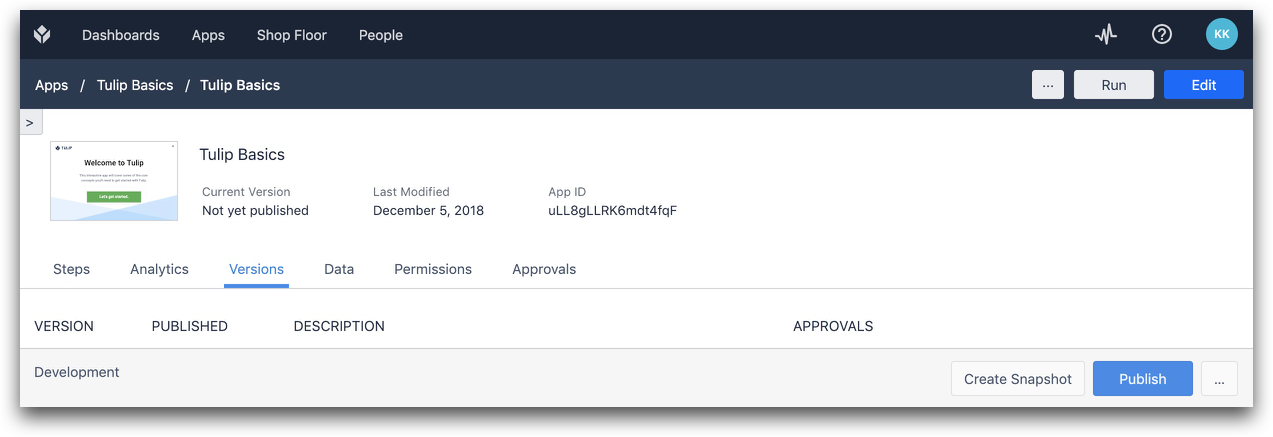 {height="" width=""}をクリックします。
{height="" width=""}をクリックします。
承認者がアプリの変更点を把握できるように、メモを追加します。
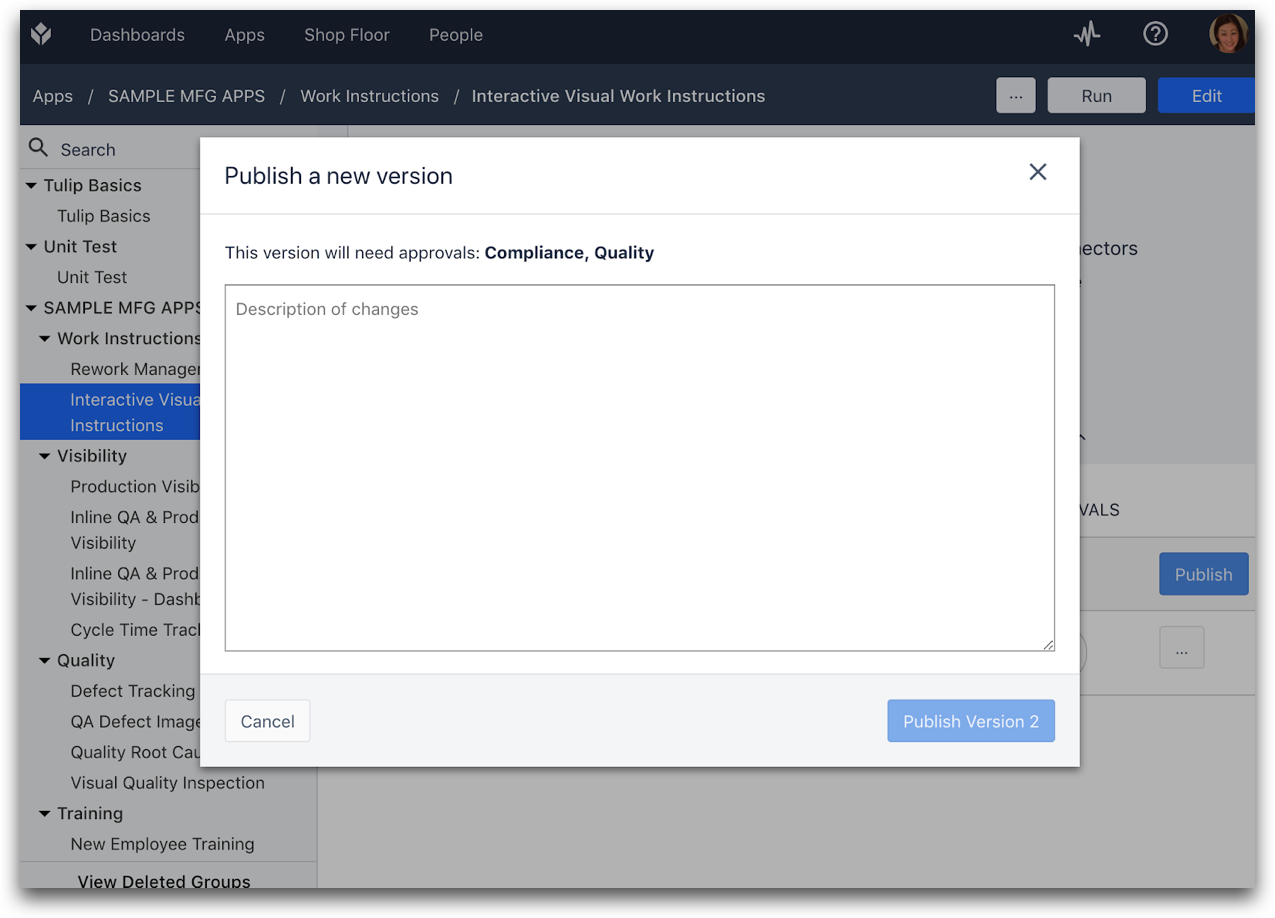 {アプリが公開されました。}
{アプリが公開されました。}
アプリは承認待ちの公開状態になり、すべての承認者に最新バージョンを確認するための指示が記載されたメールが送信されます。
アプリの承認方法
承認者の場合は、レビューするアプリに移動し、「バージョン」タブを選択します。次に、バージョン欄の錠剤アイコンをクリックして、新しいバージョンを承認するか拒否するかを選択します。
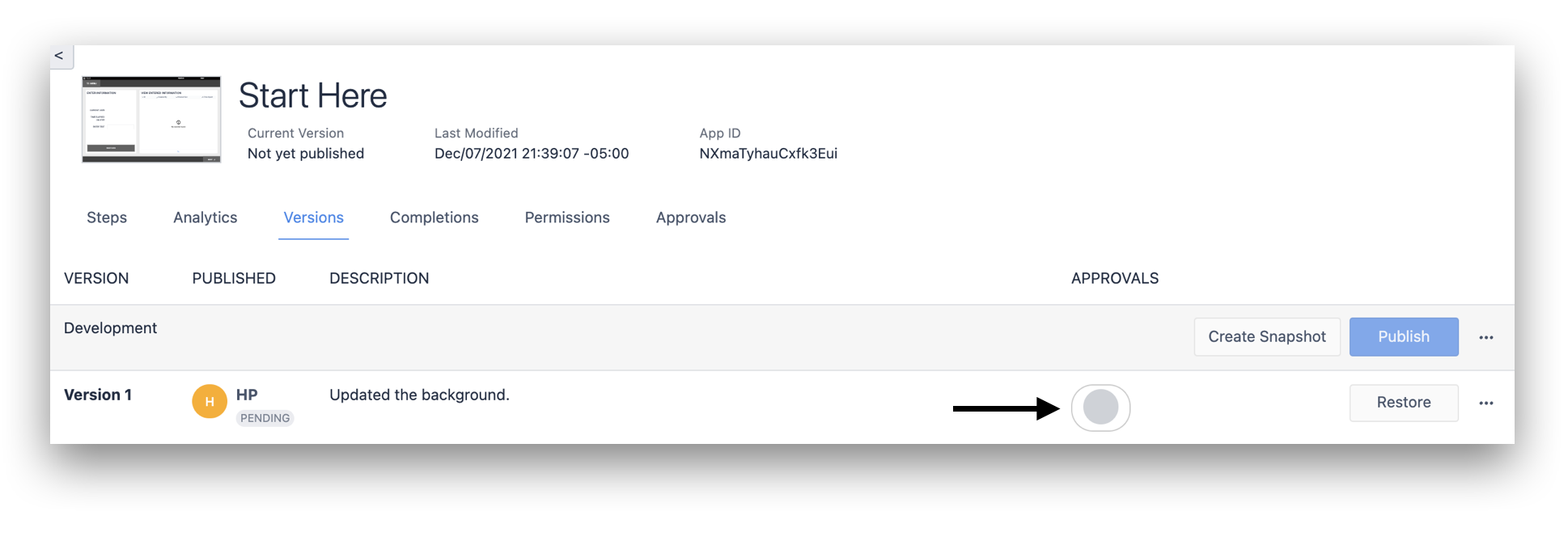 {height=""幅=""}をクリックします。
{height=""幅=""}をクリックします。
すると、新バージョンの説明と承認履歴が表示されます。バージョンを確認したら、「受諾」または「拒否」を選択します。
アプリの承認を拒否するには、コメント/フィードバックが必要です。
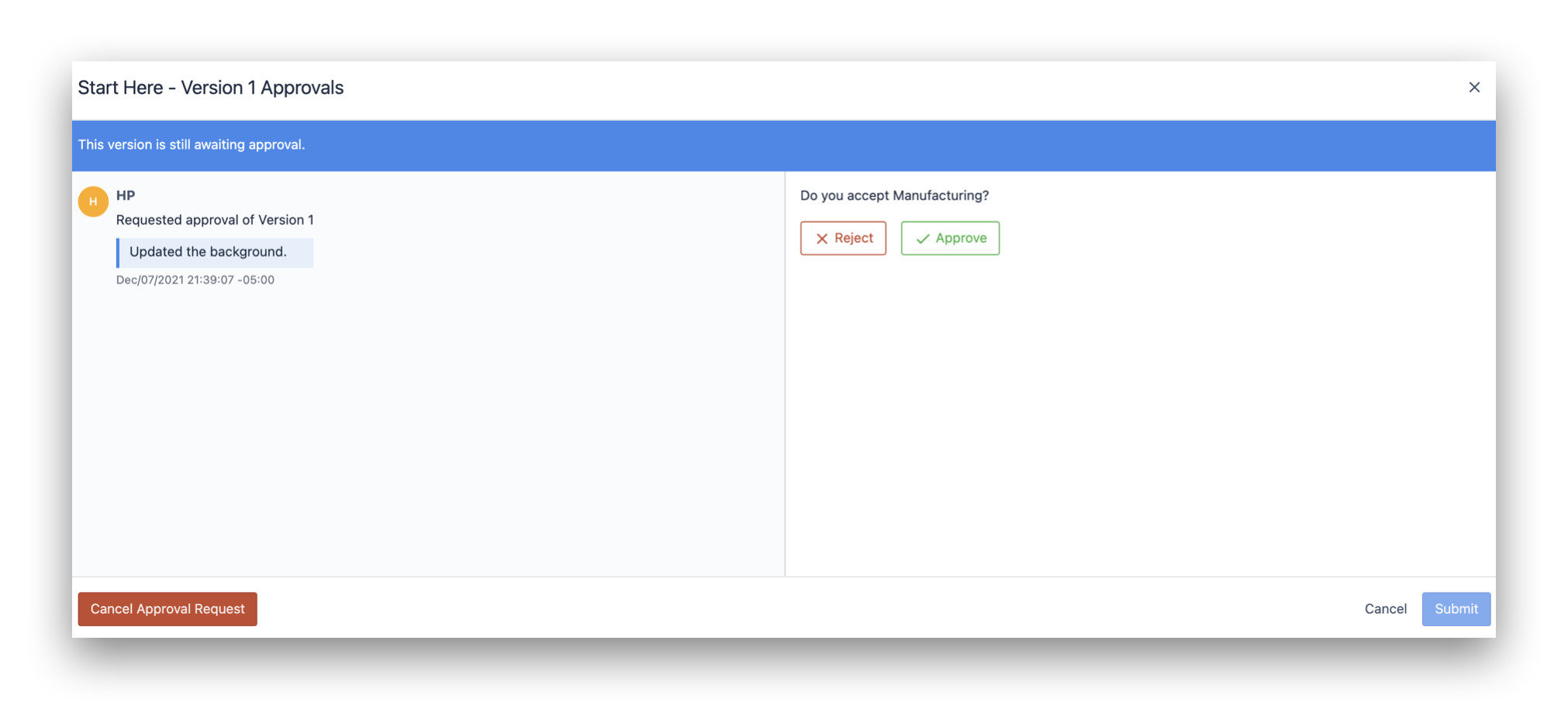 {height=""幅=""}。
{height=""幅=""}。
アプリが却下された場合に提供されたフィードバックを表示するには、「バージョン」タブに移動し、以下のように錠剤のアイコンをクリックします:
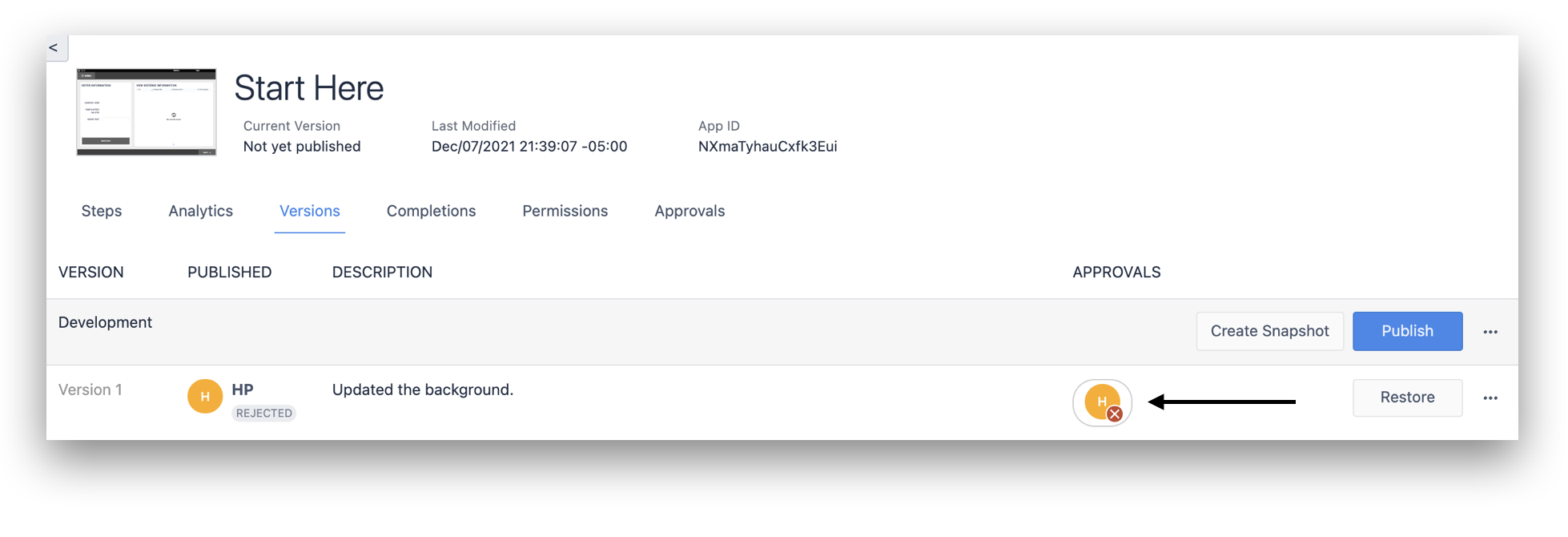 {height="" width=""} アプリのレビューを行うには、「バージョン」タブをクリックします。
{height="" width=""} アプリのレビューを行うには、「バージョン」タブをクリックします。
アプリをレビューするために、承認者はTulip Playerを使用してアプリを実行し、オペレータの視点からアプリを検査する必要があります。
アプリの承認を成功させるには、自分の身元を証明するために認証情報を使って再認証する必要があります。
すべての承認者が特定のバージョンを承認すると、それが「最終公開バージョン」になります。デフォルトでは、すべてのステーションはアプリの最新公開バージョンを実行するように設定されています。次にオペレーターがTulip Playerでアプリを実行すると、更新されたバージョンが表示されます。
