この記事では、条件を持つトリガーを取り上げ、簡単な条件を持つトリガーを構築する方法の例を提供します。
注:このトピックは、Tulip Universityの「Build a Quality Inspection App」セクションで紹介されています。
目的
コンディションを使うと、トリガーに if/else ロジックを追加することができます。
コンディションは、トリガー入力に応じて特定の結果にオペレータをルーティングする方法と考えることができます。
Tulipでは、1つまたは複数のコンディションを追加し、アクションをトリガーするために「すべての」コンディションを満たすか、「任意の」コンディションを満たすかを選択できます。
これは3種類のトリガーすべてで可能です:
- ボタントリガー
- ウィジェットトリガー
- ステップレベルトリガー
- アプリレベルトリガー
トリガーについて入門が必要な場合は、この記事をチェックしてください。
イベントを選択したら、チェックする値のタイプを選択しなければなりません。
Ifステートメントの追加
If "ステートメント内で、右側の "Add New Condition "をクリックし、8つのオプションから1つを選択する。
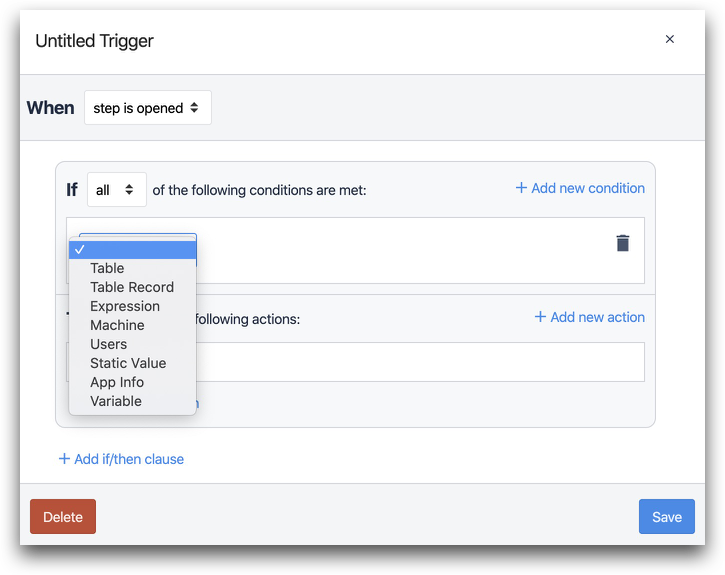 {height="" width=""} 各オプションについて説明します。
{height="" width=""} 各オプションについて説明します。
各オプションの説明はこちら
次に、出力をトリガーするために必要なイベント中の条件を定義する必要があります。Tulipで利用可能な条件演算子は以下の通りです:
- 等しい (=)
- より大きい (>)
- 以上 (≥)
- 範囲内 ( Y<X<Z)
- 空白 (X=_)
- 空白でない (X≠_)
- 以下 (≤)
- 未満 (<)
- 等しくない (≠)
- 範囲外 (XZ)
 {高さ="" 幅=""}
{高さ="" 幅=""}
The available operators depend on the type of values you are using for the condition
トリガーを完成させるには、"Then "セクションに必要なアクションを作成する。
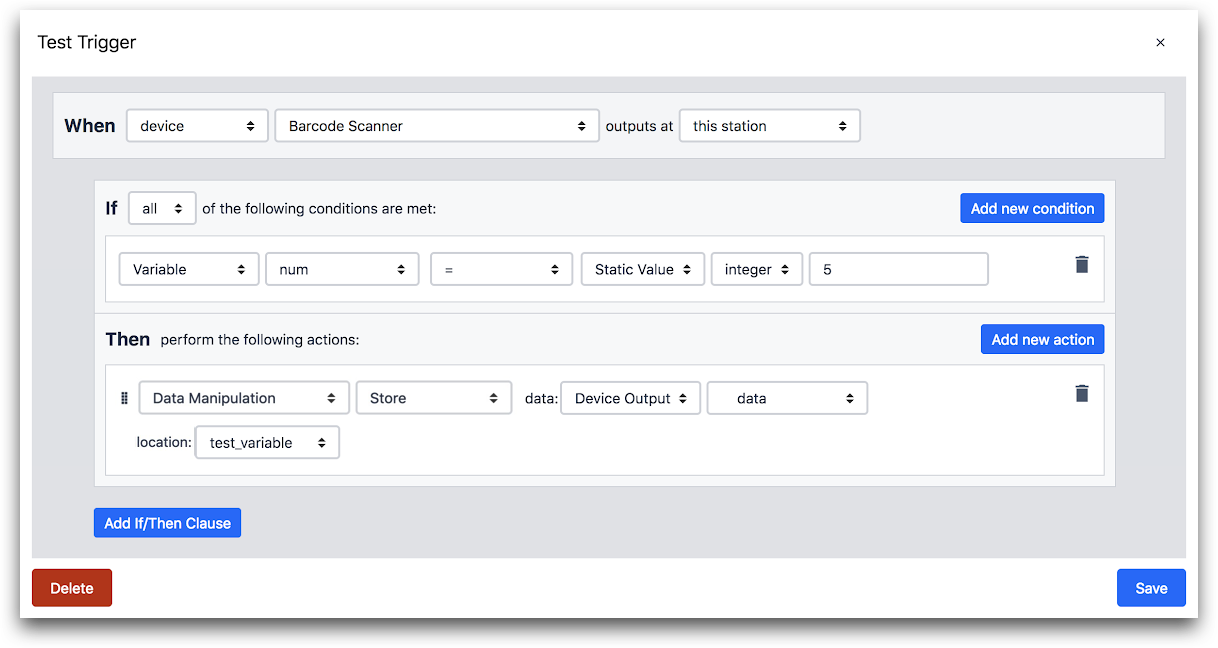 {height="" width=""} トリガーを完了させるには、"Then "セクションにアクションを作成する。
{height="" width=""} トリガーを完了させるには、"Then "セクションにアクションを作成する。
WHEN
- "デバイス" "バーコードスキャナ" が "このステーション" で出力する。
IF
- "変数" "num" "=" "静的値" "integer" "5"
THEN
- "データ操作" "保存" データ「デバイス出力" "データ" 位置"test_variable"
条件付きトリガーの作成例
この例では、接続されたノギスからの測定値が範囲内であることをテストします:
-
Tulip App Editorで、目的のアプリ内のステップを開きます。
-
サイドペインのプラスアイコンをクリックして、ステップトリガーを選択します。
-
トリガーエディタのタイトルをクリックして、トリガーに名前を付けます。
-
イベントを設定します:
- ドロップダウンメニューから "device "を選択します。
- 2番目のドロップダウンメニューで "Caliper or Depth Gauge "を選択する。
- 3番目のドロップダウンメニューで "this station "を選択する。
 {高さ="" 幅=""}を選択する。
{高さ="" 幅=""}を選択する。
- 条件を設定します:
- 条件行の右側にあるプラスアイコンをクリックします。
- ドロップダウンメニューから "Device Output "を選択します。
- ドロップダウンメニューで "data "を選択
- 演算子のドロップダウンメニューで "Inside range "を選択し、出力が希望の範囲内であることを確認する。
- greater or equal toドロップダウンで "Static value "を選択します。
- Number "を選択し、20を入力する。
- 以下ドロップダウンで "Static value "を選択します。
- Number "を選択し、"40 "を入力する。
 {height="" width=""}6.アクションを設定する:
{height="" width=""}6.アクションを設定する:
1.2.ドロップダウンメニューから「データ操作」を選択する3.Store "を選択する4. "Device Output "を選択する5. "Length measured "を選択する6.場所のドロップダウンメニューで "New Variable "を選択し、新しい変数名を "In_Range "とする。
 {高さ="" 幅=""}。
{高さ="" 幅=""}。
以下は、トリガーエディターの例である。
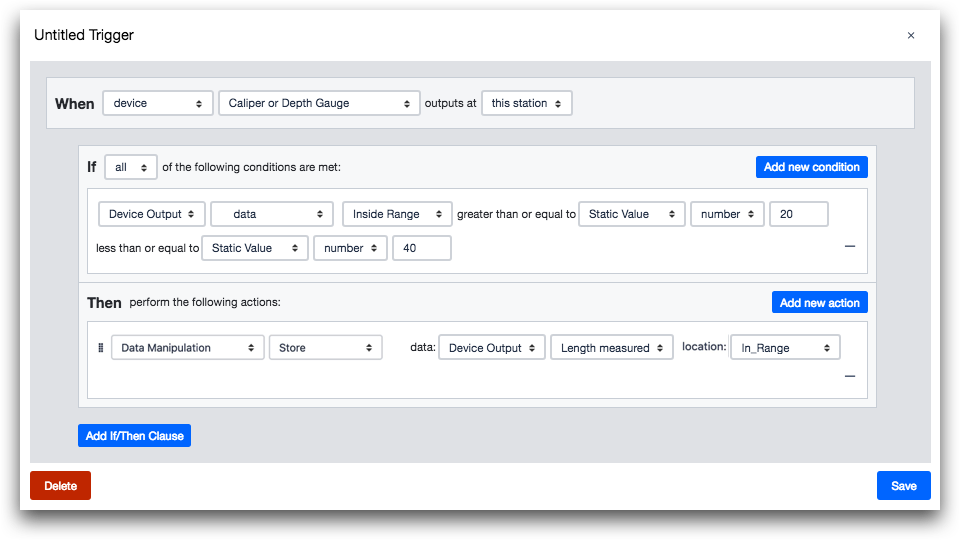 {height="" width=""} トリガーの複製
{height="" width=""} トリガーの複製
トリガーアクションの複製
r235から、トリガーエディターでアクションや条件を複製できるようになりました。これにより、複数の条件やアクションの「コピーペースト」が簡単になります。コンディションを複製するには、コンディションにカーソルを合わせ、ハイライトされたアイコンをクリックします。
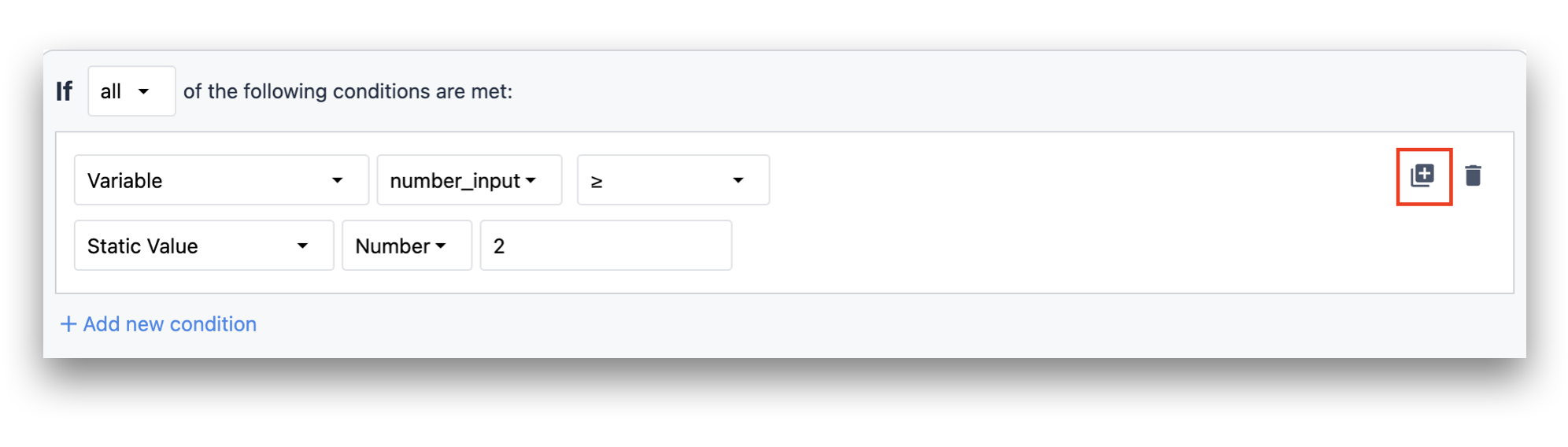 {高さ="" 幅="" }。
{高さ="" 幅="" }。
下の画像は、複製された条件です。
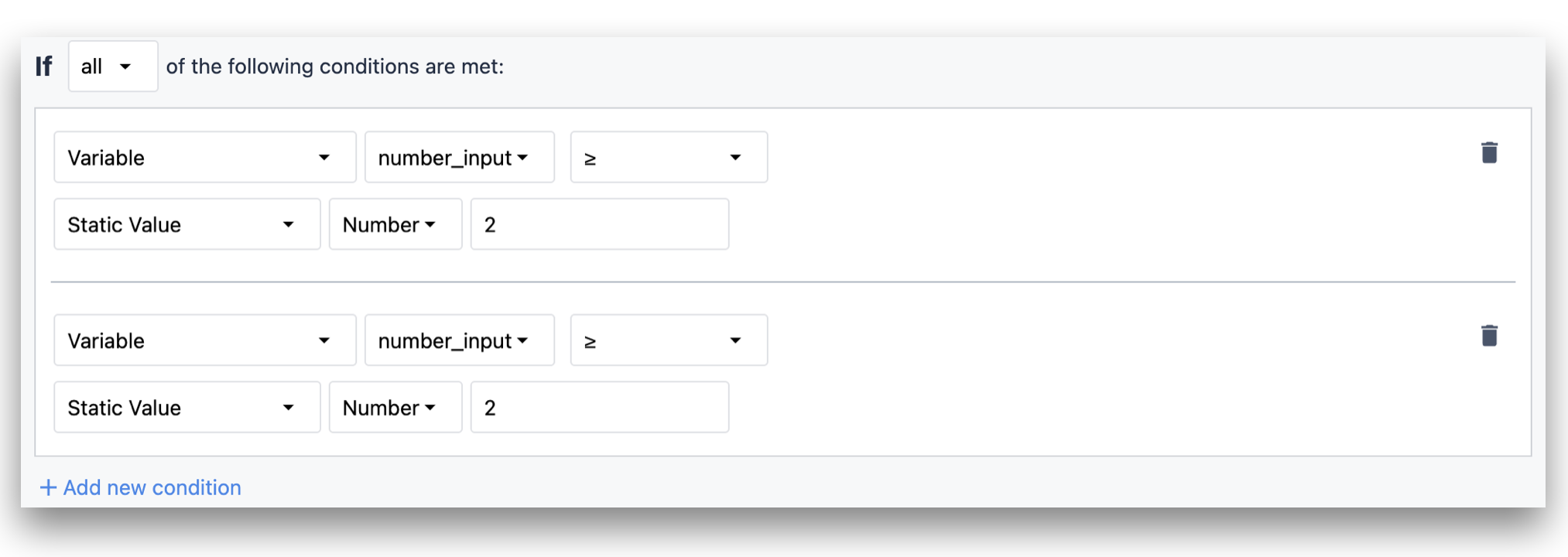 {高さ="" 幅=""}。
{高さ="" 幅=""}。
同様に、トリガーエディターでアクションを複製するには、アクションにカーソルを合わせ、ハイライトされたアイコンをクリックします。
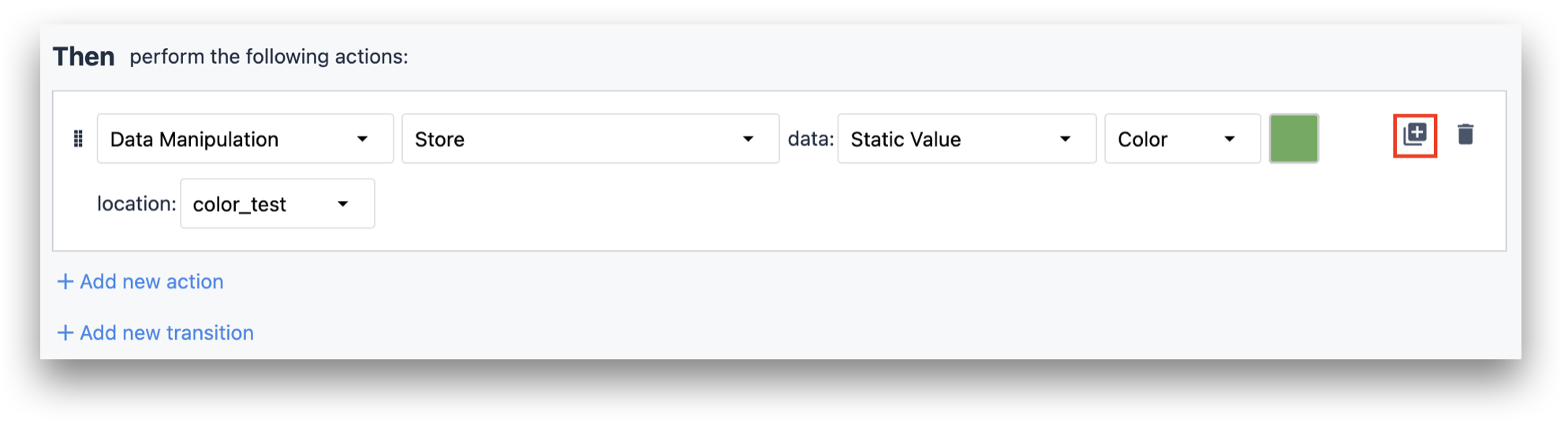 {height="" width=""} 同様に、トリガーエディターでアクションを複製するには、アクションの上にカーソルを置き、ハイライトされたアイコンをクリックします。
{height="" width=""} 同様に、トリガーエディターでアクションを複製するには、アクションの上にカーソルを置き、ハイライトされたアイコンをクリックします。
下の画像は複製されたアクションです。
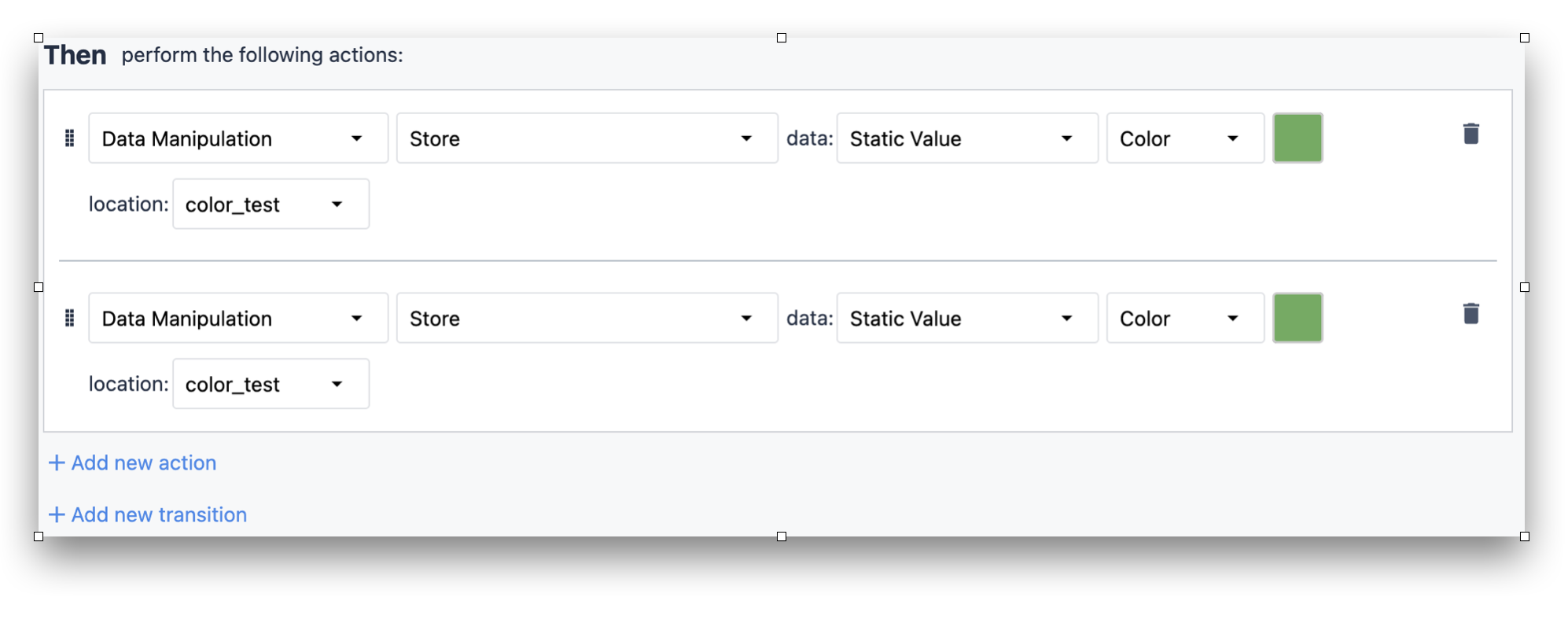 {高さ="" 幅=""}です。
{高さ="" 幅=""}です。
さらに読む
よく使われるトリガーの例については、"最もよく使われる10のトリガーとは?"を読むことをお勧めします。
お探しのものは見つかりましたか?
community.tulip.coで質問を投稿したり、他の人が同じような質問に直面していないか確認することもできます!
