- 印刷する
Tulipのテーブル機能の基本を学びましょう。
Tulipのテーブル機能を使えば、コードを書かずに独自のデータベースを構築・編集できます**。**
SQLやHTTPクエリを書いて外部データソースと通信するのではなく、テーブルを作成し、すぐにアプリ内でデータをプッシュ/プルすることができます。
アプリ内でしかデータを追跡できない変数とは異なり、テーブルでは複数のアプリでデータを使用できます。
各テーブルはSQLのスプレッドシートやテーブルに似ています。
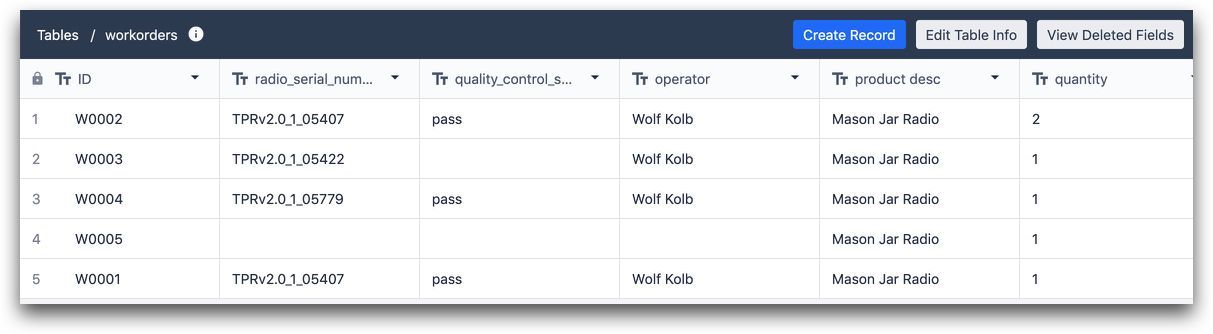
以下は、テーブルを使用する一般的な例です:
- 作業指示:作業指示:作業指示のステータスをリアルタイムで確認したい場合、作業指示がフロアのワークステーションを通過するたびにテーブルを更新できます。
- オペレータのアクセス許可/スキルマトリックスどのオペレータが特定のアプリにアクセスできるかを定義したい場合、チーム内の各オペレータでテーブルを作成し、すべてのアプリにわたってその権限を定義できます。
- 部品表:製品別またはSKU別に異なる材料リストを追跡します。
- 在庫:現在の在庫レベルを追跡し、製品が完成または廃棄されるたびに差し引きます。
- 製品系図:製品内のすべてのコンポーネントのSKUまたはロット番号を追跡します。
テーブルをアプリで編集/変更する方法については、別のガイドを参照してください。
テーブルの設定
Tablesにアクセスするには、Appsタブをクリックし、Tablesオプションを選択します。
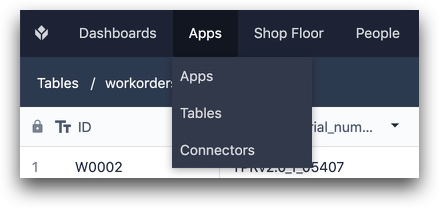
表示された画面で、画面右上にあるテーブルを作成するか、対応するテーブルの横にあるゴミ箱アイコンを使ってアーカイブすることができます。また、各テーブルを参照しているアプリのリストを表示し、このページから直接移動することもできます。
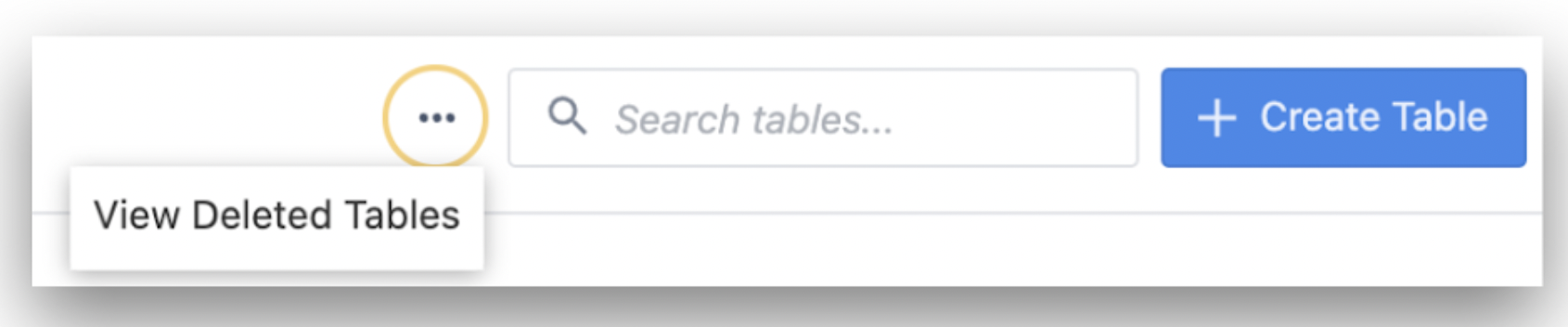 {高さ="" 幅=""}。
{高さ="" 幅=""}。
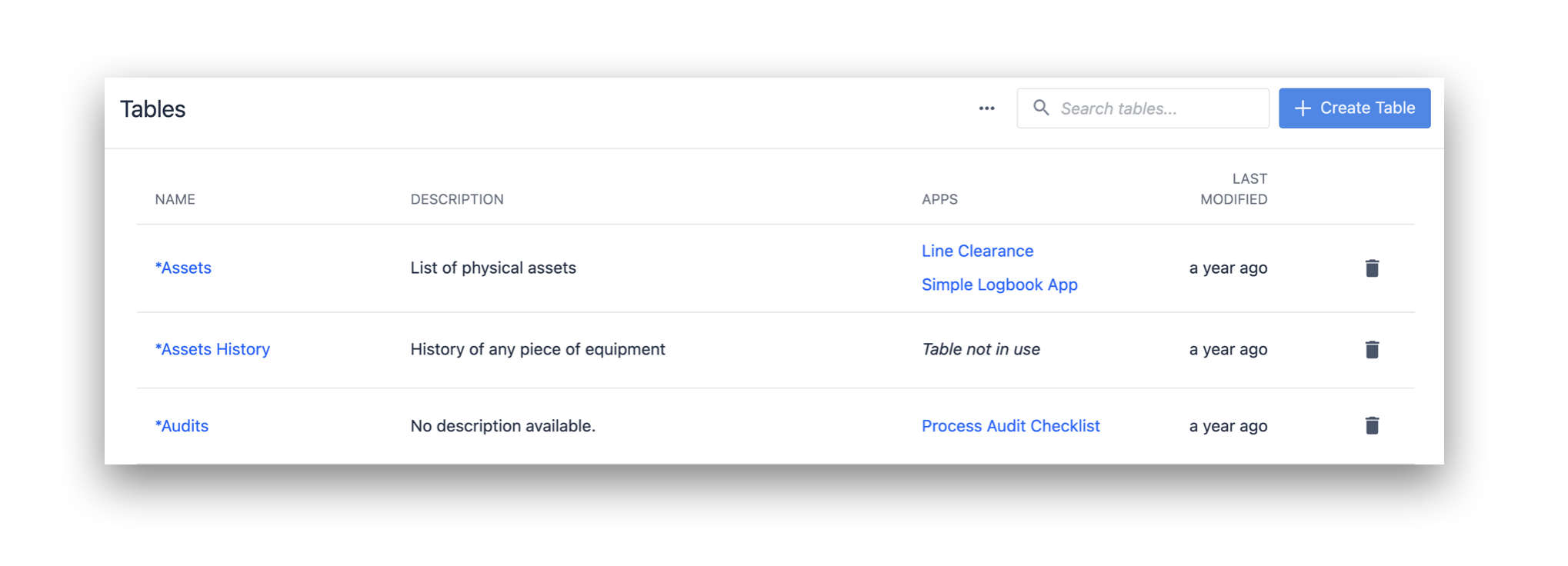
**テーブルの作成]**をクリックしたら、名前と説明を追加し、[**作成]**をクリックします。
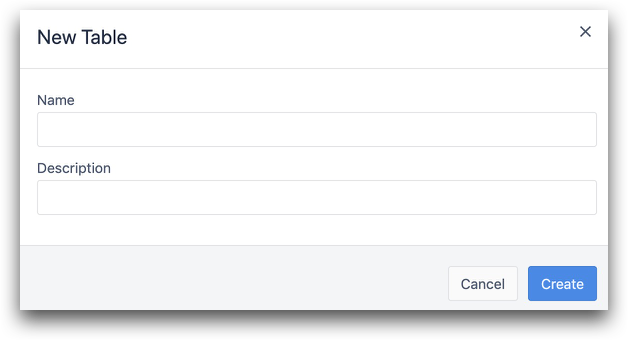
テーブルを作成したら、テーブル・リストからそのテーブルを選択/検索して編集を開始します。
追跡したいすべてのデータについて、テーブル・レコード・フィールドの追加を開始する必要があります。glossary.Field}}はスプレッドシートの個々の列のようなものです。
新しいフィールドを作成するには、IDの横にある+ボタンをクリックします。
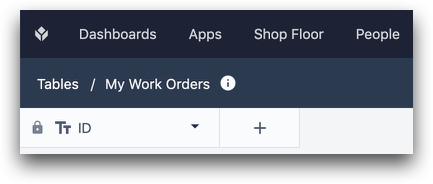
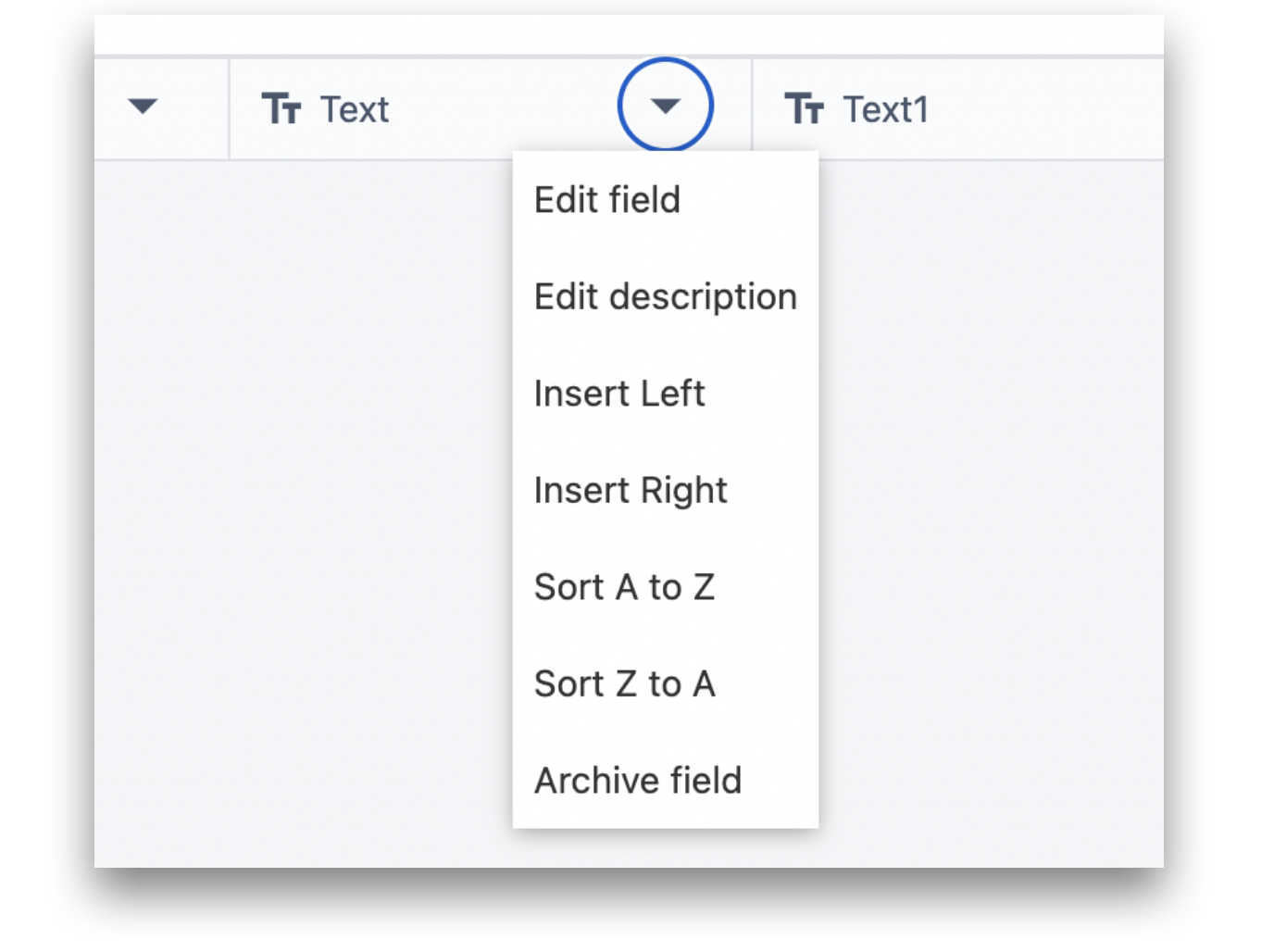 {height="" width="350"}をクリックして、テーブルレコードフィールドを追加することもできます。
{height="" width="350"}をクリックして、テーブルレコードフィールドを追加することもできます。
13種類のフィールドがあります:
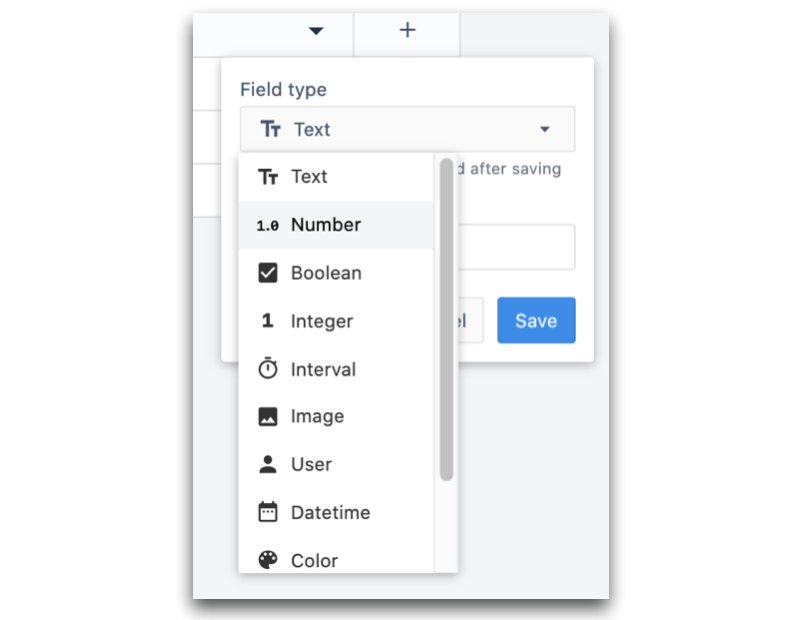 {height=""幅="400"}。
{height=""幅="400"}。
- **テキスト:**テキスト・フィールド
- **数値:**小数を含む数値
- **ブール値:**true "または "false "のいずれか
- **整数:**整数
- **Interval(インターバル)**秒単位の時間。
- **画像:**画像のURL、またはコンピュータからアップロードされた画像のいずれか。
- ビデオ:ビデオのURL、またはコンピュータからアップロードされたビデオのいずれか。
- ファイル:サポートされているファイル形式(pdf、stl、txt、xls、xlsx、doc、docx、step、stp、qif、nc、form、mp4、gif、png、svg、jpeg、jpg)のいずれかで、コンピュータからアップロードされたファイル。
- **ユーザー:**チューリップの管理者またはオペレーター。
- **Datetime**日付+時刻。手動で値を指定するか、アプリから現在の日付/時刻を保存できます。
- **Color:**カラーピッカーまたは16進コードで定義された単一色。
- **リンクレコード:**テーブル間のレコードをリンクする。詳しくはこちら。
- マシンマシン変数
- ステーション:チューリップ・インスタンス上の既存のステーション
ラベルを追加し、Saveをクリックします。
テーブルの各行はレコードと呼ばれます。レコードには、作成したすべてのフィールドが自動的に含まれます。
個々のレコードは以下のようになります:
- 作業オーダー
- SKU
- 原材料のロット
- オペレーターの権限
- 製品の材料リスト
各レコードには一意のID値が必要です。これにより、個々のレコードにまつわるすべてのデータをアプリに読み込むことができる。これはSQLデータベースに似ている。
ただし、SQLデータベースとは異なり、IDはテキスト値です。これは、作業指示とSKUが頻繁に文字と数字の両方で構成されるためです。
一般的なIDは以下の通りです:
- オペレーター・バッジID
- 作業指示/SKU番号
- ロット番号
- 製品名
Tulipでは、IDフィールドをBatch IDやEquipment IDなど、実世界の成果物の一意の識別子にすることを推奨しています。
テーブルにレコードを追加するには、テーブルに接続されたアプリを使用するか、[レコードを作成]ボタンを使用して手動でレコードを追加します。
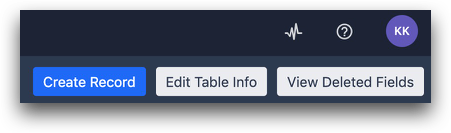
テーブルには、過去に削除されたフィールドも含めて、最大200個のフィールドを持つことができます。つまり、過去に20のフィールドが削除された場合、テーブルには180のフィールドを持つことができます。
テーブルの編集
IDフィールドを含むフィールドは、フィールド名の横にある下向きのニンジンをクリックすることで、後からいつでも編集することができます。テーブルからフィールドを削除したい場合は、アーカイブフィールドをクリックしてください。
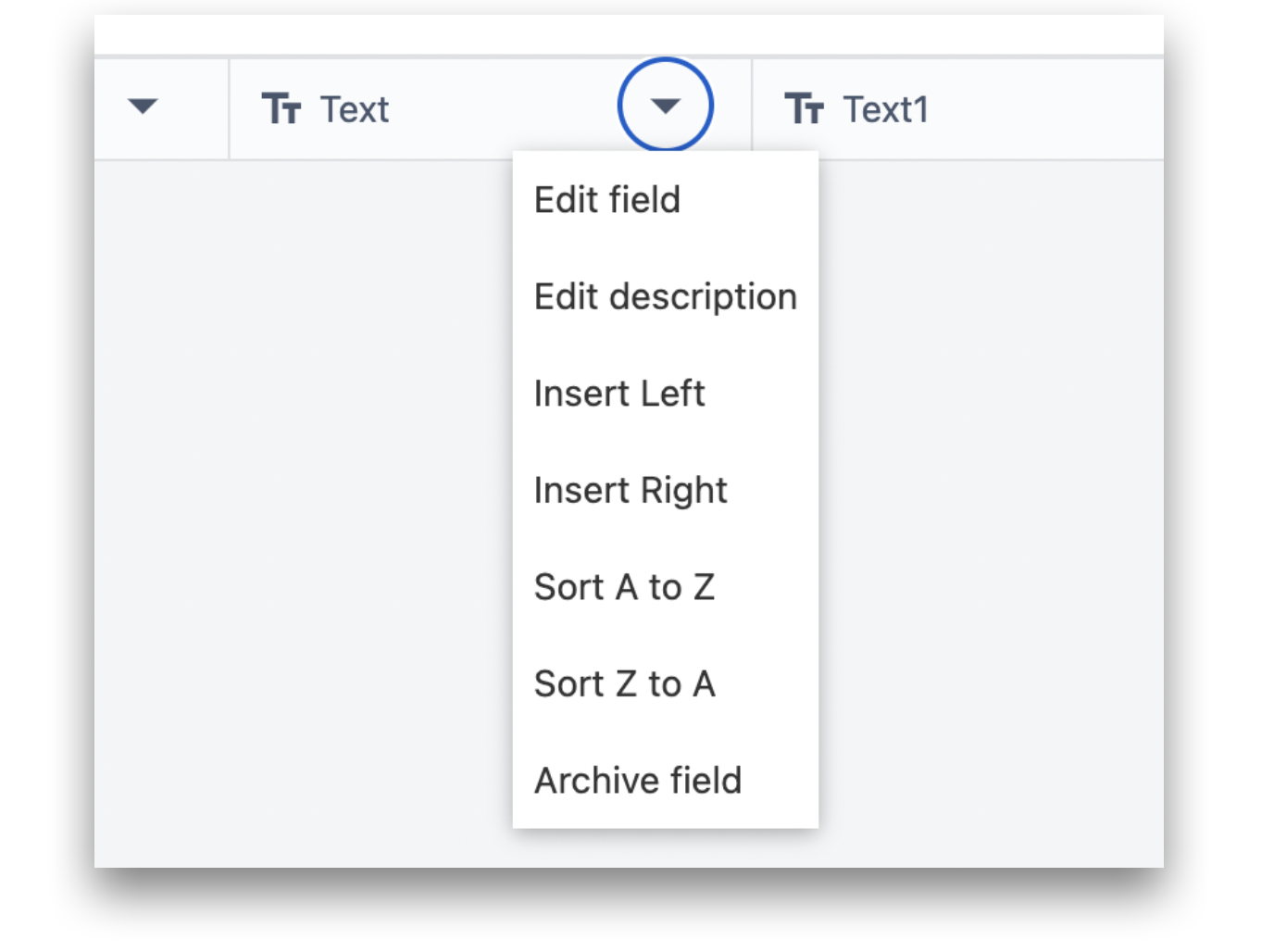 {高さ="" 幅="350"}。
{高さ="" 幅="350"}。
テーブル名の横の情報アイコンをクリックすると、このテーブルのフィールド数が表示されます。
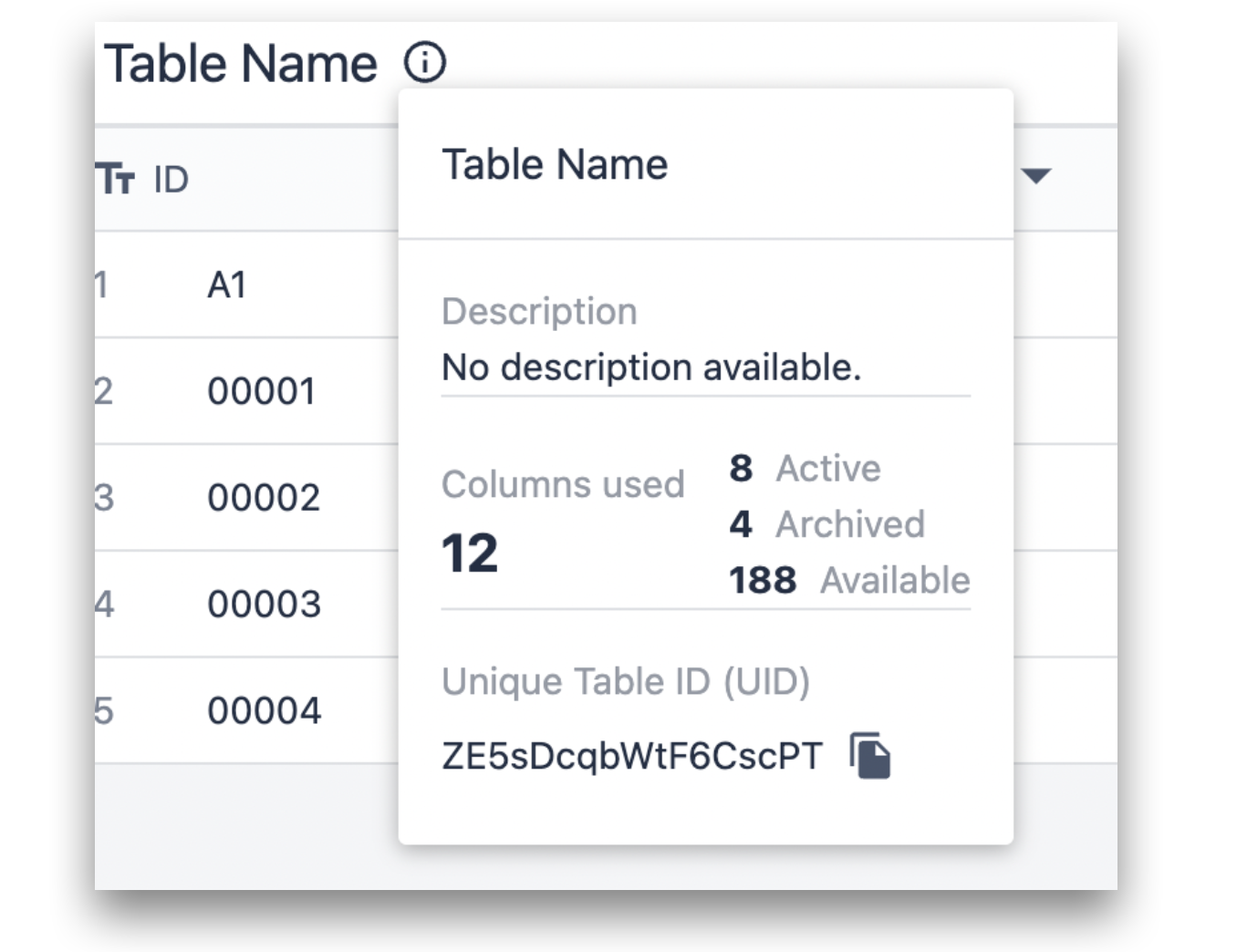 {高さ="" 幅="350"}。
{高さ="" 幅="350"}。
IDフィールドは、テーブルページから新規レコードを作成する際に唯一の必須フィールドです。レコードをクリックすると、そのレコードを消去または編集できます。
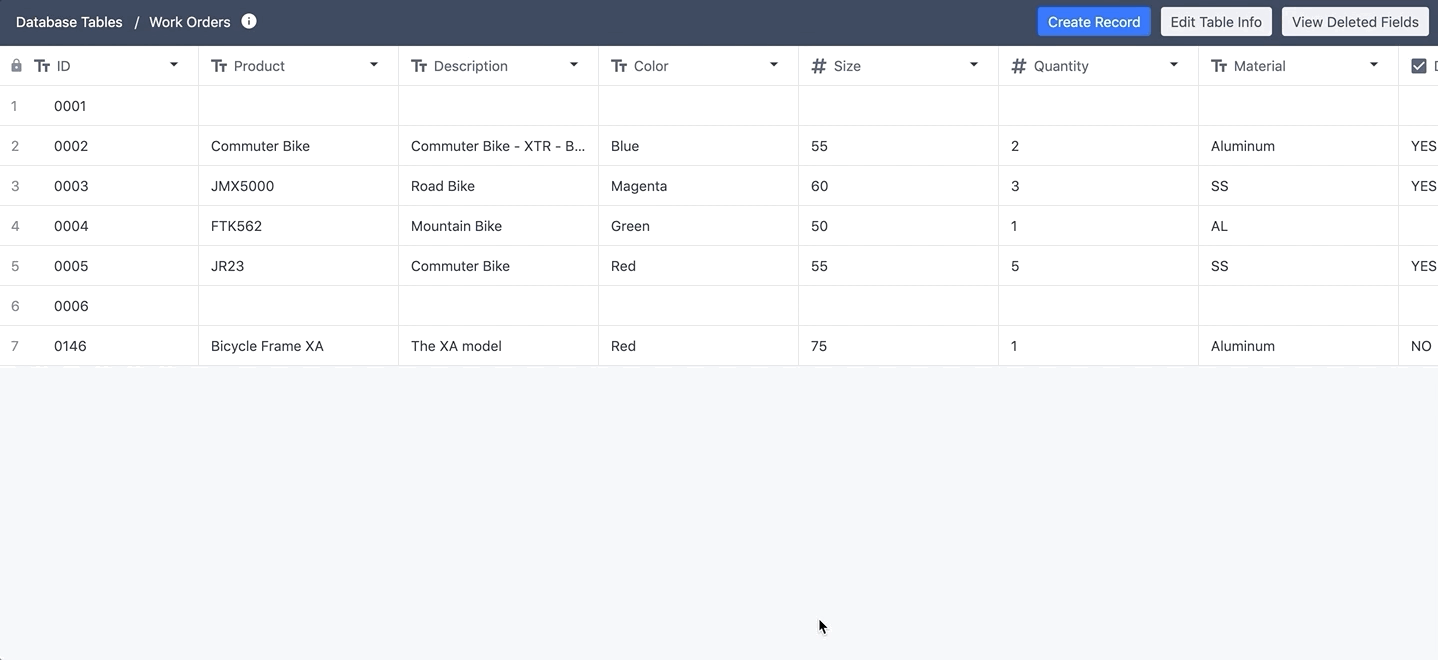
レコードはアプリのトリガーロジックで動的に編集することもできます。詳細はこちら。
フィールド数が多い場合、ID列が画面の左端に「ロック」され、レコードの表示や編集が容易になります。 {height="150" width=""}.
{height="150" width=""}.
レコードの削除
テーブルのレコードを削除するには 3 つの方法があります。
レコードを右クリックし、[レコードの削除] を選択します。
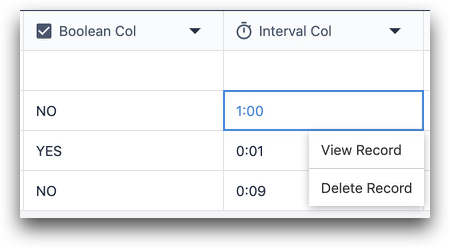
または、レコードを左クリックし、下部にある**「削除**」を選択することもできます。
 {高さ="" 幅="250"}。
{高さ="" 幅="250"}。
または、App Editorの「Delete Record」トリガーアクションを使用して、動的にレコードを削除することもできます。
ID fields cannot be deleted.
テーブルからデータをエクスポートする
テーブルへのレコードの保存と更新を開始した後、いつでもデータをエクスポートするには2つの方法があります。
- すべてのレコードとそのフィールドを CSV にエクスポートするには、[テーブル レコードのエクスポート] ボタンを使用します。
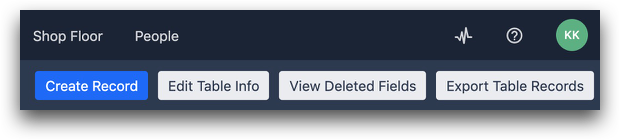
- テーブルレコードがアプリにロードされると、そのテーブルレコードのフィールドはアプリの完了とともに保存されます。そのため、特定のアプリが完了したときのテーブル レコードの値を確認したい場合は、アプリ データを CSV にエクスポートする別のガイドを参照してください。
レコード メタデータの表示
画面右上の[View Metadata Fields(メタデータフィールドの表示)]を使用して、各レコードが作成および更新された時刻を確認できます。
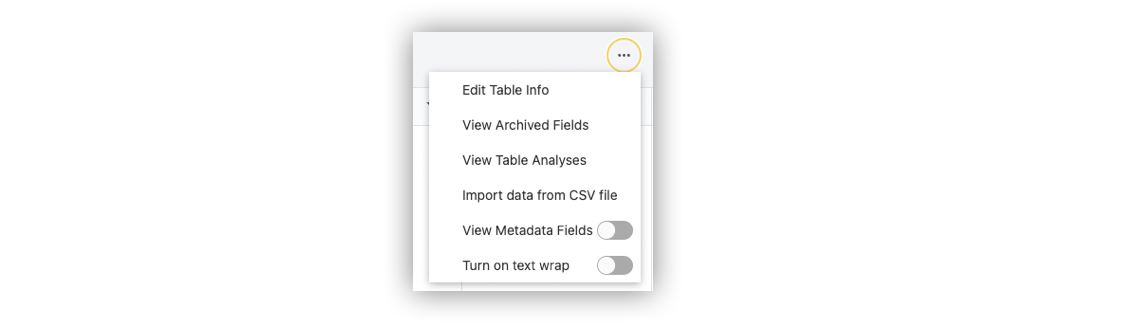
**...**ボタンの下にあるこのオプションを切り替えると、テーブルに2つの新しい列が表示されます:
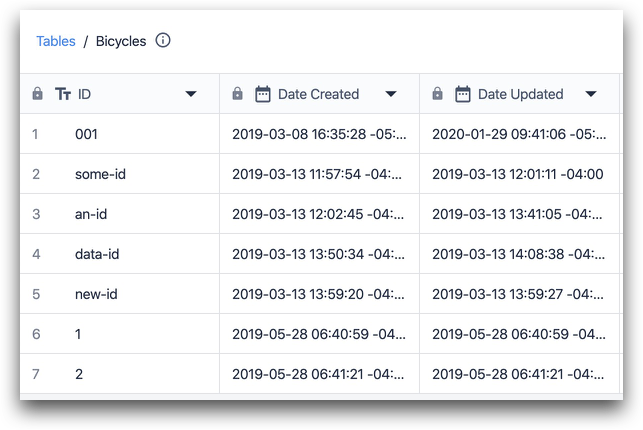
GXPのお客様は、テーブルの各フィールドの固有IDを、各フィールドの情報記号で確認することもできます。以下はその例です:
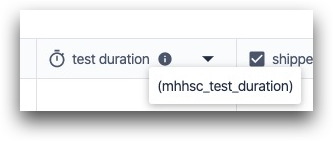
この機能を有効にしたい場合は、チューリップの担当者にお問い合わせください。
テキストラップ
テキストラップボタンを切り替えて、テキストを改行することもできます。
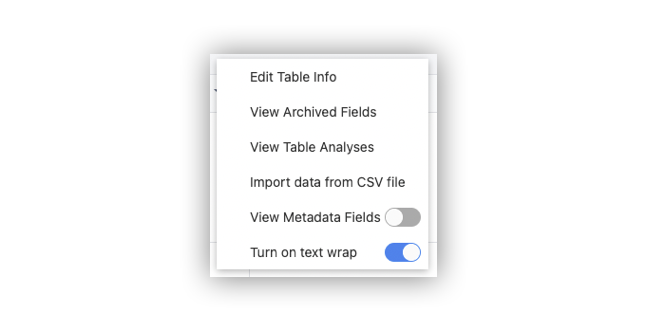
テキスト折り返し前の例
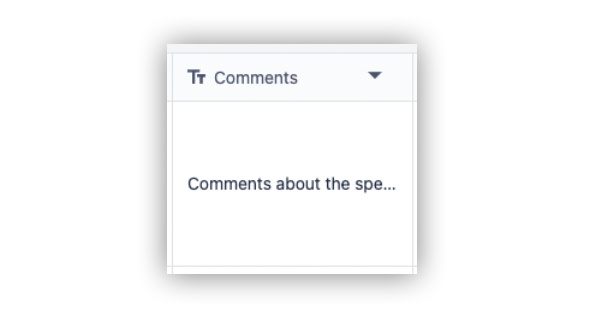
テキスト折り返し後の例
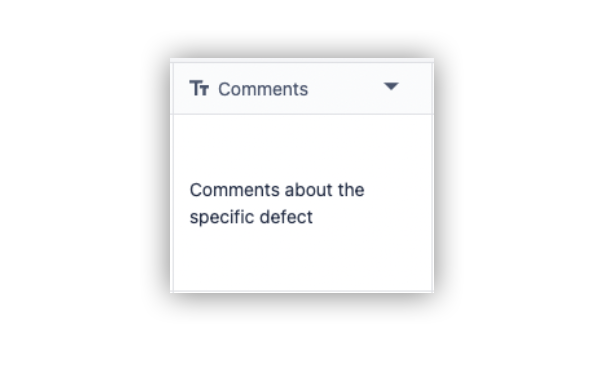
テーブルの削除
テーブルページの削除アイコンをクリックすると、テーブルを削除できます。
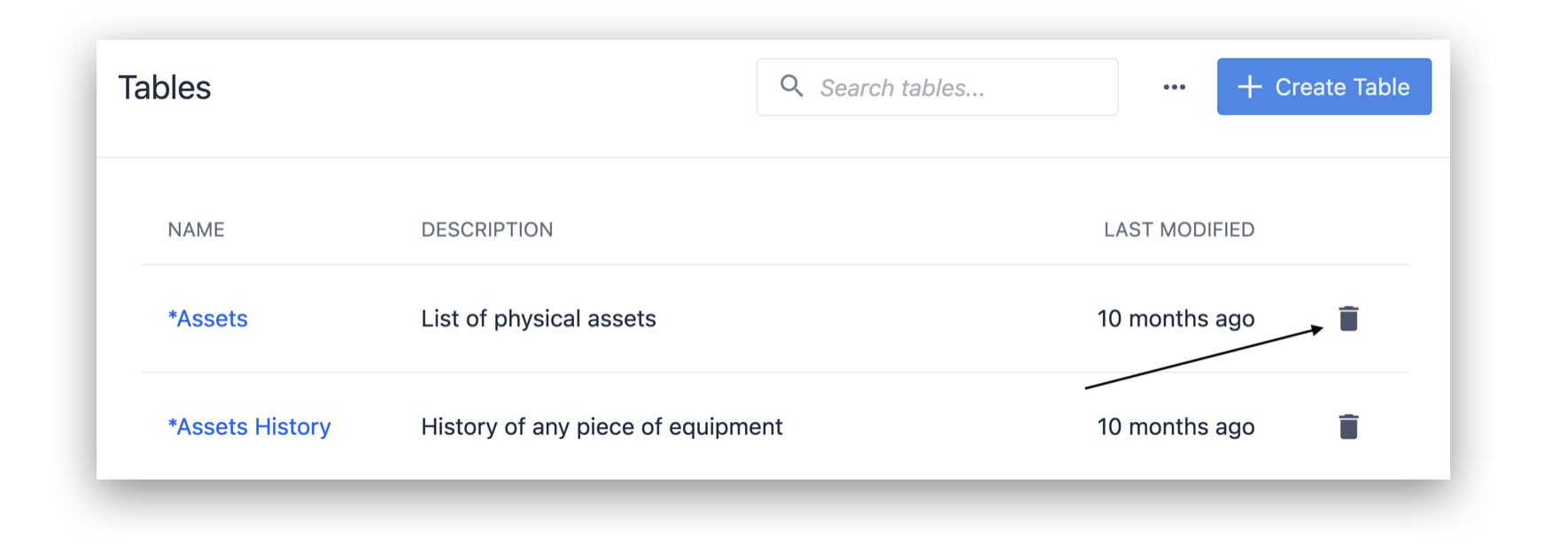
また、特定のテーブルの**...**ボタンをクリックし、削除ボタンをクリックすることでもテーブルを削除できます。
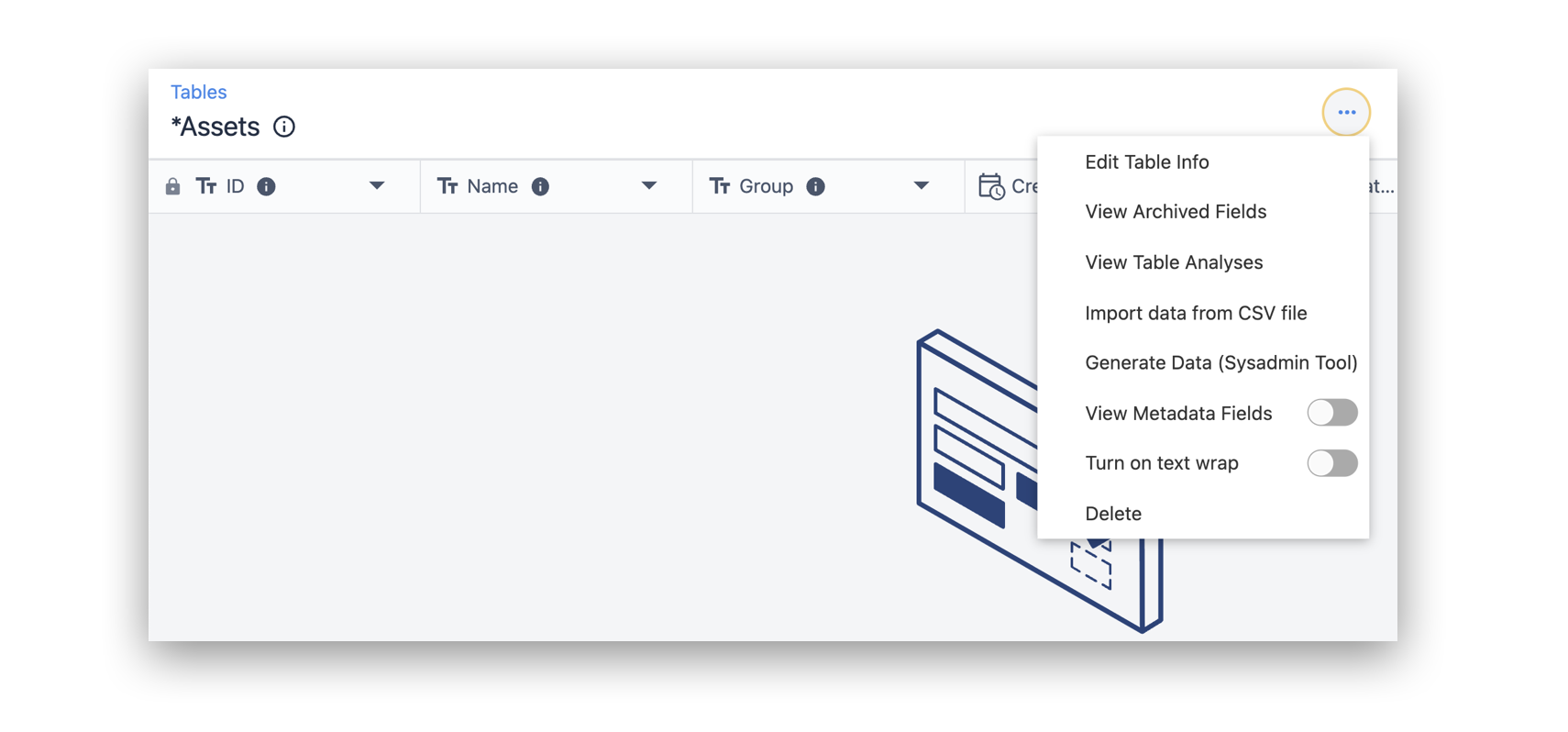
試してみる
これで、アプリでレコードを操作する準備が整いました。App Editorでテーブルを使用するためのガイドはこちらです。
さらに読む
お探しのものは見つかりましたか?
community.tulip.coで質問を投稿したり、他の人が同じような質問に直面していないか確認することもできます!

