IPカメラをVisionで使う
IPカメラをVisionカメラとして設定し、検知に利用する。
チューリップビジョンでは、USBカメラと同じようにIPカメラを接続することができます。IPカメラは、カメラを直接PCに接続できない場合に便利です。カメラは、駅の高い位置や、施設外でも全く別の場所に設置することができます。唯一の要件は、PCがネットワーク経由でカメラのストリームに到達できることです。多くのIPカメラはワイヤレス(Wi-fiネットワークを使用)であり、ケーブル配線は必要ありません。TulipのIPカメラを使えば、施設のあらゆる場所を自由に監視することができます。
カメラストリームURLの取得
まず、IPカメラを入手し、セットアップします。
このプロセスでは、通常、携帯電話のアプリに接続する必要があります。カメラがVisionで動作するためには、rtsp://1.1.1.1:8555/liveのようなRTSP URLを取得する必要があります。1.1.1.1はカメラのIPで、8555はRTSPストリーム用のネットワークポートです。liveの部分は「パス」であり、IPカメラのベンダーによって異なる場合があります。
このURLを取得するには、お使いのカメラの説明書に従ってください。また、カメラのユーザーとパスワードの設定が必要な場合があります。これをストリームのURLに追加します(例:rtsp://user:pass@1.1.1.1:855/live.IPの前のuser:pass@という接頭辞は、ストリーミングサーバーに認証情報を提供し、ストリームを有効にします。
一般的に、RTSPストリーミングをサポートするIPカメラはチューリップ・ビジョンで使用できます。購入する前に、RTSPをサポートするカメラの機能を確認してください。
カメラストリームのテスト
手元にURLがある場合、チューリップ・ビジョンで設定する前に、動作テストを行うことができます。そのためには、VLCリンク・プログラムの使用をお勧めします。テスト方法は簡単で、VLCでネットワーク接続を作成し、URLを指定します。すると、ストリームの再生が開始されます。
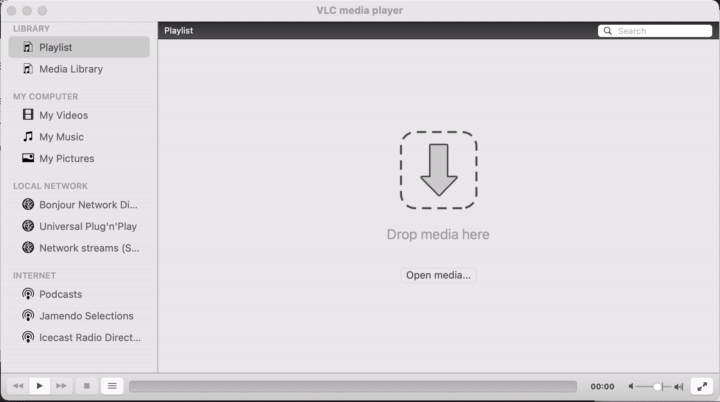
ビジョンにIPカメラを追加する
カメラストリームが動作することを確認したら、チューリップ・ビジョンにカメラを追加する準備が整いました。Visionのページで、"IP Cameras "タブに入り、ストリームの詳細を含む新しいIPカメラ設定を作成することができます。
また、既存の設定の省略記号アイコンをクリックすると、既存の設定の複製を作成することができます。
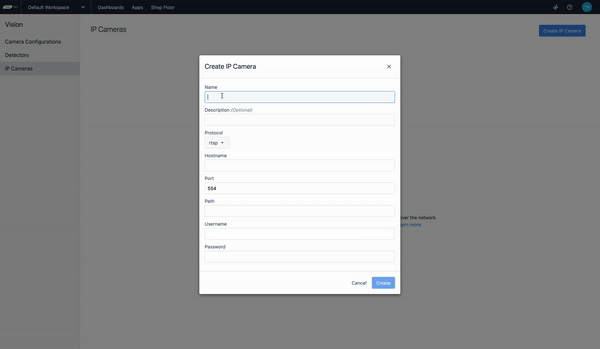
ビジョンでのIPカメラの使用
IPカメラが設定されると、Visionの他のカメラと同様に使用することができ、カメラ設定を取得することができます。IPカメラはUSBケーブルでどのコンピュータにも接続されていないので、ステーションコンピュータがネットワーク経由でカメラストリームに到達できるのであれば、どのステーションでも使用することができます。このため、工場周辺にカメラを設置する際の柔軟性が大幅に向上します。
IP カメラを使用するには、カメラ設定に割り当てます。これは、新しいカメラ構成を作成するときに行うか、または[ショップフロア]ページで行うことができます。新しいカメラ構成を割り当てるとき、すべてのステーションに IP カメラを表示するために、「IP カメラを表示」を選択します。
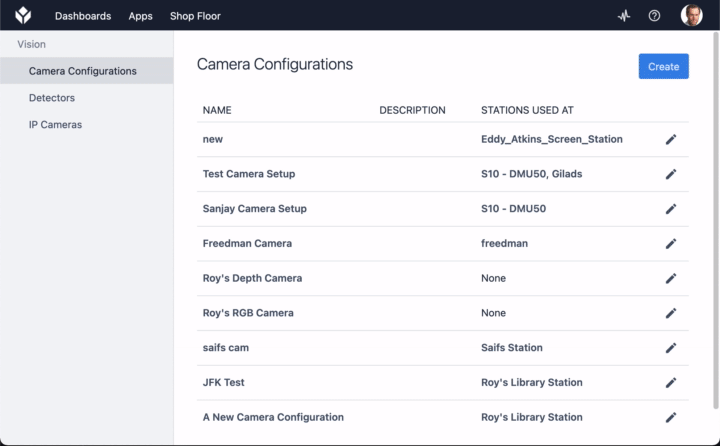
設定が割り当てられると、IPカメラはVisionの他のカラーカメラと同じように使用することができます。カメラからのイベントや信号を生成するために、リージョンやディテクタを定義することができます。カメラに様々なディテクタを設定する方法と、アプリでVisionカメラを使用する方法については、以下のガイドを参照してください。
さらに読む
お探しのものは見つかりましたか?
community.tulip.coに質問を投稿したり、他の人が同じような質問に直面していないか見てみましょう。
