チューリップと連携するZebraプリンターの一般的な問題を理解する。
デバッグプロセス
何が動作していて、何が動作していないのかを判断することが重要です。まず、どのメソッド/ドライバが使用されているかを確認します。
シリアル
プレーヤー
- Player の Developer Console を開いてください。
- それが存在する場合、ConnectSerial トリガーが成功することを観察してください。
- a. 何も印刷されず、エラーも送信されない場合、zcodeが間違っています。 b. 何も印刷されず、エラーも送信される場合、エラーをチェックしてください。
エッジデバイス*(ノードREDではない)*
- デバイスのログをチェックする。
- 左上のメニューを使い、tulip-cellをフィルタリングして読みやすくします。
- シリアルまたはジェネリック・シリアルを含むエラーを探す。
エッジデバイスノード RED
- Node REDが起動する前に、プリンターの電源が入っていたことを確認してください。そうでない場合は、デバイスのコンフィグページでノードREDをオフにし、再度オンにしてください。
- シリアルノードの利用可能なポートのドロップダウンリストに/dev/ttyUSB パスが表示されていることを確認します 。
- シリアルノードが接続されていることを確認する。
- シリアル・ノードがデバッグ・ペインに出力する内容を確認します。 a. タイムアウトの場合は、ノードREDが実行されたときにプリンターの電源が入っておらず、接続されていませんでした。ノードREDを再起動します。
- エラーがない場合は、zcodeが不良です。
ネットワーク
プレーヤー
- FAQに記載されているいずれかの方法で、プリンタのIPアドレスが正しいことを確認してください:プリンタのIPアドレスは何ですか?コンフィギュレーションラベルでIPアドレスを取得した場合、プリンタはアドレスの各バイトを3つの文字として印刷します - 例えば010.001.002.003 。チューリップはこれを好みません!先頭のゼロを削除します:10.1.2.3.
- 開発コンソールを観察する。エラーが表示されなければ、zcodeが間違っています。
Zebraプリンタに初めて接続するときは、ZPLエラーに直面しないことを確認するために、簡単な印刷を使用してみてください。このトリガのように:
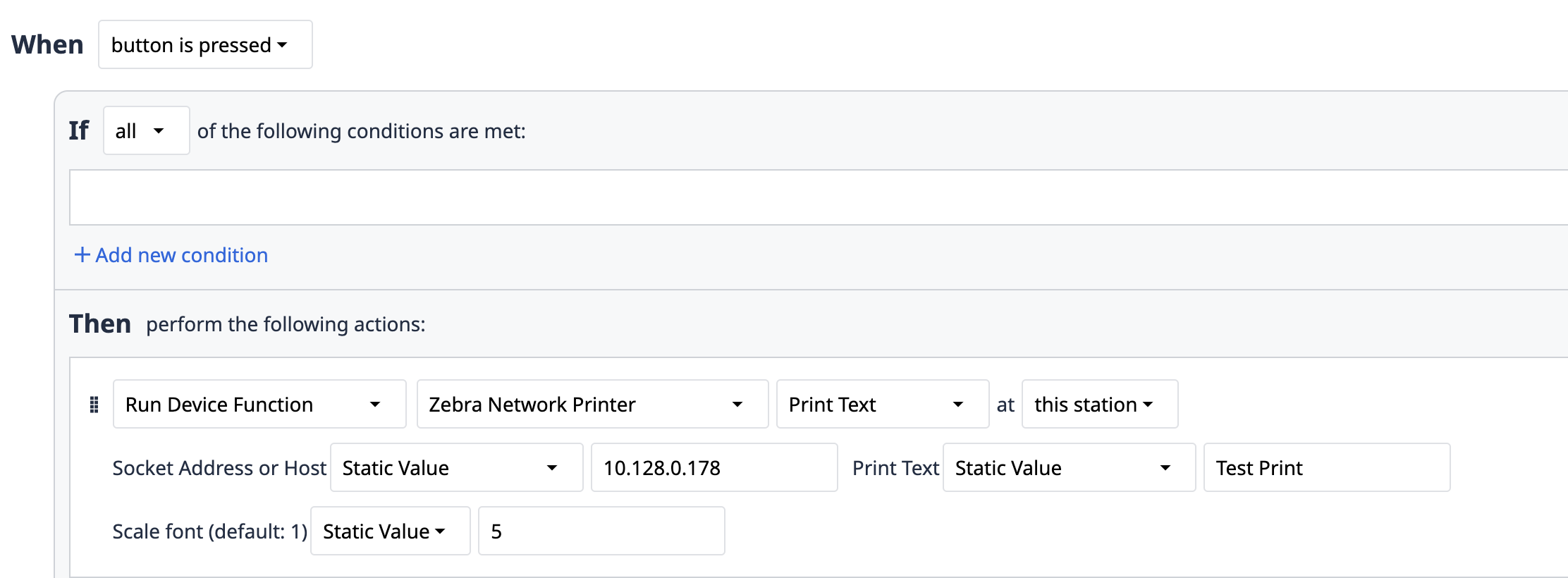 {height="" width=""} です。
{height="" width=""} です。
タイムアウトは、おそらくIPアドレスが間違っているか、Playerがプリンタと同じネットワーク上にないことを示しています。
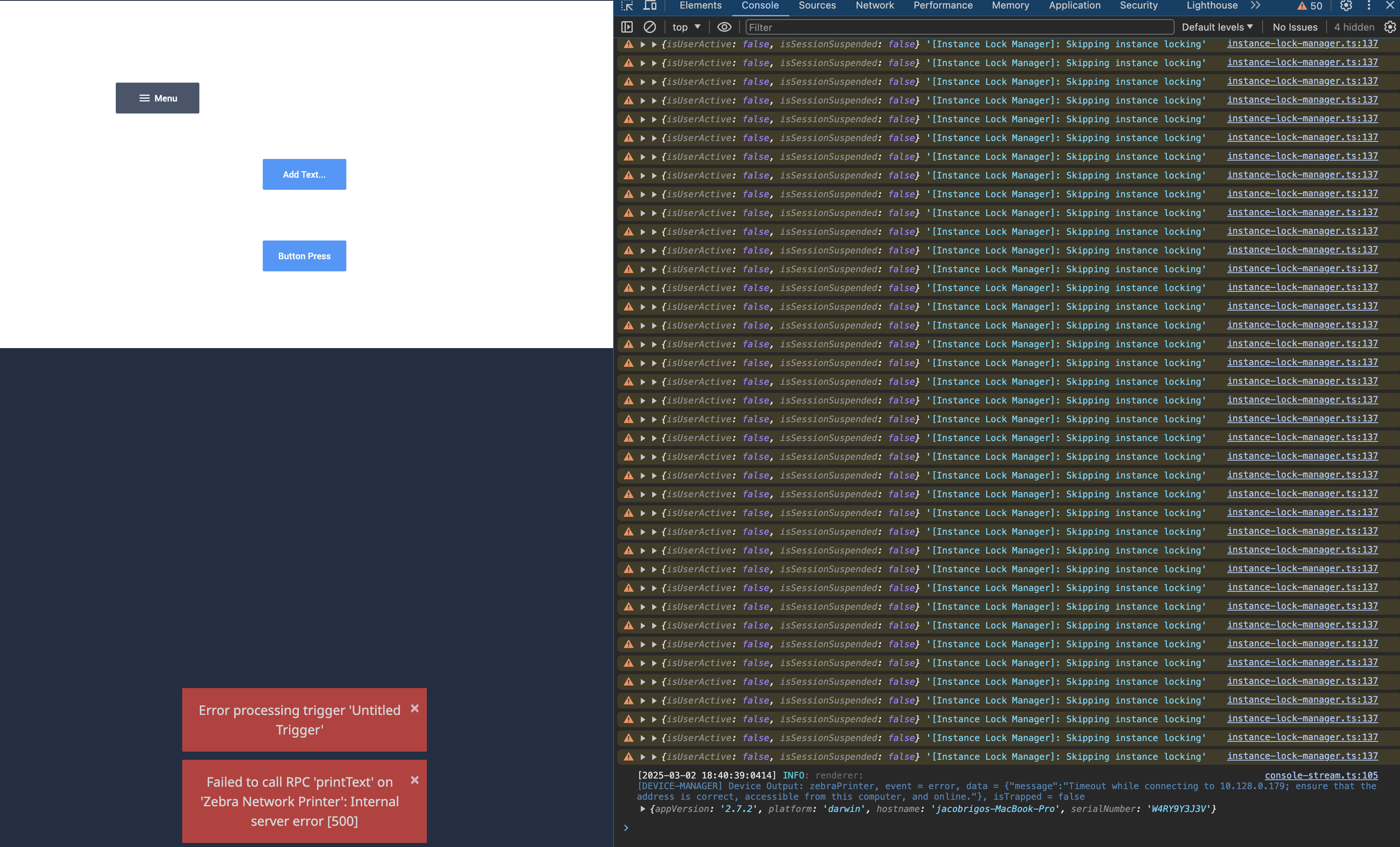 {高さ="" 幅=""}。
{高さ="" 幅=""}。
まだ問題に直面しており、ターミナルにアクセスできる場合は、「ping (ここにIPアドレスを入力)>」を実行してください。
 {高さ="" 幅=""}」を実行します。
{高さ="" 幅=""}」を実行します。
エッジデバイス
- エッジデバイスがオンラインであること、トリガーが正しい1/正しいステーションに設定されていることなどを確認してください。
- エッジデバイスがプリンタにLANポートのみで接続されていることを確認してください! a. エッジデバイスがWANに接続されている場合、Wi-fiが設定されていても、その接続を介してインターネットに接続しようとします!
- FAQに記載されているいずれかの方法で、プリンタのIPアドレスが正しいことを確認してください:(プリンタのIPアドレスは何ですか?覚えておいてください!設定ラベルでIPアドレスを取得した場合、プリンターはアドレスの各バイトを3文字で出力します。チューリップはこれを好みません!先頭のゼロを取り除く:10.1.2.3.
- デバイスのログにエラーがないか確認する。ドロップダウンでtulip-cellを絞り込み、zebraを探します。
よくある質問
プリンタのIPアドレスは何ですか?
- ANY DRIVER: 設定ラベルを印刷します。一番上にあります。
- ゼブラプリンタのボタンを、LEDが1回点滅するまで押し続け、次に放します。ラベルの文字列が印刷されます。
- 一番上のラベルにIPアドレスが指定されていない場合、ゼブラプリンタはまだネットワーク接続されていません。電源を入れたばかりの場合は、起動に少し時間がかかります。しばらく電源が入っていない場合は、接続を確認します。
- 注意してください!このラベルはIPアドレスの先頭にゼロを含むため、各バイトが3文字になります。チューリップはこれを嫌います!例えば010.128.000.005は10.128.0.5になります。
- ウィンドウズ、LANのみターミナルでipconfigを実行するとIPアドレスが表示されます。
- エッジデバイス:エッジデバイスのコンフィグポータルのDiagnosticsページでDHCPリースの下を見てください。LANに接続されていれば、10.0.5*.Xに*なります。
プリンタのシリアルポート番号/パスは?
- WINDOWS:スタート]を右クリックし、[**デバイスマネージャ]**を選択します。**COMデバイス」**セクションを展開し、リストの中から見つけます。
- このコミュニティの投稿にあるテクニックを使って、チューリップが自動的にポート番号を見つけるようにします!
- EDGE DEVICE:dev/ttyUSB$で、$は接続された順番の番号です。
- 例えば、最初に差し込まれたものなら、...USB0です。
- 覚えておいてください!ノードREDでは、ノードREDが起動する前にプリンターが接続され、電源が入っていなければなりません。ノードREDを再起動するには、デバイスのコンフィグポータルのトグルを反転させます。
正しいIPアドレス/COMポートを持っていますが、プリンタから何も出てきません。
有効なzcodeがあるか確認してください。これを確認するには、labelaryに貼り付けるだけです。コンパイルできない場合は、コードが間違っています。
ラベルの印刷が中央からずれているのはなぜですか?
プリンターが実際とは異なるラベルサイズに設定されているため、「原点」(ラベルの左上隅)の想定がずれています。
zcodeで^LHのような "offset everything left "コマンドを使ってこれを修正することができますが、これはそのラベル1つだけを修正するもので、持続可能でも責任ある方法でもありません。さらに、このオフセットは電源を切るまでプリンターに残ります!
これを修正する適切な方法は、Zebraセットアップユーティリティをダウンロードし、USB経由でプリンタに接続し、ユーティリティを使用して適切なラベルサイズを設定することです。ユーティリティを使用して設定ページを印刷し、変更が設定されたことを確認することもできます。
プリンタのライトが点滅しているのはなぜですか?
- 緑色の点滅ライト:プリンタのキャリブレーションが必要です。ボタンを1回押します。
- 赤の点滅ライト:紙詰まりや紙切れなどの問題があります。
Zコードが間違っていると思うのですが、それが何なのかわかりません。
これを行う最も簡単な方法は、ログに記録されたトリガーアクションを調査して、実際にzcodeメッセージとして何が送信されているかを確認することにより、トリガーをデバッグすることです。デバイスコンフィグに保存されているテンプレート情報は含まれていない可能性が高いので、labelary に貼り付ける必要があります。
メッセージ内に変数がある場合(例えば、Expressionを送信するためにSerialメソッドを使用している場合)、それらがnullでないことを確認してください!式に null 変数があると、メッセージ全体が null になります。式を別の場所に出力するか、デバッグペインでトリガを調べない限り、これを見ることはできません。
ラベルの操作
ラベルには2つの異なる種類があることに注意して下さい。一方のタイプのプリンタは、もう一方のタイプには印刷できません!
ダイレクトサーマル印刷
プリンタの中にラベルロールしかない場合は、ダイレクトサーマルプリンタです。プリンタがラベルに熱を加え、反応インクが黒く変色して画像を作成します。プリンタがラベルに熱を加え、反応性インクが黒く変色して画像を作成します。これは、インクである余分な "材料 "を必要とせず、ラベルだけです。
熱転写印刷
プリンターの中にリボンとラベルの2つのロールがある場合、プリンターは転写プリンターです。熱に反応しないラベルは転写ラベルです。
お探しのものは見つかりましたか?
community.tulip.coで質問を投稿したり、他の人が同じような質問に直面していないか確認することもできます!

