テーブルを使って在庫を管理する方法
このガイドを使用して、テーブルを使用した在庫管理システムを設定します。
このガイドでは、次のことを学びます。
- 在庫用のテーブルを作成する方法
- アプリのフォームステップを使用して在庫を追加する方法
注:このトピックは、Tulip Universityの「Build an Advanced Work Instructions App」コースで紹介されています。
Tulipのテーブル機能では、ノーコードのデータベースで在庫を管理できます。
Tulipでは、次のような方法で在庫を管理できます。
- 製造工程で特定の材料の最新数量を更新する
- 製品が完成または廃棄されるたびに在庫から差し引く
- 数量が一定量を下回った場合に警告を送信する
このチュートリアルでは、在庫テーブルを作成し、アプリでそのテーブルを更新する方法を説明します。
このチュートリアルを理解するために、まずテーブルの全体的なガイドを読んでください。
この例では、キャビネットの製造工程を例にします。
在庫テーブルの作成
5つの材料でインベントリ・テーブルを作成します:
- 1 1/4 "ネジ
- 2インチネジ
- 2インチ x 4インチ材
- 4インチ x 6インチ材
- メープル色のステイン
まず、IDフィールドを使用して、材料の各タイプを一意のレコードとして追加します。以下はその例です:
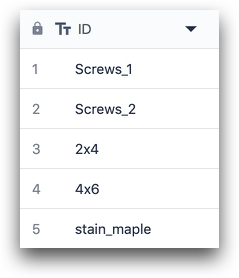
これらのテキスト値はそれぞれ一意でなければなりません。次に、各レコードの必須フィールドを追加します。この場合、6つあります:

- 数量(数字)
- ラベル (テキスト)
- 警告しきい値 (数値)
- 画像 (イメージ)
- 正式名称(テキスト)
- 価格/単位 (数値)
次に、少なくとも1つのレコードに値を入力して、アプリでテーブルをテストできるようにします。以下はその例です:

ここでは、ワンステップの "Inventory Updater "アプリを作成します。これはタブレット上で実行され、在庫の仕入れを担当するアソシエイトが使用する可能性があります。
在庫更新」アプリの作成
As of r234, form steps have been disabled for all new Tulip Instances.
このアプリは1つのステップ-上記の5種類の在庫にそれぞれ対応するウィジェットを持つフォームステップ-を持ちます。アソシエイトが "Submit "を押すと、5つの材料すべての数量が更新されます。
まず、新しいアプリを作成し、フォームステップを追加します。
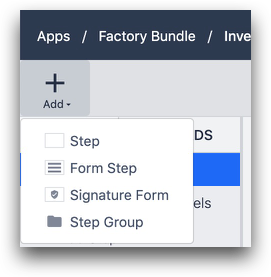
次に「レコード」タブを選択し、5つのアイテムそれぞれにレコードプレースホルダを追加します。レコード・プレースホルダ」はアプリをテーブルに接続します。5つのインベントリーアイテムを追加する必要があるので、5つのレコードプレースホルダーが必要です。
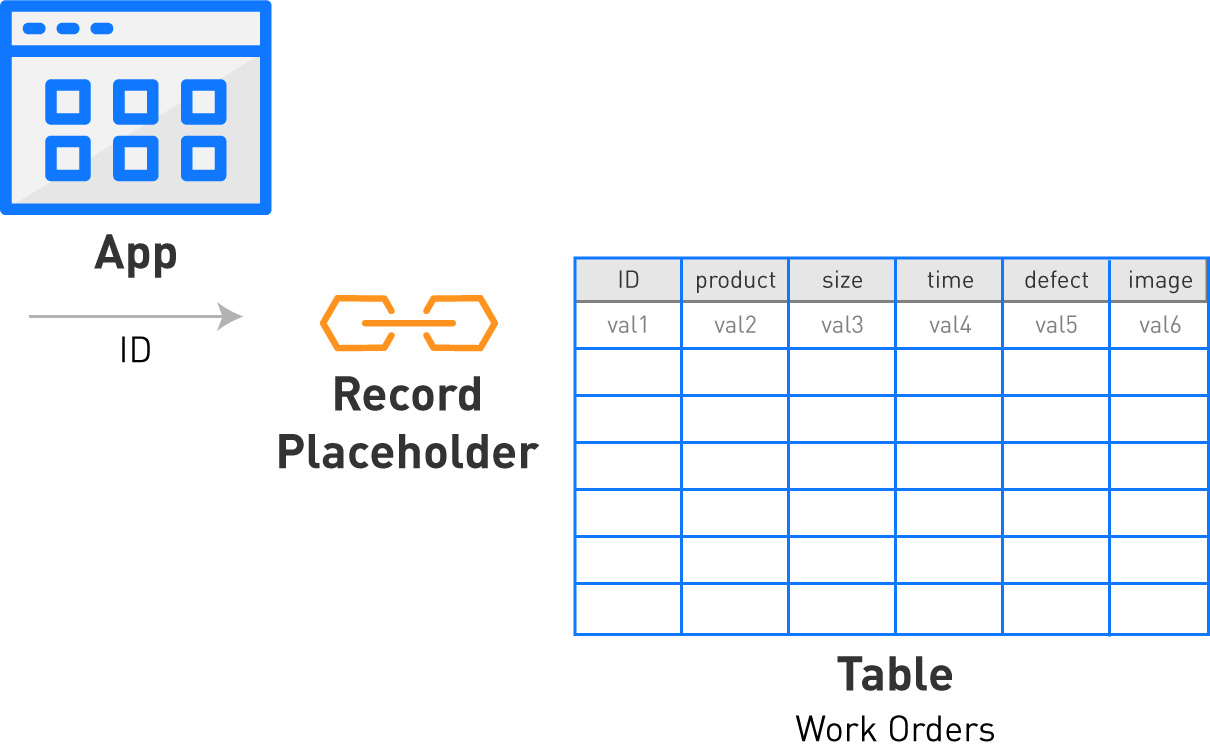
レコードの追加」を選択し、先ほど作成した「在庫」テーブルの各アイテムに対応する名前を追加します。
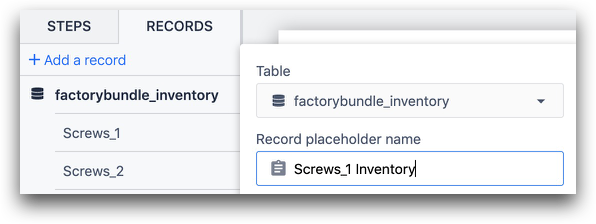
この場合、テーブル名は "factorybundle_inventory "で、レコードプレースホルダの名前は "Screws_1 Inventory "です。
レコード・プレースホルダーを5つ追加すると、レコード・リストはこのようになります:
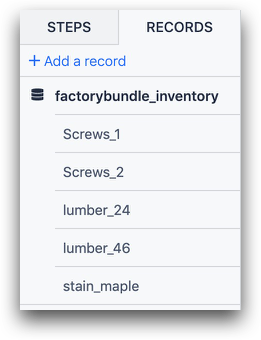
インベントリの5つのアイテムに対応する5つのレコードをアプリにロードする必要があります。これを行うには、フォームステップ全体にトリガーを追加します。
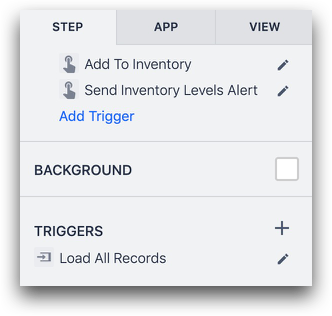
ステップを開いたときに実行するように設定します。そして、テーブルのレコードのIDから正確なテキストを使用して、5つのレコードのそれぞれを正しいプレースホルダとしてロードします。
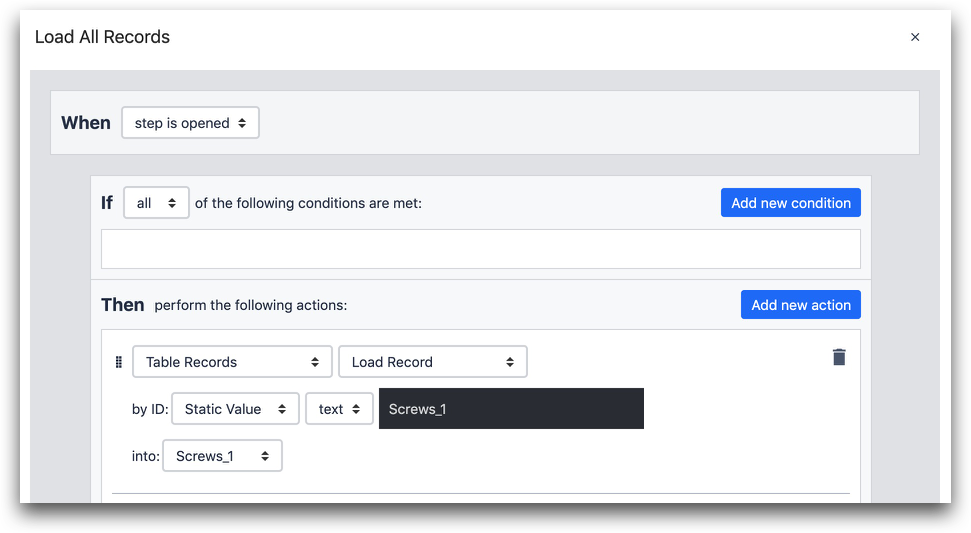
- "テーブル・レコード" "レコードのロード"
- by ID: "静的値" "テキスト" "Screws_1"
- にロードする:"Screws_1"(レコード・プレースホルダの名前)
この場合、"Screws_1 "はテーブル内のレコードのIDであると同時に、レコード・プレースホルダーの名前でもある。
5つの項目それぞれについてこれを実行したら、フォーム・ステップにウィジェットを追加する準備ができました。
在庫項目ごとに、"Number" ウィジェットを追加します。これが5つすべての外観です:
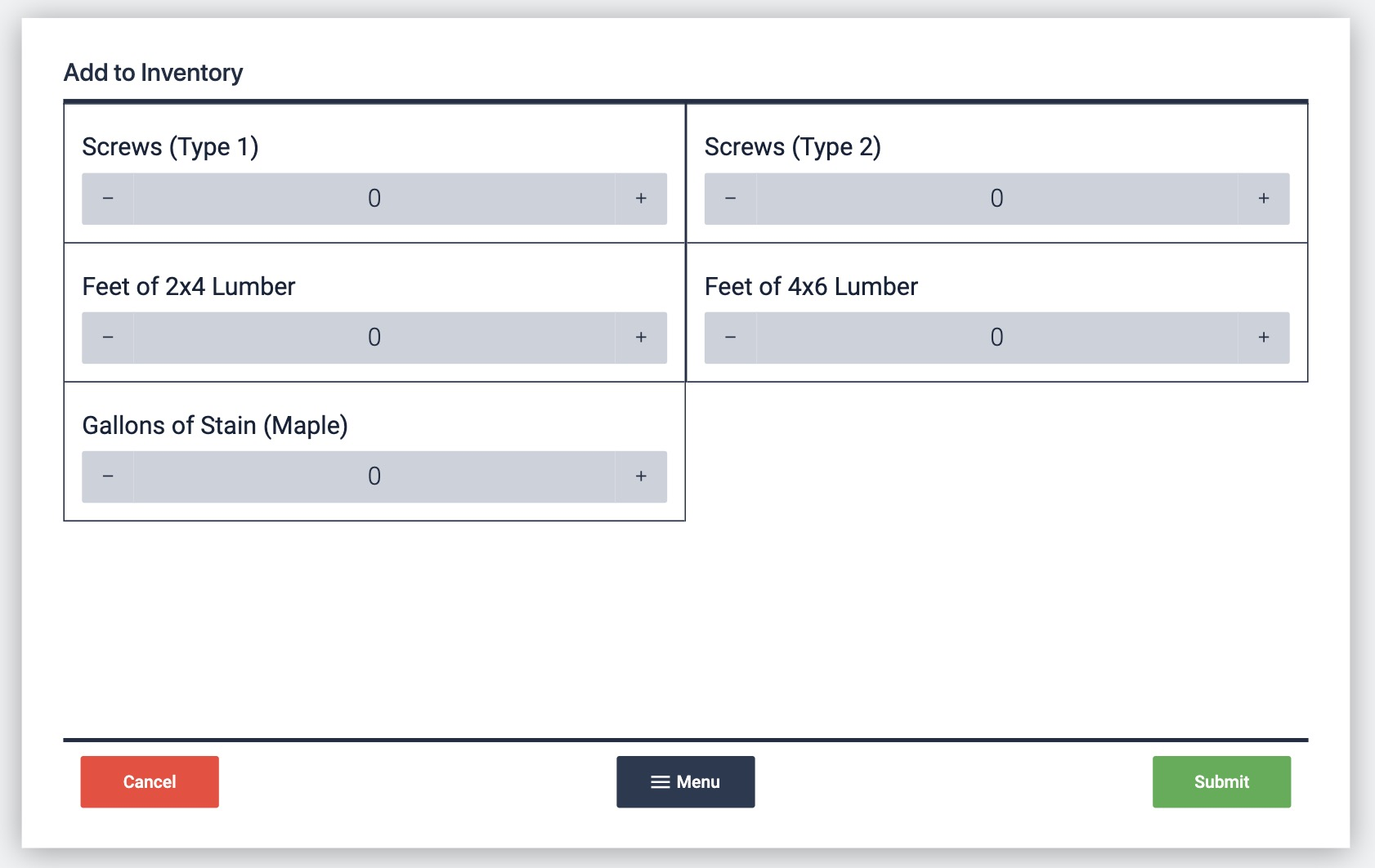
次に、"数値" ウィジェットを選択した後、サイドペインのウィジェットタブで "変数" の隣にある "+" ボタンを選択します。これで、各フォーム・ウィジェットに新しい変数が作成されます。これを5つのウィジェットそれぞれに対して行います。
以下は、"screws_2" という名前の変数の例です。
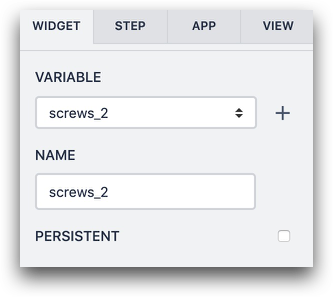
最後に、在庫を更新してアプリを完成させるためのトリガーを追加します。
フォームステップの背景をクリックした後、"送信 "ボタンの下にある "カスタムアクション "を選択します。
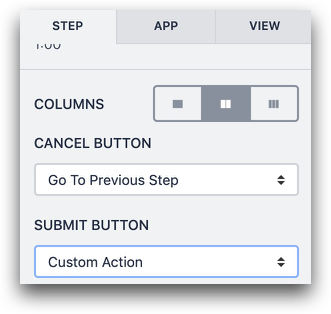
次に、"Add Trigger "を選択し、トリガー名を "Add to Inventory "とします。5つのフォームウィジェットそれぞれに、正しいテーブルレコードの "数量 "フィールドをインクリメントするアクションを追加します。以下はその例です:
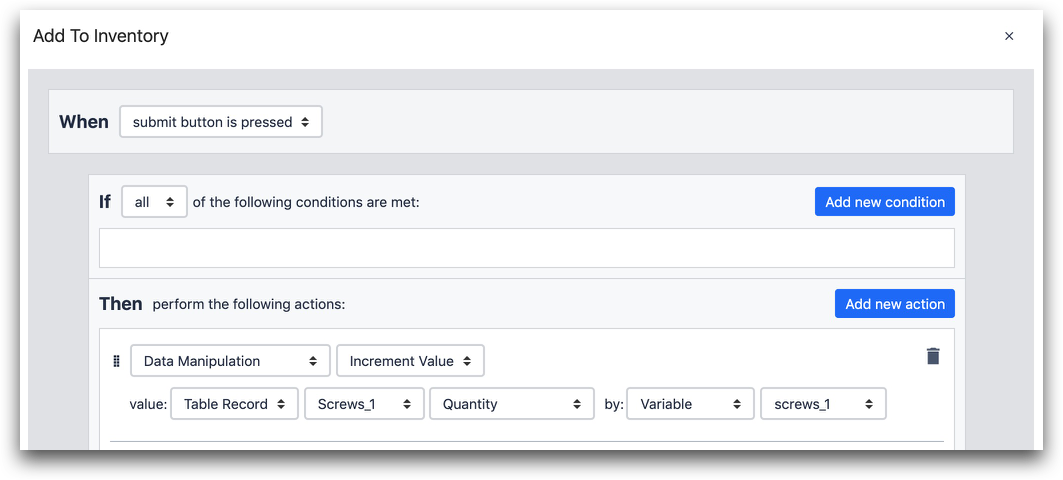
- "データ操作" "値のインクリメント"
- 値をインクリメントします:「テーブル・レコード" "ねじ_1" "数量" by:「変数" "screws_1"
このステートメントでは、"Screws_1 "というレコードプレースホルダにアクセスし、数量フィールドを選択し、フォームステップから変数 "screws_1 "を追加しています。
5つのトリガアクションを記述した後、"Complete App "ステートメントを追加してください。

次に、Tulip Playerでアプリをテストし、"Submit "ボタンが押されたときにテーブルが正しく更新されることを確認してください。
さらに読む
お探しのものは見つかりましたか?
また、community.tulip.coに質問を投稿したり、他の人が同じような質問に直面していないか確認することもできます!
