テーブル分析でユーザー別のサイクルタイム統計を表示する方法
Tulipで1つのプロセスに関する統計を表示するための簡単なテーブル分析のセットアップ方法を説明します。
Excelを使用してデータの多くの行にわたって要約統計を作成するのではなく、自動的に多くのアプリの完了からデータをロールアップするテーブル分析を作成することができます。
このガイドでは、アプリからの量的変数の単純な要約を共有するためにテーブル分析を使用する方法を紹介します。
このケースでは、オペレーター別の統計に焦点を当てますが、日別、時間別、駅別、複数のアプリのアプリ名別など、ほとんどすべてのグループ化にこのガイドを使用できます。
このガイドを使用する前に、「アプリの完了」の概念を理解し、テスト目的で1つのアプリにいくつかの完了サンプルを作成する必要があります。
アプリの構造化
この例では、アプリが自動的に収集する統計情報(サイクルタイム)を見ていきます。
アプリを使用するたびに、アプリ名、ステーション名、日付などの他のメタデータが自動的に収集されるため、カスタム変数なしで複数のタイプの表分析を構築できます。
このため、アプリに変数を追加する必要はありません。
分析の構築
まず、アプリを選択し、アプリ・サマリー・ビューのアナリティクス・タブにある "Add Analysis "ボタンを選択する。
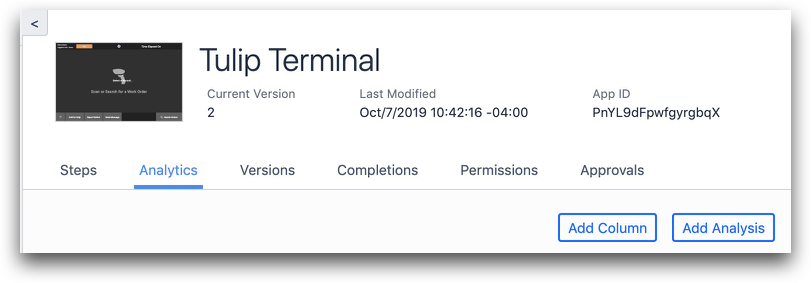
次に、テンプレートのリストから "Table "分析を選択します。

テーブル分析で編集できるフィールドは6つあります:
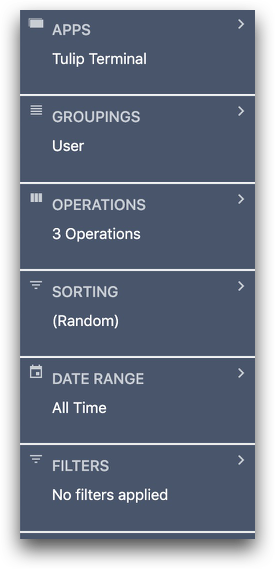
この場合、アプリを使用したすべてのオペレーターのメトリクスを正常に追跡するために、「Groupings」と「Operations」を編集する必要があります。
Groupings」セクションは、テーブル分析でデータを個々の行にどのようにグループ化するかを定義します。この場合、各ユーザーのデータを要約します。そこで、ユーザーごとにグループ化します。
Groupings "カテゴリーをクリックし、"Add Grouping "をクリックする。
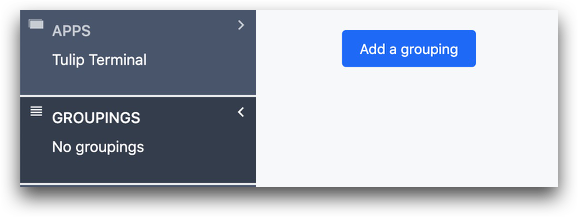
フィールド"、"ユーザー "の順に選択する。
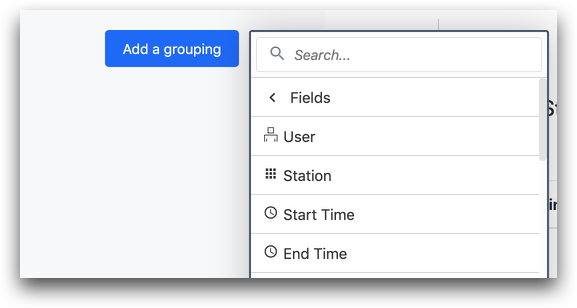
次に、分析に含まれるすべてのアプリの完了にわたって追跡したいメトリクスまたは変数である、「オペレーション」を選択する必要があります。
この場合、各オペレーターのアプリの最大、最小、平均サイクルタイムを見たいとします。
そのため、ユーザーごとにこれらのサマリー値を定義する必要があります。
これを行うには、"Operations "を選択し、次に "Add a new operation "を選択する。
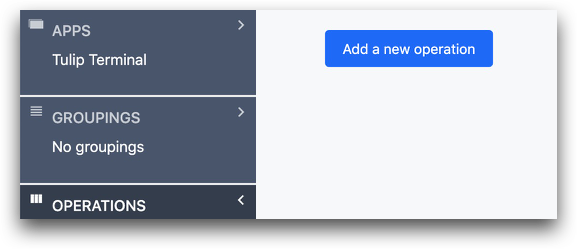
次に、"Aggregation functions"(集計関数)を選択し、多くの完了にまたがるサマリー統計を作成します。平均サイクルタイムを求めるため、「平均」を選択します。
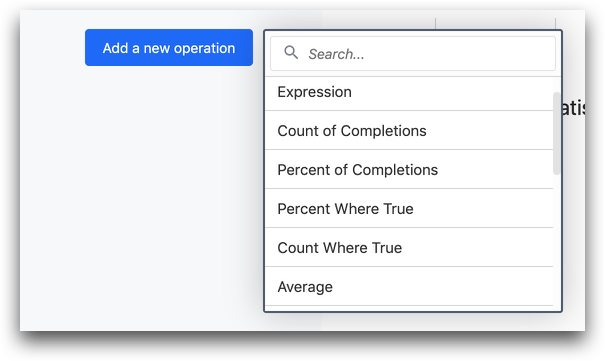
次に、「フィールド」メニューをクリックし、「プロセス・サイクルタイム」を選択する。
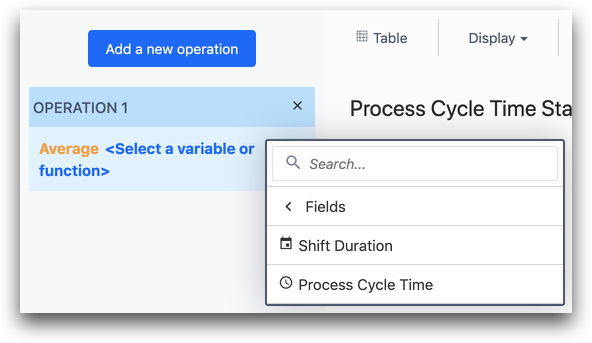
再度「新しい操作を追加」をクリックし、別の集計関数を使用することで、サイクルタイムの最小値と最大値について、このプロセスを繰り返すことができます。
お探しのものは見つかりましたか?
community.tulip.coに質問を投稿したり、他の人が同じような質問に直面していないか確認することもできます!
