BartenderはTulipアプリで可能な印刷機能を拡張します。
Download the Bartender Unit Test from the Tulip Library.
シーガルサイエンティフィック社のBartenderは、業界をリードする印刷クライアントで、ERP/MESソリューションと拡大し続けるプリンタ、ネットワーク構成などの間のインターフェース層として、製造業の世界で幅広く使用されています。
要するに、Bartenderはこの方程式のプリンタ側を処理し、Tulipコネクタ関数がドキュメントを印刷するためにヒットできるAPIエンドポイントを公開します。
ネットワークに関する考察
Bartenderクライアントは通常、施設のインターネットネットワーク上のサーバ(またはコンピュータ)でホストされます。これは通常、外部のシステムからはアクセスできません。Tulipはクラウドで動作しているため、バーテンダーのインスタンスをクラウドに公開する必要があります。
これにはいくつかの方法があります:
- オンプレミ・コネクタ・ホストがネットワークへのトンネルの役割を果たします。これらのコネクタのセットアップ・プロセスは少し複雑で、おそらくITチームのサポートが必要になるでしょう。
- ネットワークに接続されたTulip Edge Deviceが、ネットワーク内のコネクタホストとして機能します。これは、このトンネルを確立する最も簡単な方法であり、セットアップにITチームのサポートは必要ありません。Edge MCは150ドルで購入できる。
- SSHトンネルを確立して、バーテンダーのインスタンスを公開することができます。これは最も技術的なオプションで、セットアップにはIT部門の助けが必要です。この種のトンネルには、Tulipが構築したソリューションのようなビルトインセキュリティはありません。
さらに、Bartenderが提供するPrint Portalを使用します。これは "Automation "プランと "Enterprise "プランでのみ利用可能です。
セットアップ
This procedure was created as part of the original investigation of integration with the bartender, the functions provided in the unit test application might differ slightly.
Bartenderラベルの設定
Bartender内でLabel Example.btwと呼ばれるラベル例を作成しました。このドキュメントはダウンロード可能です(この記事の下に添付されています)。重要な設定は、ラベルの各ダイナミックフィールドをテンプレートフォームの入力に関連付けることです。今回は、Tulipでラベルを使用する際のキーがより直感的になるように、入力フィールドの名前も変更しました。
最後に、BartenderサーバのIPアドレスをメモしました。
Bartenderが設定されると、同じネットワーク上のどのマシンからでも、次の場所でプリントポータルにアクセスできるようになります:
http://[サーバーIP]/bartender
Bartenderインスタンスが正しく設定されていることを確認するために、Print Portal内からフォームをテストすることを強くお勧めします。
チューリップの構成
注:この例では、Edge MCをコネクタホストとして使用します。
- Edge MCをネットワークに接続します。
- コネクタ構成をクリックします。
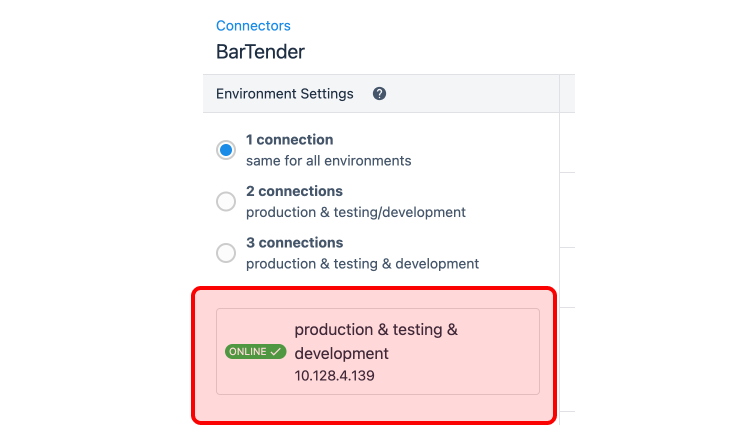 {height="" width=""} をクリックします。
{height="" width=""} をクリックします。
- Running on」フィールドをEdge MCのコネクタホストに設定します。
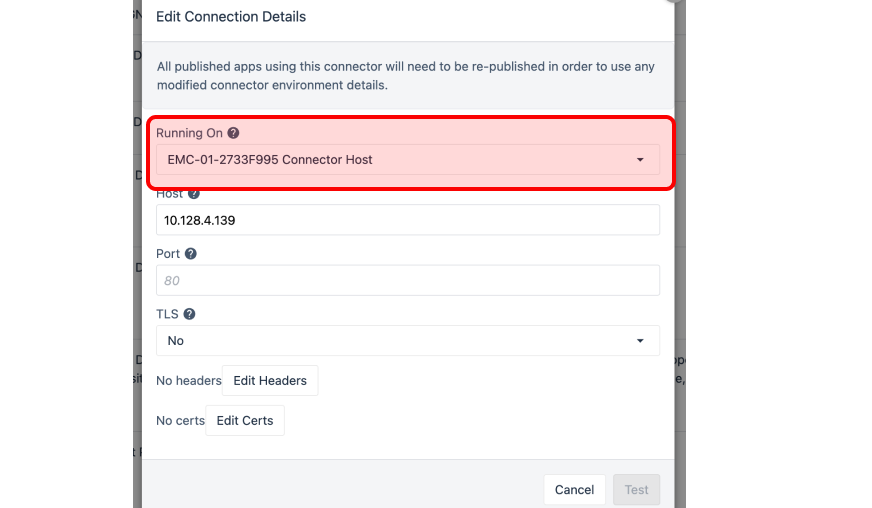 {ホストをEdge MCのIPに設定します。}
{ホストをEdge MCのIPに設定します。}
- ホストをBartenderサーバのIPに設定します。
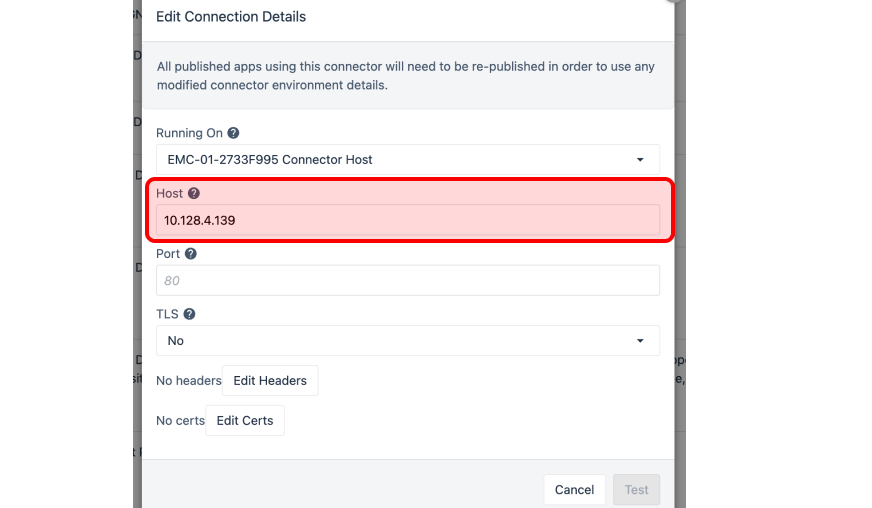 {height="" width=""} ポートを "5160 "に設定します。
{height="" width=""} ポートを "5160 "に設定します。
- ポートをバーテンダーサーバーが示す「5160」に設定します。
コネクタ機能
Bartenderに印刷するには、5つのコネクタ関数が必要です:
- バーテンダー・インスタンス内のフォルダのリストを取得します。印刷したいフォルダを選択します。
- プリンタのリストを取得し、印刷先のプリンタを選択します。
- 希望のフォルダ内のファイルのリストを取得します。印刷したいファイルを選択します。
- 印刷エンドポイントにリクエストを行い、リクエストIDを返します。
- プリンタ、ラベルへのパス、リクエストIDを渡す。
Printers, folders and documents (1,2, and 3 above) will not change if the Bartender configuration does not change. These can be statically set in your production apps.
フォルダを取得する
**入力:**ノート
**出力:**Bartender インスタンス内のフォルダのリスト。各フォルダには3つの属性があります:
- ユニークID
- 名前
- Path - このフォルダが他のフォルダ内にある場合、このフォルダへのパスになります。
プリンタの取得
入力メモ
**出力:**Bartender インスタンスで設定されているプリンタのリスト。
Get Folder Items(フォルダアイテムの取得
入力: Get Folders入力: Get Folders関数からの一意なフォルダID。
**出力:**出力:そのフォルダ内の各ファイル名のリストと、そのフォルダへの絶対パス。
Get RequestID
**入力:**入力: プリンタ名、ファイルへの絶対パス(フォルダパス+ファイル名)、フォルダの一意ID(Get Folders関数から)。
**出力:**出力:テキスト値。この応答IDは印刷時に使用されます。
This function needs to be called every time a print is done. A unique print ID is needed for each print job.
印刷
**入力:**入力: プリンタ名、ファイルへの絶対パス(フォルダパス+ファイル名)、フォルダの固有ID(Get Folders関数から)、responseID(Get RequestIDから)、ラベルの動的フィールドのいずれか。
**出力:**出力: 印刷が成功したかどうかを示すテキスト値。
The dynamic fields in this label need to match those in within the label configuration in Bartender. The example Print function is configured to work with the Label Example.btw file that is provided with the Library Unit Test.
