このガイドでは、市販のUSBキャプチャデバイス、またはOpen Broadcaster Studio (OBS)やVLCのような無料の簡単なツールを使用して、Tulip Visionにスクリーンキャプチャを送受信するようにシステムを設定する方法を説明します。
リアルタイムのビジュアル分析にスクリーンキャプチャを使用することは、特定の状況で現場を監視するのに便利なツールです。以下は、スクリーンキャプチャが役立つ場合の例です:
- コンピュータに接続する視覚スキャン装置(目視検査用のX線装置のようなもの)は、専用のWindowsアプリケーションでのみ動作し、通常のカメラでは使用できません。
- OCRを使用して、画面上のアプリケーションからテキストを読み取りたい。
- コンピュータの状態や実行中のアプリケーションを監視したい場合
画面をキャプチャし、ネットワーク経由でTulip Visionに送信することで、簡単な方法で画面の内容を分析することができます。
前提条件
- Tulip VisionがTulipインスタンス上でセットアップされ、実行されていること
- スクリーンキャプチャUSBデバイス(これや これなど)またはIPカメラが有効になっていること
- Tulip Playerが動作しているWindowsコンピュータ
- スクリーンキャプチャ用のアプリケーションをインストールする準備ができているWindowsコンピューター
- これらのコンピュータが同じでない場合、両方のコンピュータ間でネットワーク接続が開いている必要があります。
画面キャプチャ用USBデバイスの使用
キャプチャUSBデバイスは、画面キャプチャをTulip Visionに取り込むための非常に便利な方法です。カメラとして機能する通常のHDMI入力USBキャプチャデバイスを購入することをお勧めします。このようなデバイスには、USB2.0またはUBS3.x、フレームレート、解像度など、いくつかのオプションがあり、用途に応じて選択できます。
USBデバイスを接続し、モニターしたいPCのHDMI出力に接続します。

デバイスはステーションの Shop Floor ページにカメラとして表示されます: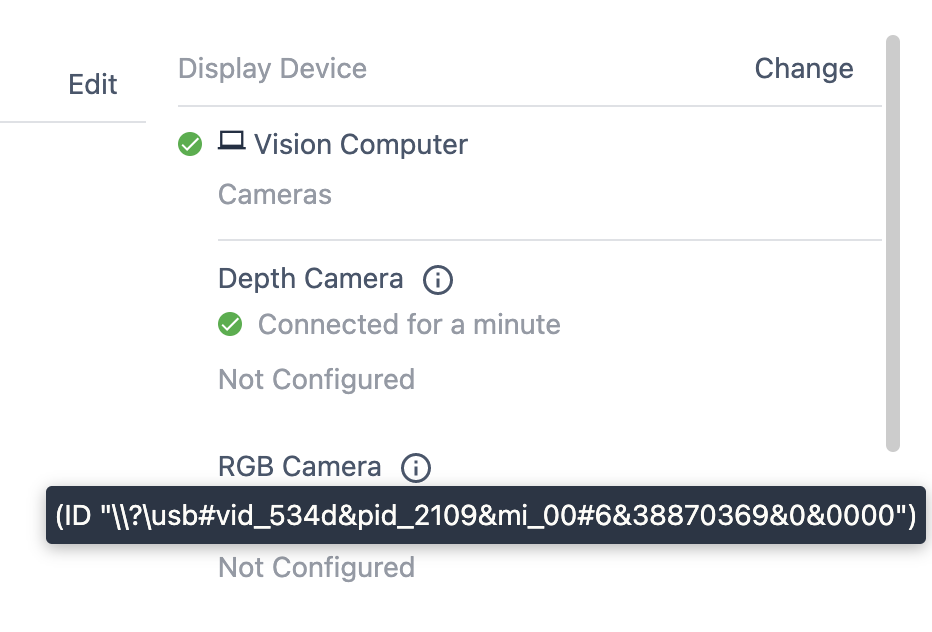
カメラデバイスにカメラ設定を割り当て、設定ページで出力を確認します: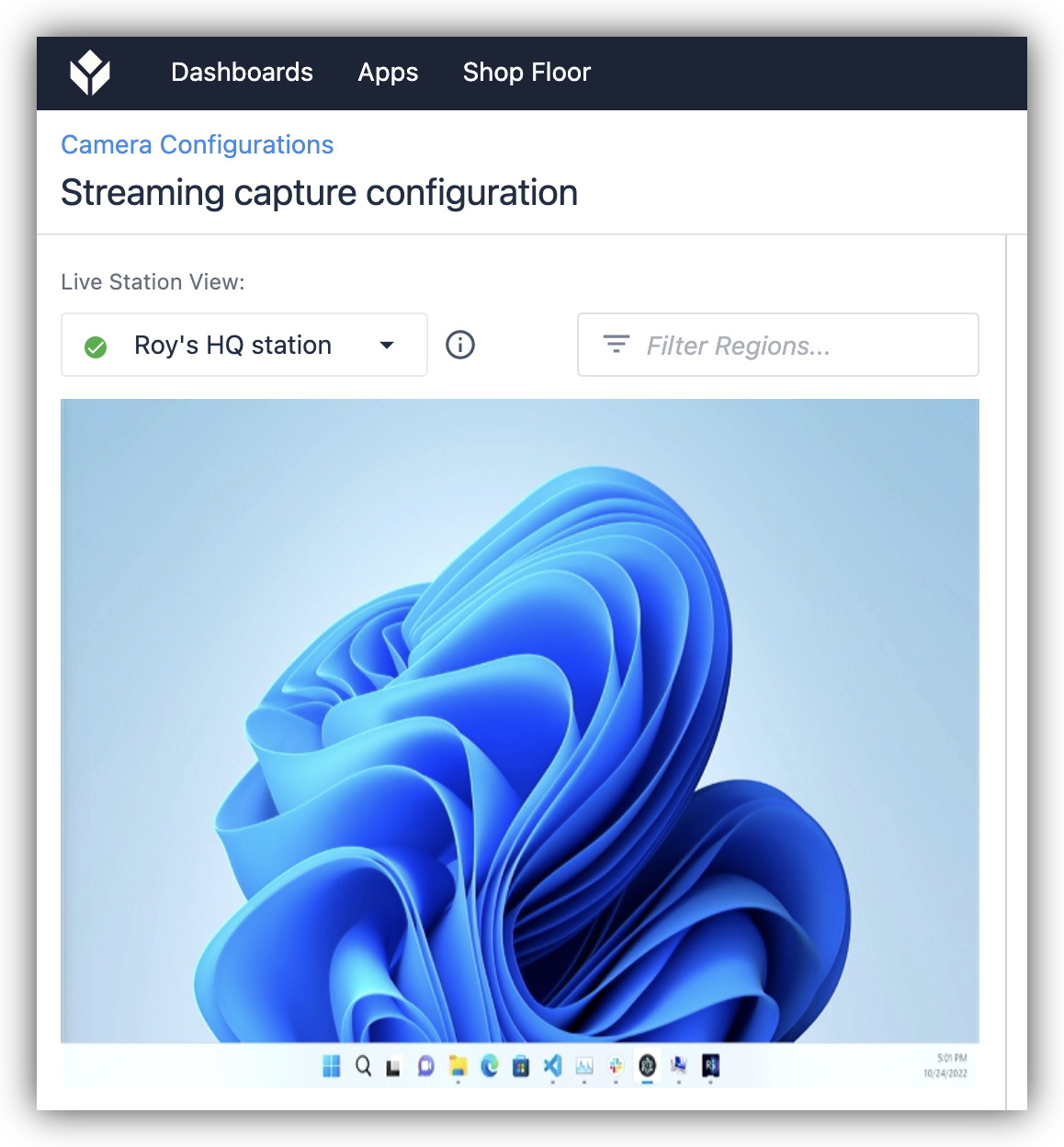
この設定をビジョンディテクタや OCR などの機能に使用できます。
USB キャプチャデバイスがない場合は、以下の手順で IP ビデオストリームを使用してソフトウェアのみで 画面をキャプチャできます。
Windowsマシンでの画面キャプチャの設定
以下の手順に従って、指定のWindowsマシンで画面キャプチャを開始します:
- OBSバージョン27.xをダウンロードしてインストールします: https://github.com/obsproject/obs-studio/releases/tag/27.2.4{target="_blank"}
ストリーミング・プラグインでは動作しないため、28.xではなく27.xをダウンロードしてください。 - OBS RTSP Server プラグインをダウンロードしてインストールします: https://github.com/iamscottxu/obs-rtspserver/releases{target="_blank"}
- OBSを起動し、メイン画面が表示されるのを確認する。

- シーンに "Display Capture "または "Window Capture "を追加する。

- モニターしたいアプリケーションからのビューを取得するようにキャプチャを設定する。この例では、独自のビューイング・アプリケーションを持つカメラからビューを取得する。

- ウィンドウキャプチャを変更して、アプリケーションウィンドウの重要な部分だけを切り抜くことができます。


- キャプチャに満足したら、"Fit to Screen "トランスフォームを使用して、シーン全体をカバーしていることを確認します。


- Tools -> RTSP Serverメニューを使用して、RTSPストリームを開始します。あなたが知っている特別なネットワーク状況(ブロックされたポートなど)がない限り、デフォルトのオプションのままで構いません。


推奨ステップRTSPストリームの動作確認
Tulip Visionに進む前に、スクリーンキャプチャのRTSPストリームが実際に動作し、正しいビューを表示していることを確認することを強くお勧めします。これを行う簡単な方法は、無料のツールVLC Media Playerを使用することです。RTSPストリームを受信するコンピューターと、チューリップ・プレーヤーを実行するコンピューターが同じでない場合は、必ず同じコンピューターで行ってください。
以下の手順でRTSPストリームを確認します: 1.VLCの最新バージョンをダウンロードしてインストールします: https://www.videolan.org/vlc/{target="_blank"}
2.2.VLCを起動し、エラーなしで正常に開くことを確認します。
- メディアメニューから新しいネットワークストリームを開きます。

- ネットワークメディア画面で、ストリームに対応するURLを入力します。この場合、同じコンピュータ上でキャプチャを実行するので、ホスト名/アドレスは
localhostになります。ポートはデフォルトの554、パスはOBS設定のデフォルトを使用します:/liveとなります。完全なURLは`rtsp://localhost:554/live'となる。
- スクリーンキャプチャが正常にストリームされていることを確認してください。

Tulip Visionでキャプチャストリームを読む
最後のステップは、画面キャプチャストリームをTulip Visionに取り込むことです。これはTulip UIから簡単に行うことができます。
以下の手順に従って、Tulip Visionでキャプチャストリームを設定します: 1.Shop Floor -> Vision -> IP Camerasに進み、新しいIP Camera Configurationを作成します。VLCで動作することを確認したURLを使用します。この例では、キャプチャストリームサーバーとクライアントは同じコンピュータ上にあるので、URLはrtsp://localhost:554/liveとなります。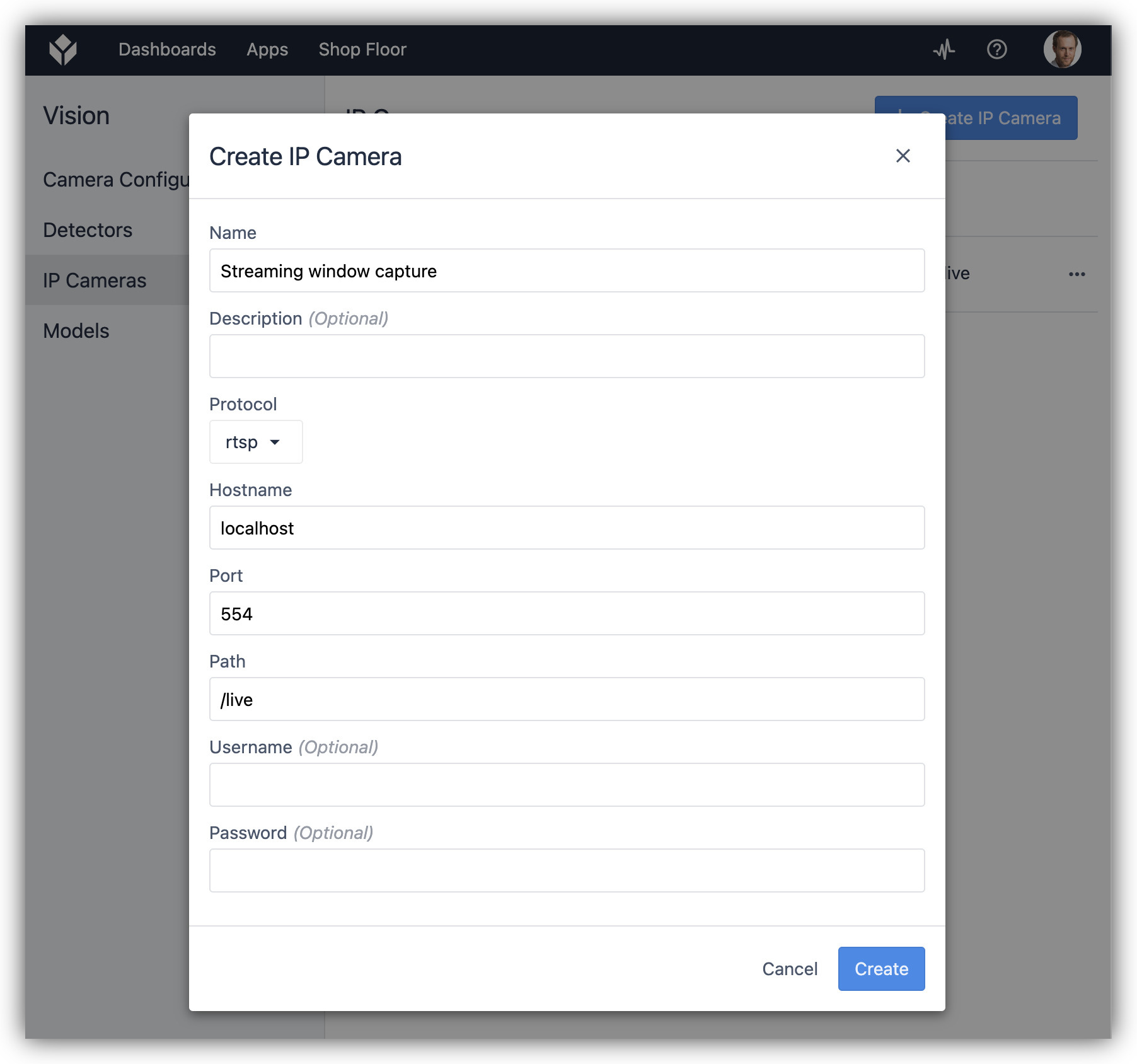
- この新しい "IP Camera "用の新しいカメラ設定を、Shop Floor -> Visionの "Camera Configurations "タブで作成します。

- ターゲットのTulip Playerが設定されているステーションのShop Floorページから、新しいカメラ設定をIPカメラに割り当てます。

- ストリームが落ち着くのを待ち、"View "ボタンが表示されるのを確認します。
- 表示」をクリックすると、画面キャプチャストリームがTulip Visionカメラとして表示されます。

- この時点で、キャプチャ・ストリームは他のTulip Visionカメラ・ソースと同じです。ディテクタを作成し、アプリケーションを駆動するためにVisionからのイベントを使用し始めることができます。

接続されたデバイスや実行中のアプリケーションの監視などに便利です。キャプチャストリームを作成するには、すぐに利用できるツールを使用し、Tulip Visionの「IPカメラ」を設定します。
さらに読む
お探しのものは見つかりましたか?
community.tulip.coで質問を投稿したり、他の人が同じような質問に直面していないか確認することもできます!

