To download the app, visit: Library
この記事は、ステップの機能的な内訳と他のアプリとの接続のアイデアを含むアプリ構成のためのガイドです。
Material Warehouseアプリは、チューリップのコンポーザブルMESInventoryアプリ・スイートの一部です。単独でも、他のアプリケーションと組み合わせても使用できます。
このアプリの主な機能は、新しく到着した資材を倉庫に保管したり、あるビンの場所から別の場所に物品を移動したりすることです。
このアプリケーションは、手作業によるデータ入力や管理オーバーヘッドを削減することで、倉庫内での新入荷材料やその他のアイテムの移動を合理化し、スタッフがより付加価値の高いタスクに集中できるようにします。
利用と価値創造
このモバイルアプリを使用することで、ユーザーはTulipに資材を取引することができ、在庫精度が大幅に向上します。簡単で使いやすく、新しく入荷した資材をいち早くデジタル化することができます。
アプリ内のチューリップ・テーブル
コンポーザブルMESアプリ・スイートのすべてのアプリケーションは、共通のテーブルを使用します。
このアプリケーションで使用される主なチューリップテーブルは、在庫アイテムと材料定義です。インベントリアイテムは、倉庫にある1つ1つの材料の関連情報をすべて保存するために使用され、材料定義は、これらのアイテムについて既知の情報をすべて表示します。
(現物)在庫品目
- ID:アイテムの一意の識別子
- 材料定義ID:在庫品目の材料定義
- 材料定義のタイプ:インベントリ・アイテムのマテリアルのタイプ
- 状態:在庫品の状態または現在の状態
- ロケーションID:ロケーションID:在庫品の現在の物理的な位置。ステーションID、ロケーションID、またはロケーションの任意の表示である。
- ロケーションエリア:エリアごとにロケーションをさらに細分化し、エリアまたはゾーンごとにグループ化またはフィルタリングできるようにする。
- QTY:インベントリレコードの数量。
- 測定単位:数量に関連する測定単位。
(参考)材料の定義
- ID:品目の一意の識別
- 名前:材料定義の名前
- タイプ:材料を分類するためのフィールド。例えば生と中間と最終、または製造と購入など。
- 説明材料の説明
- 画像素材の画像
- ステータス:素材が進化するにつれ、様々なステータスに変化します。
- 単位:Unitof Measure
- バージョン/リビジョン:部品の個々のリビジョンを表す番号または文字。
- ベンダーID:材料の供給業者への参照
- Target Cycle Time(目標サイクルタイム):1つのユニットを完成させるのにかかる時間。これを使用して目標生産率を設定し、目標サイクルタイムを設定することができます。
設定とカスタマイズ
アプリ内ヘルプ
Composable MESの他のアプリケーションと同様に、資材倉庫アプリにもアプリ内ヘルプがあります。これは、必要なセットアップステップの簡単な説明と、さらなるカスタマイズをサポートするアプリビルダーのヒントです。 {height="100" width=""} データを入力するテーブル。
{height="100" width=""} データを入力するテーブル。
データ入力を提供するテーブル
アプリケーションを使用するためには、いくつかのテーブルにデータを入力する必要があります。この具体的なケースでは、ファクトリーのMaterial Definitionsテーブルにアップロードされた既存のアイテムに関する情報が必要です。これを実現するにはいくつかの方法があります:Material Definitionsテーブルを手動で入力するか、単にTulip Connectorsを通して サードパーティのERPソフトウェアからすべての情報をインポートすることができます。
その他の設定の必要性
- スキャンロケーションのステップで、アイテムロケーションの選択方法が設定されていることを確認してください。これは、任意のタイプのスキャナ、集計からのデータ、または静的な値のセットを使用して行うことができます。
- Set locationボタンのトリガーで静的テキストを修正する。
- また、インベントリステップでロケーションのバーコードをスキャンするオプションがありますが、そのためには、実際のバーコードまたは光学スキャナを、すでに存在するマシントリガーに設定する必要があります。
カスタマイズオプション
- インベントリステップでは、選択したインベントリアイテムテーブルウィジェットに表示するフィールドを追加または削除できます。
アプリの構造
ホームステップでは、在庫に追加するのが全く新しいアイテムなのか、再配置が必要な既存のアイテムなのかによって、ユーザーはフローを選択する必要があります。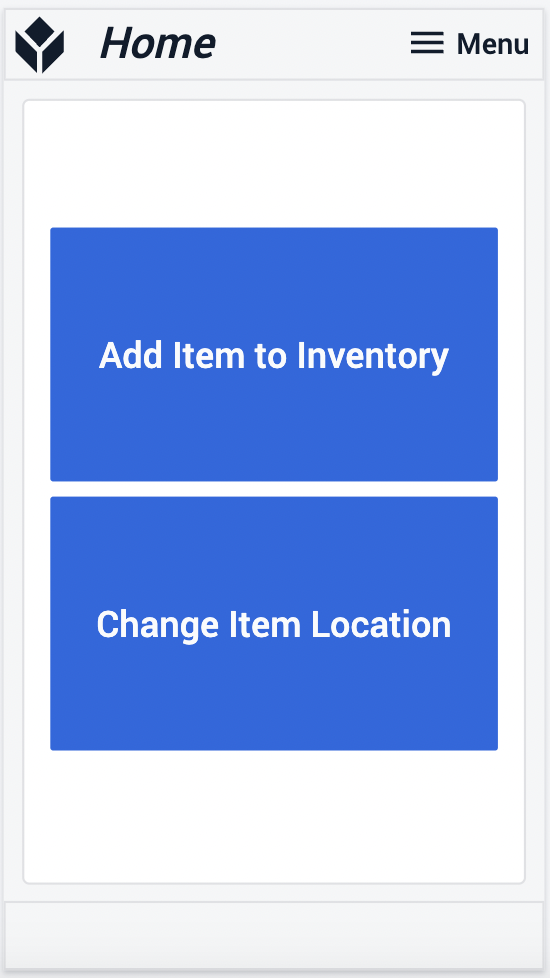 {height="350" width="200"}.
{height="350" width="200"}.
アイテムをスキャンするステップでは、バーコードか光学スキャナでアイテムをスキャンします。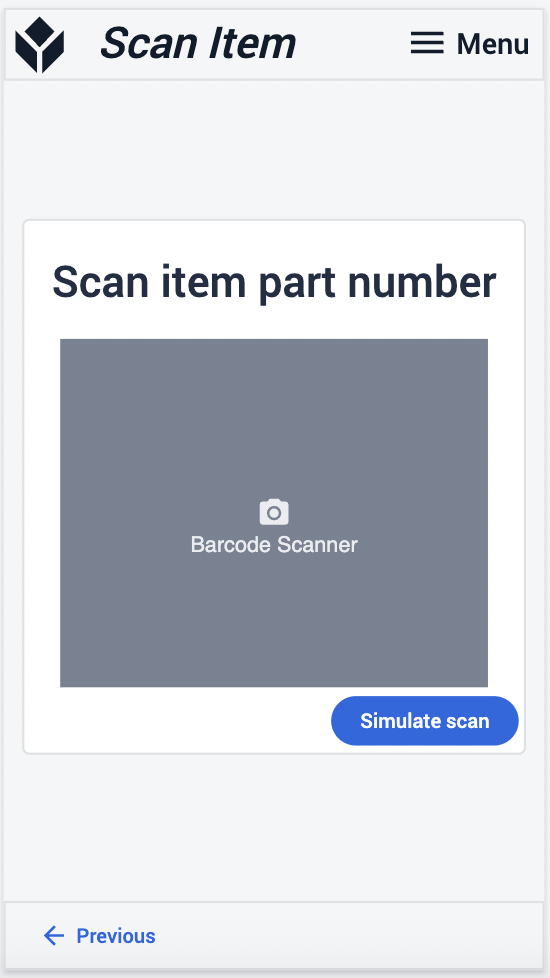
アイテムをスキャンし、すべての詳細を表示した後、保存またはロケーション間で移動したい数量を入力します。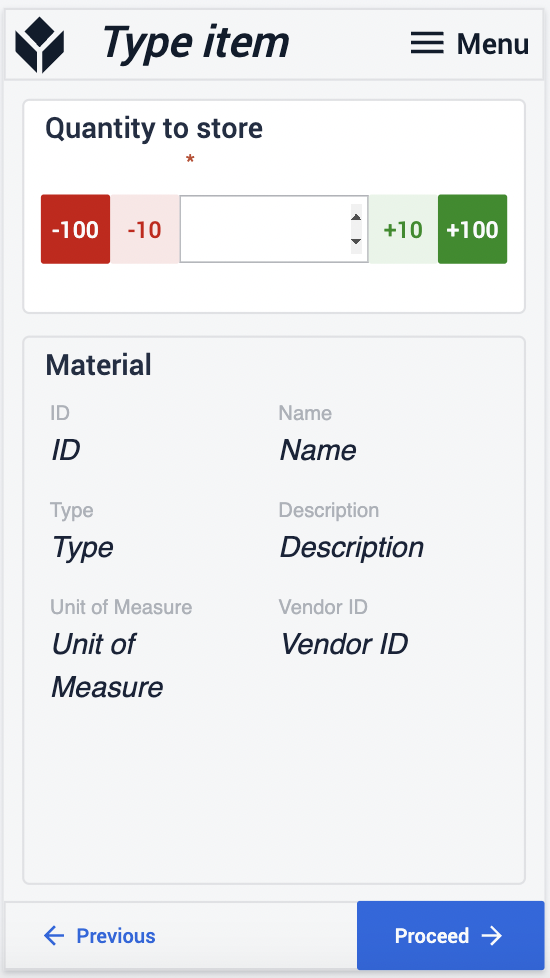 {height="350" width="200"} 次のステップでは、新しい場所をスキャンします。
{height="350" width="200"} 次のステップでは、新しい場所をスキャンします。
次のステップでは、アイテムを保管したい新しい場所をスキャンします。それが終わると、インベントリーのステップで、保管や移動が成功したかどうかを見ることができます。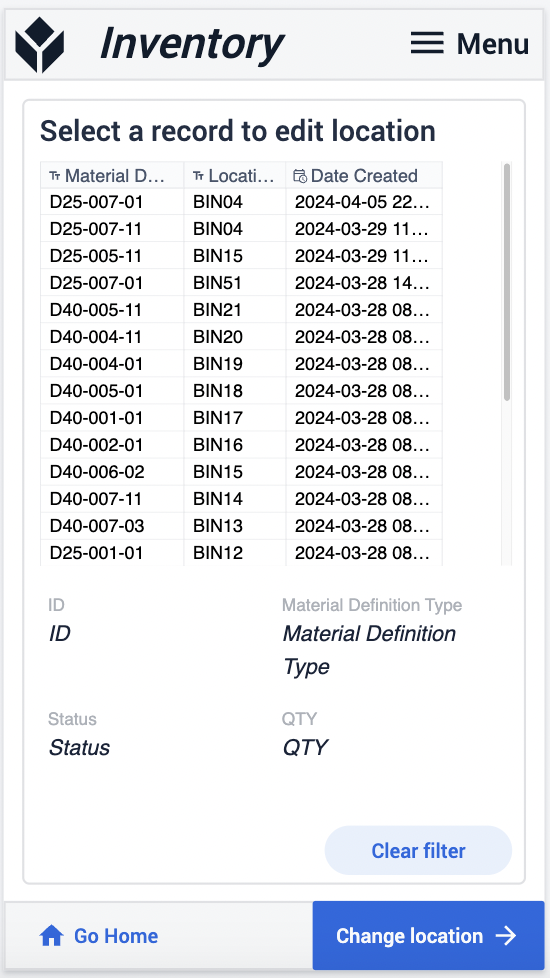 {高さ="350" 幅="200"}。
{高さ="350" 幅="200"}。
拡張アプリ接続
アプリ同士を連携させる例。
在庫管理
このアプリで移動・保管したアイテムは、すべて在庫管理アプリで表示できます。また、誤入力した数量やステータスを修正することもできます。
