テーブルベースの分析を作成する方法
アプリではなくテーブルに基づいて分析を行う
テーブル・アナリティクスを最大限に活用するには、まず、アプリを使用してテーブルを修正する方法と、アナリティクス・ビルダーの使用方法を読み、理解してください。
アナリティクスは、現場で収集したデータを表示する強力な方法です。アプリベースのアナリティクスは、過去のデータを分析するのに最適です。テーブルベースの分析は、テーブルのフィールドと値の現在の状態を反映するために作成できます。
テーブル分析の作成
新しいテーブル分析を作成するには、いくつかの方法があります:
- ダッシュボード] ページで [分析の追加] を押します。
- 分析結果を作成するテーブルに移動し、省略記号アイコンを押して[View Table Analyses]を選択します。
- アプリケーションから分析を埋め込み、[分析の選択]を押します。
これらのルートは、一般的な[分析の追加]モーダルにつながり、ユーザは左パネルのセレクタからテーブル データ ソースを選択し、分析を作成する個々のテーブルを選択できます。テーブルを選択すると、分析の作成オプションを実行できます。
テーブル分析の構築
テーブル分析に使用される分析エディタは、アプリやマシンでの分析構築と同様のエクスペリエンスです。テーブルに保存されているデータ・タイプによっては、使用できないチャート・タイプがあります。
その他のアナリティクス・エディタは同じように表示されますが、テーブルの現在の状態に基づいたオプションが表示されます。テーブル分析には以下のオプションがあります:
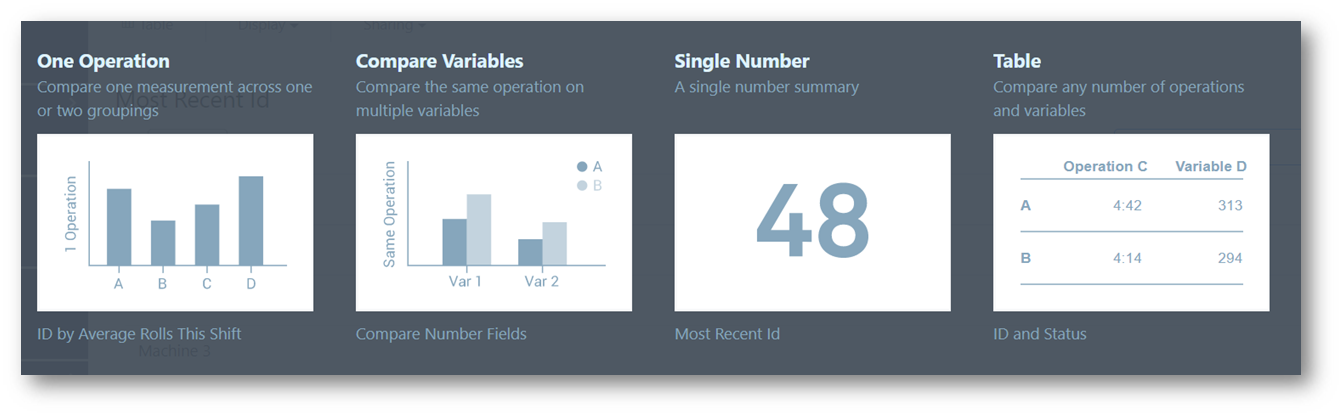
重要: 日付範囲とは、レコードが作成された日時のことです。
X 軸の時間スケーリング オプション
作成日] および [更新日] メタデータ フィールドがアナリティクスの作成に使用できるようになりました。Date Range]フィールドの下にある[Created At]フィールドまたは[Updated At]フィールドを使用して、指定した分析のデータを表示する参照先フィールドを変更できます。Created At Dateはデフォルトの選択です。
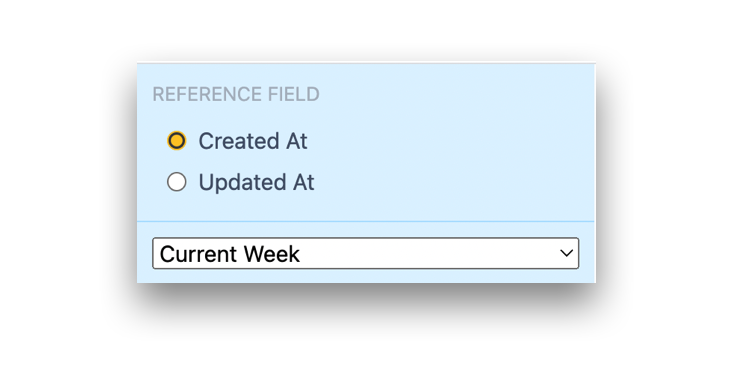
DateTimeフィールドをX軸として使用する分析では、このドロップダウンを使用してデータをグループ化するオプションが追加されました。
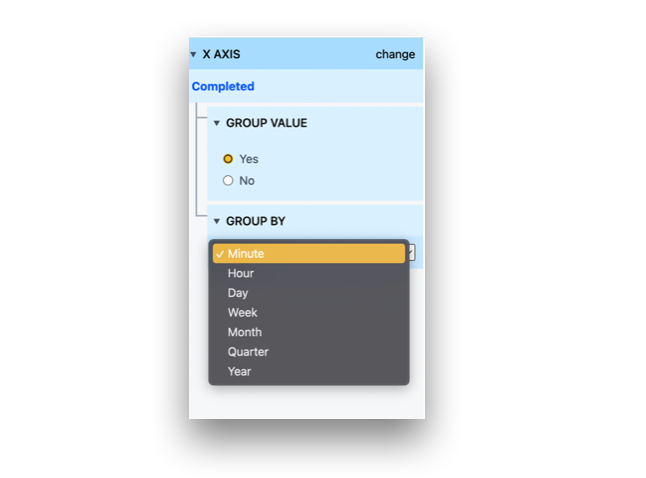
これに加えて、[Display] ドロップダウンでX軸のスケーリングを選択できるようになりました。順序尺度はUIでデータを均等に分配し、時間尺度は選択されたdatetime値に基づいてデータを分配します。
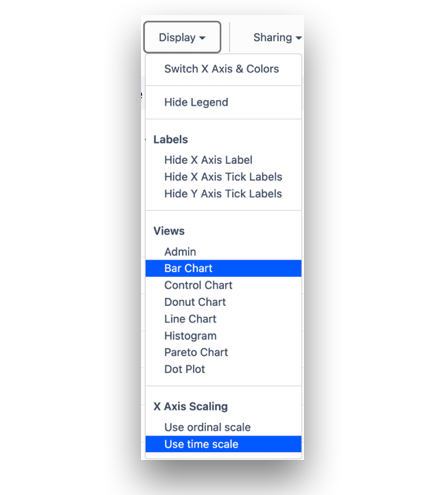
同じデータについて、2つのオプションの比較を示します:
順序スケール
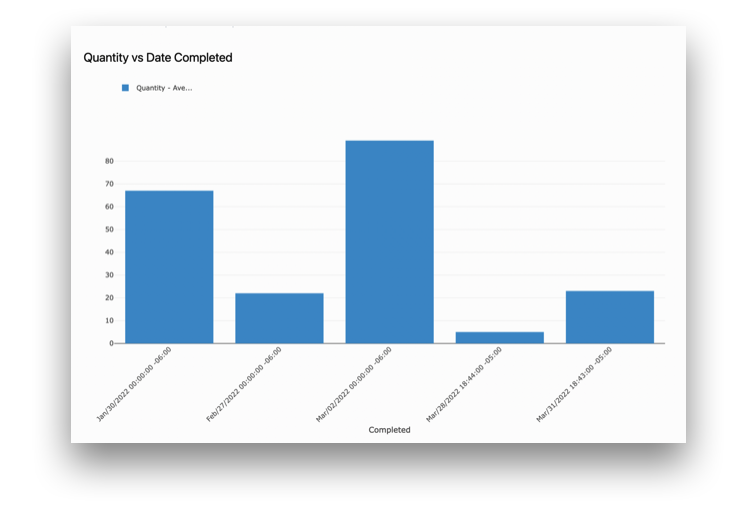
時間スケール
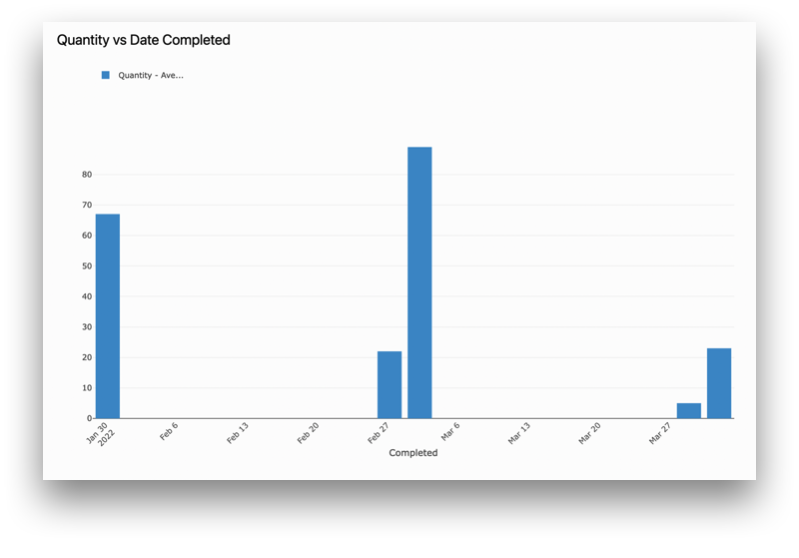
例 1 - 作業指示の完了率
テーブルの中に、注文数量と受注数量の更新情報を格納することがあります。このような場合、テーブル分析でこれらの値を簡単に表示できます。例えば、テーブルの現在の状態は以下のようになります:
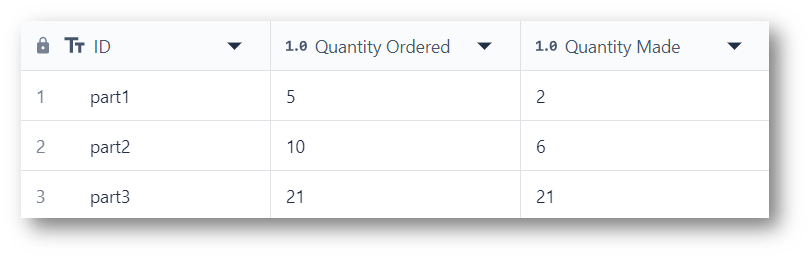
このデータを分析するために、これらのオーダーの現在の進捗状況を見たいかもしれません。繰り返しになりますが、分析は、このテーブルで ID が作成されたときに基づいて、関心のある日付範囲に一致するようにフィルタリングする必要があります。
X軸は、IDフィールドとして保存されている注文の名前を表示するのが最も便利です。
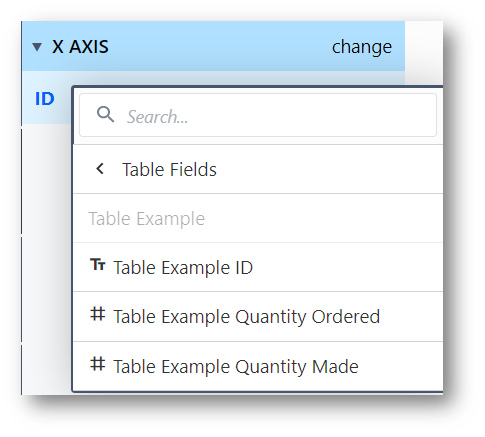
Y軸は、式を使用して、関心のある2つの数値値を比較することができます。
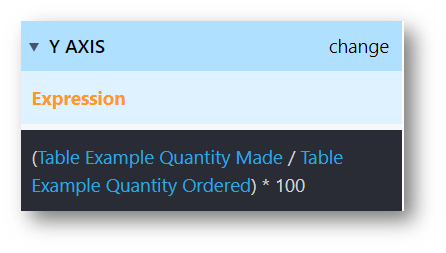
ここでは、単純に製造された部品の数を注文値で割っている。そして、その数値をパーセンテージに変換する。
この分析は次のようになります:
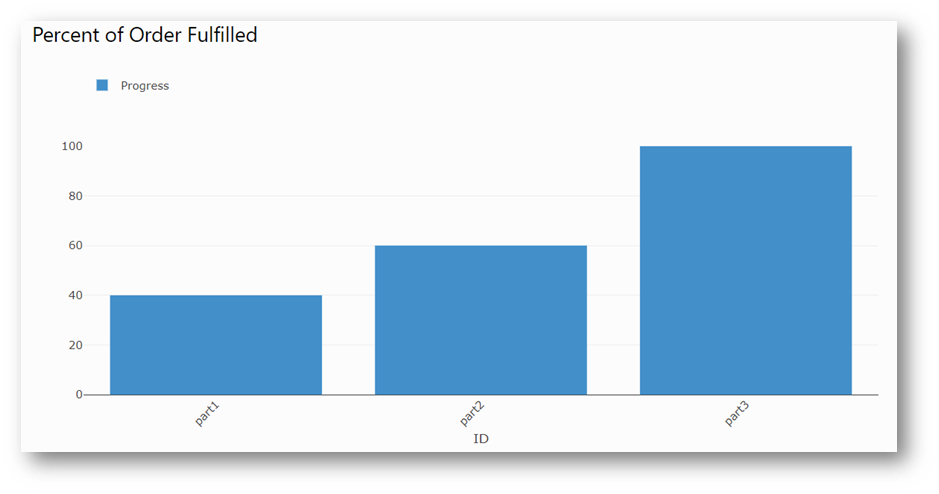
例 2- ステータスのカウント
作業オーダーの現在のステータスをチェックしたい場合があります。この例では、作業オーダーのステータス表は以下のようになります。
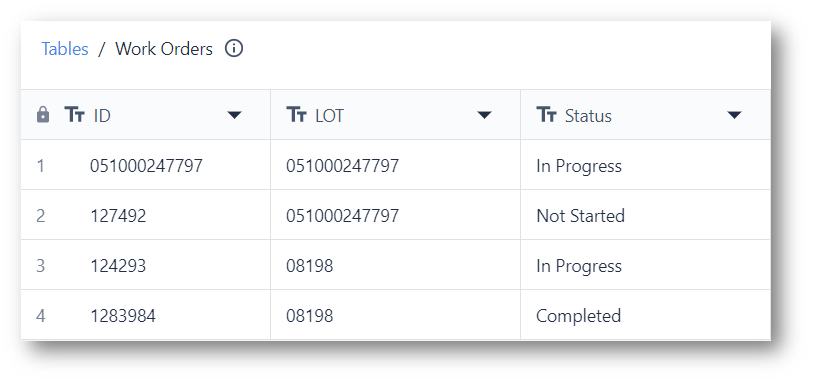
現在のステータスのカウントは、X 軸を Status(ステータス)フィールドに設定することで 最も簡単に見つけることができる。
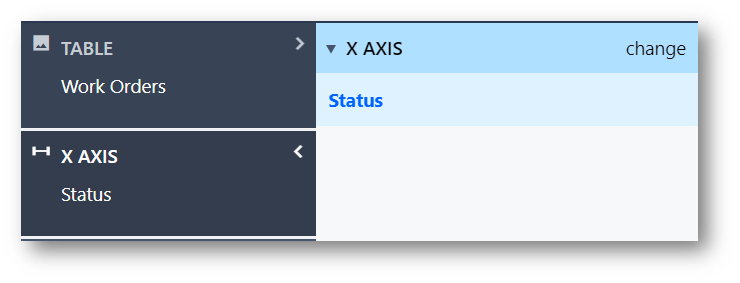
Status を選択すると、Y 軸に各 Status にあるレコードの数が表示されます。また、値が存在する場合にのみカウントを提供すると便利です。両方を一度に達成するには、Y 軸に Count Where True 集約を追加します。これは以下のようになります:
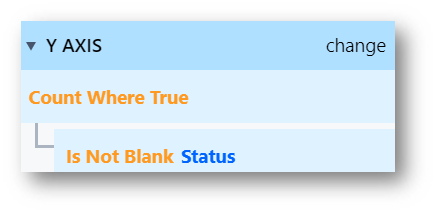
ここから、おそらくIDに基づいて、Compare Byフィールドを追加することで、より詳細なデータを提供することができます。
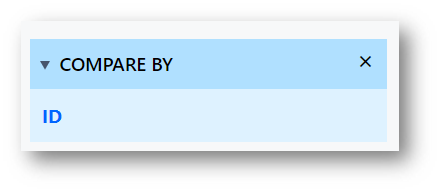
このトラッカーの結果は、完成するとこのようになります:

さらなる読み物
お探しのものは見つかりましたか?
community.tulip.coに質問を投稿したり、他の人が同じような質問に直面していないか確認することもできます!
