目的
この記事では、Tulipでのファイル操作の基本と、アプリにファイルをアップロードできるようになるまでの手順を説明します。サポートされているファイル形式やサイズ、ファイル入力ウィジェットの使用方法についても説明します。
ユーザーがドキュメントを閲覧したり、顧客の注文に添付したり、インタラクティブなテーブルでドキュメントを検索したりするために、ペーパーフリーの方法を求めているとします。
この機能は、App EditorとTulip Player内でファイルを操作する機能を追加します。Tulipのファイルは、テーブル、トリガー、アナリティクスで参照できます。
さらに、新しいファイルウィジェットを使用すると、多くの場合、アプリで直接ファイルを表示することができます。
サポートされるファイル形式
サポートされているファイル形式は、pdf、stl、txt、xls、xlsx、doc、docx、step、stp、qif、nc、form、mp4、gif、png、svg、jpeg、jpgです。
アップロードできるファイルサイズの上限は50MBですが、mp4の場合は200MBまでアップロードできます。
ファイル入力ウィジェット
アプリにファイルを追加するには、ツールバーにあるファイルウィジェットオプションを使用します。Input "をクリックし、"File "オプションを選択してください。
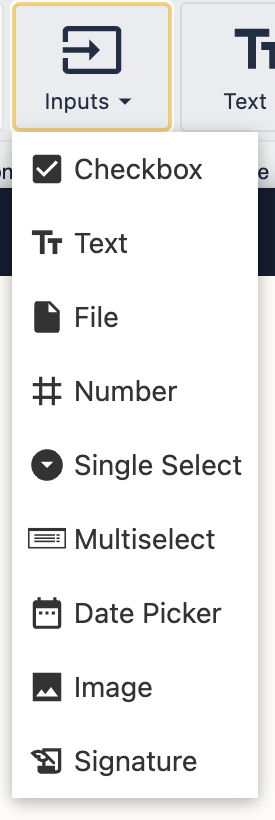
テーブル内のファイル
テーブルにファイルを追加するには、まずテーブルにファイルデータタイプ用のFieldがあることを確認してください。
ない場合は、ファイルを追加したいテーブルに移動すると、簡単に設定できます。上部ナビゲーションバーの "Apps "タブにカーソルを合わせ、"Tables "をクリックします。次に、使用したいテーブルを選択すると、そのテーブルの情報ページに移動します。最後のフィールドの横にあるプラス記号をクリックすると、フィールド作成ボックスがポップアップ表示されます。データ・タイプとして「ファイル」を選択し、フィールドにラベルを付けて「保存」をクリックします。
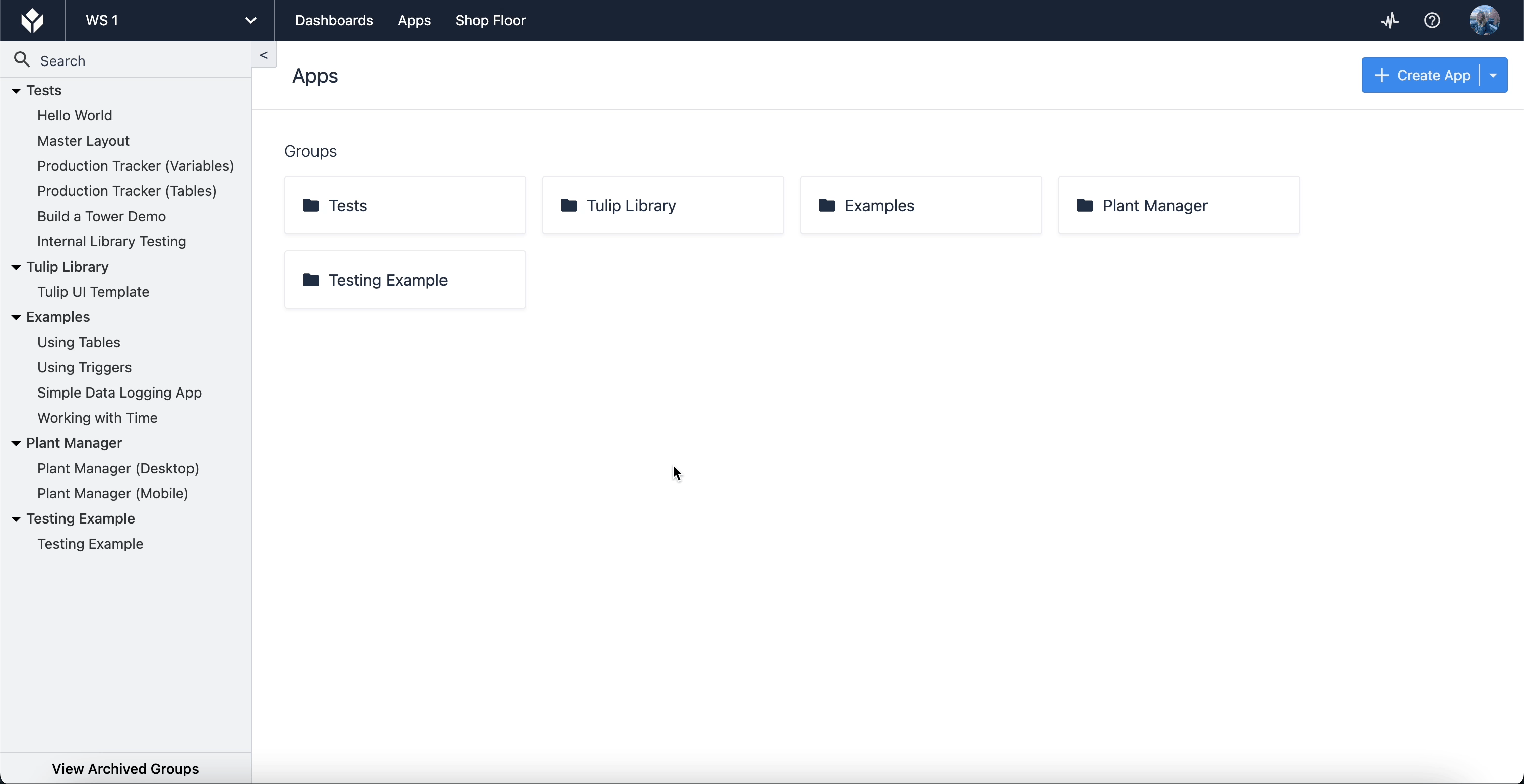
テーブルにファイルをアップロードするには、2つの方法があります。テーブル情報ページの右上にある "Create Record "ボタンをクリックして、テーブル内で新規レコードを作成したり、既存のレコードを直接編集したりできます。
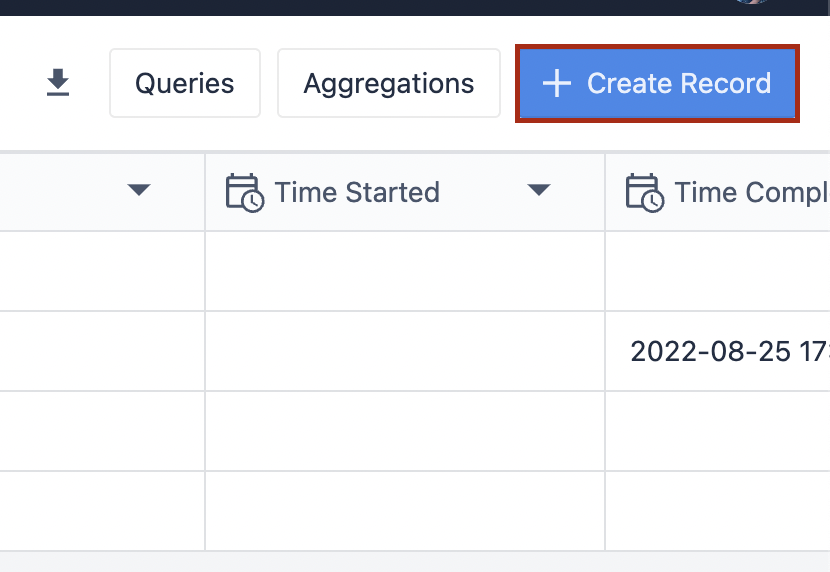
また、ファイル入力ウィジェットと対応するテーブルにリンクする変数を使用して、新しいレコードを追加するようにアプリを構成することもできます。
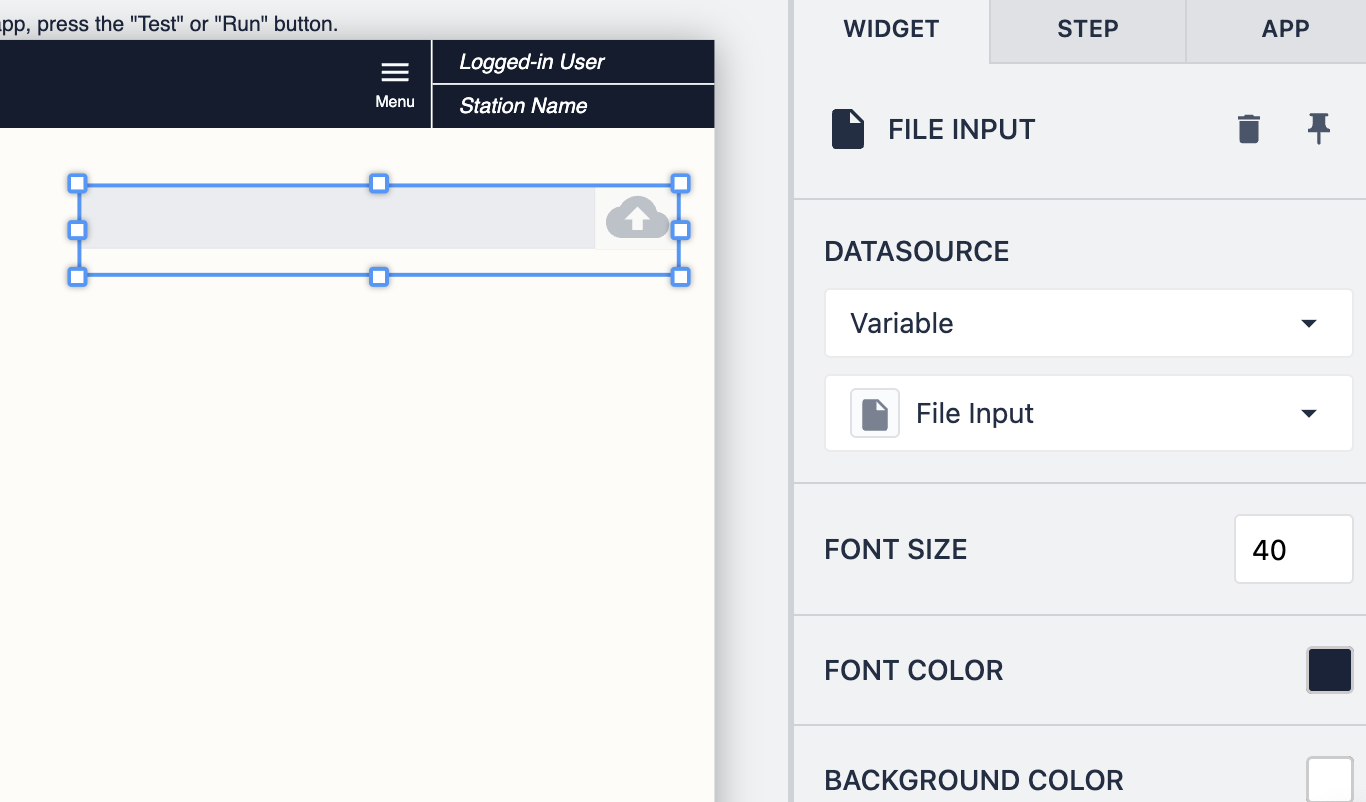
データソースは、変数またはTulipテーブルレコードです。これとは別に、ファイル入力ウィジェットのウィジェットペインには、いくつかのカスタマイズ可能なオプションが用意されています。
ファイルタイプのテーブルレコードまたは変数を表示する場合、それをクリックすると新しいタブでファイルが開きます。
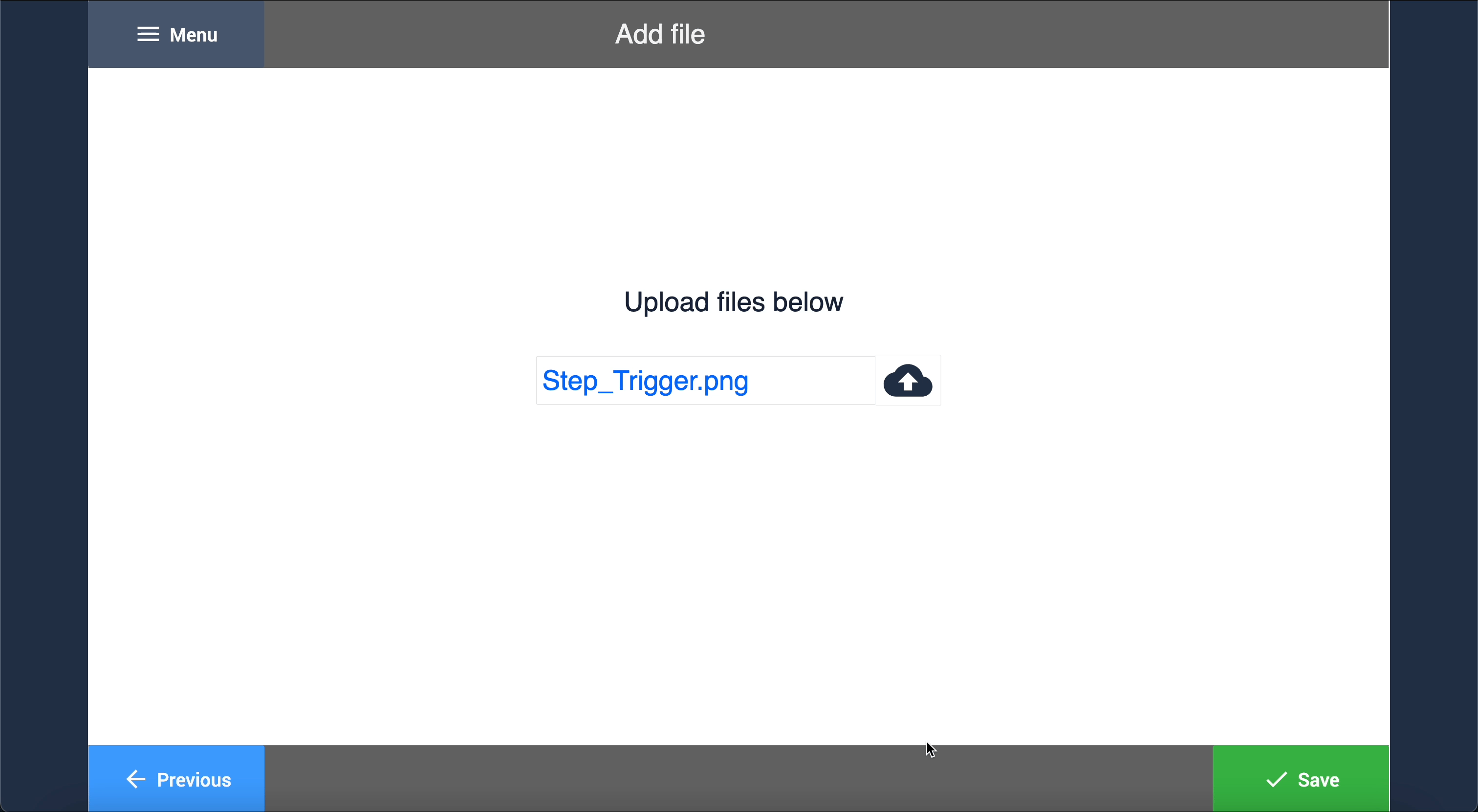
例
ここでは、テーブルにファイルをロードし、Tulip Playerからそのファイルを表示する方法を示します。

次に、同じTulip Playerのステップ内でファイルを開く方法を紹介します。

その他の情報
Tulipのファイルに関する詳しい情報は、こちらをご覧ください:
お探しのものは見つかりましたか?
community.tulip.coで質問を投稿したり、他の人が同じような質問に直面していないか確認することもできます!


.gif)