- 印刷する
Tulip Playerの全てのメニューと可能なインタラクションの完全なリファレンスです。
From r283 onwards, display devices are renamed interfaces.
このガイドを読む前に、次のことに興味があるかもしれません:
これは、Tulip Player内のさまざまなインタラクションの完全なガイドです。プレーヤーを使用する前に、まずローカルコンピューターにダウンロードすることをお勧めします。
プレーヤーでアプリを実行する
プレーヤーでアプリを実行するには、2つの方法があります:
- アプリ・エディターで「実行」をクリック
Playerで特定のアプリを開くには、App Editorの右上にあるRunボタンをクリックし、「アプリの開発バージョン」を開きます。これにより、変更を加えながらリアルタイムでアプリをテストできます。
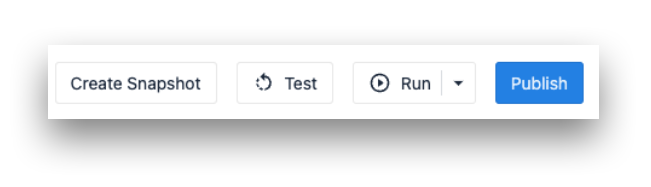 {高さ="" 幅=""}。
{高さ="" 幅=""}。
- チューリップ・プレーヤー・アプリケーションを開く
チューリップ・プレーヤーはダウンロード可能なアプリケーションですので、いつでもコンピューターから直接開くことができます。Tulip Player は常にステーションで実行する必要があります。そのため、ステーションの設定がアプリの開発バージョンまたは公開バージョンを実行するように設定されているかどうかを確認するとよいでしょう。
データ設定
**Developer "**メニューを使用して、プレーヤーからローカルデータをクリアしてください。
The Clear All Data option will result in the player needing to be re-registered to be used again
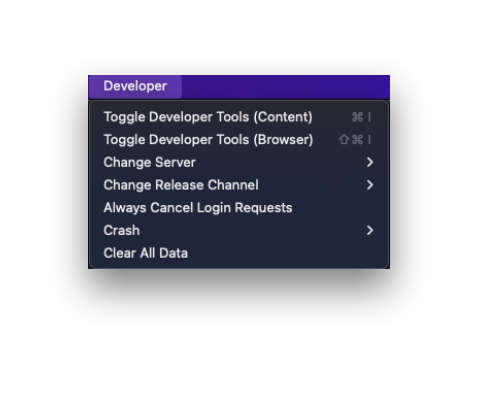 {height="" width=""}.
{height="" width=""}.
一般情報
Tulip Playerメニューの右上にある名前の横の下向き矢印をクリックすると、Tulipユーザー・プロフィールに関する一般的な設定や、コンピューター上のTulip Playerソフトウェアの技術的な詳細にアクセスできます。
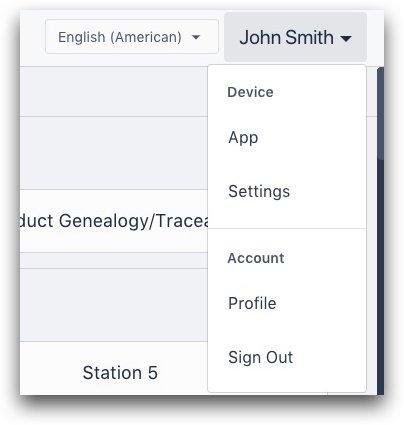 {height=""幅=""}をクリックしてください。
{height=""幅=""}をクリックしてください。
**設定:**シリアル番号、プレーヤーのバージョン、デバイス名などの情報をご覧ください。
**プロフィール:**Tulipユーザーの詳細をご覧ください。
検索バー
Tulip Playerメニューの右上で特定のアプリを検索します。
 {高さ="" 幅=""}です。
{高さ="" 幅=""}です。
アプリを使う
リストからアプリを選択します(または検索バーを使用します)。アプリのスプラッシュ画面が表示されます。Begin」をクリックすると、そのアプリの使用時間のトラッキングが開始されます。
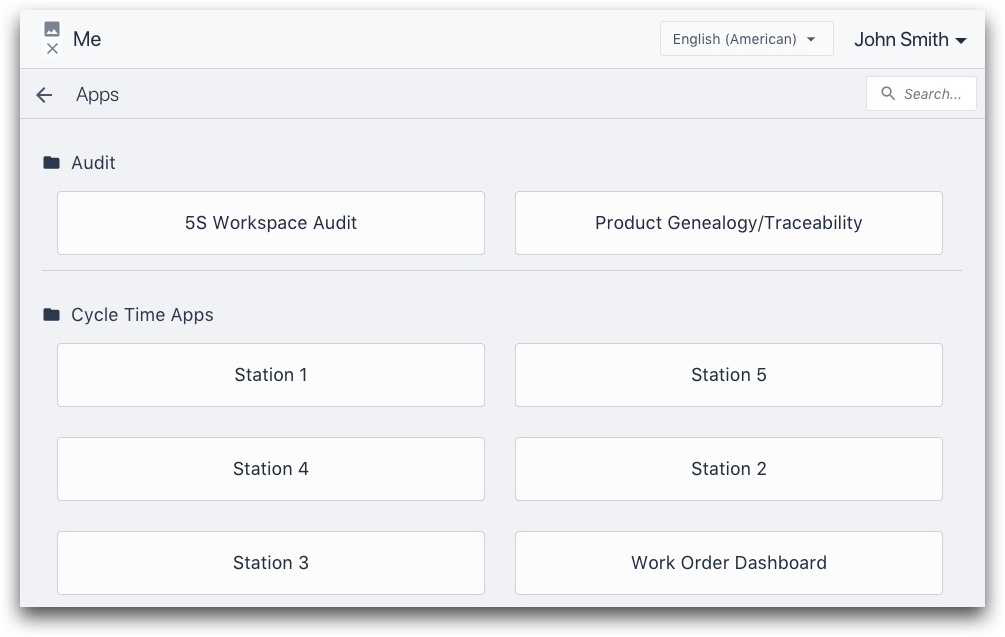 {高さ="" 幅=""}。
{高さ="" 幅=""}。
メニューボタン
アプリ内のメニューボタンには4つのオプションがあります:
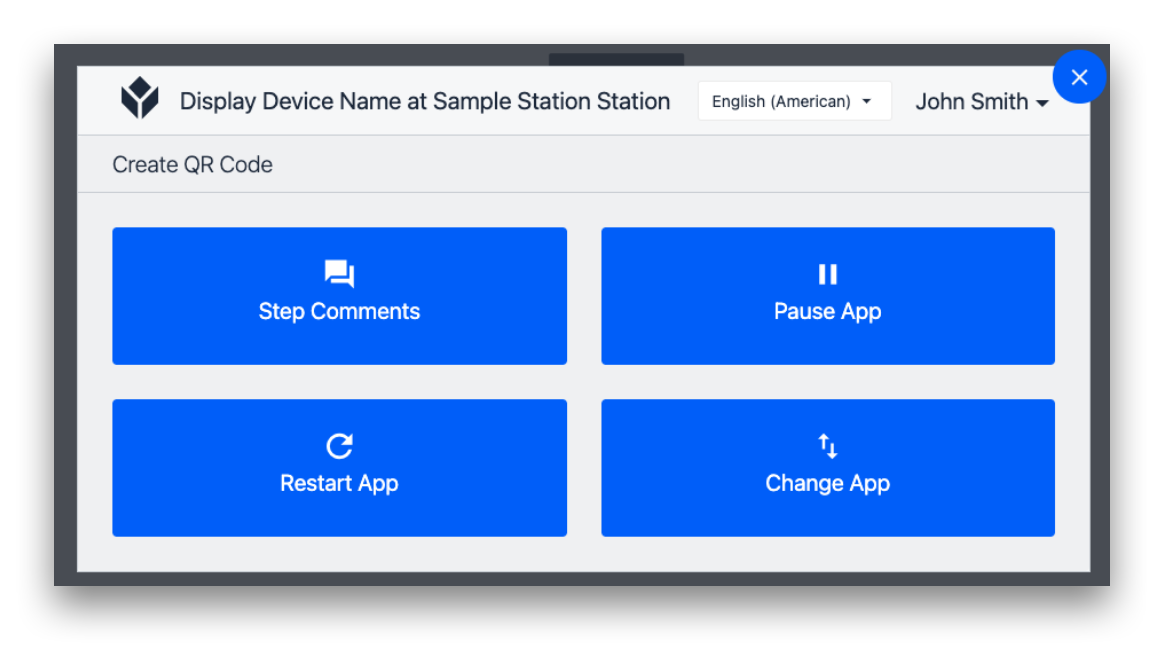 {height="" width=""} アプリ内のメニューボタンには4つのオプションがあります。
{height="" width=""} アプリ内のメニューボタンには4つのオプションがあります。
- ステップコメント:オペレータに、彼らが直面している提案や障害などのコメントを追加できるようにします。これはMenuボタンを押した個々のステップに関連付けられます。(注:コメントはアプリエディターのステップタブでアクセスできます。)
- **アプリを一時停止:**アプリを開くと自動的に始まるタイマーを一時停止します。トイレ休憩やその他の休憩に使用します。
- **アプリを再起動:**アプリのタイマーを再起動し、スプラッシュ画面に戻ります。App Editorでテストしている変更を確認したいときによく使います。
- **アプリを変更する:**Tulip Playerのメニュー画面に戻り、新しいアプリを選択します。
左上にはInterface(表示デバイス名)が表示されます。(表示デバイス)名とデバイスが割り当てられているステーションが表示されます。
モバイルアプリのメニュー
モバイルアプリの設定メニューにアクセスするには、画面右側から左にスワイプします。
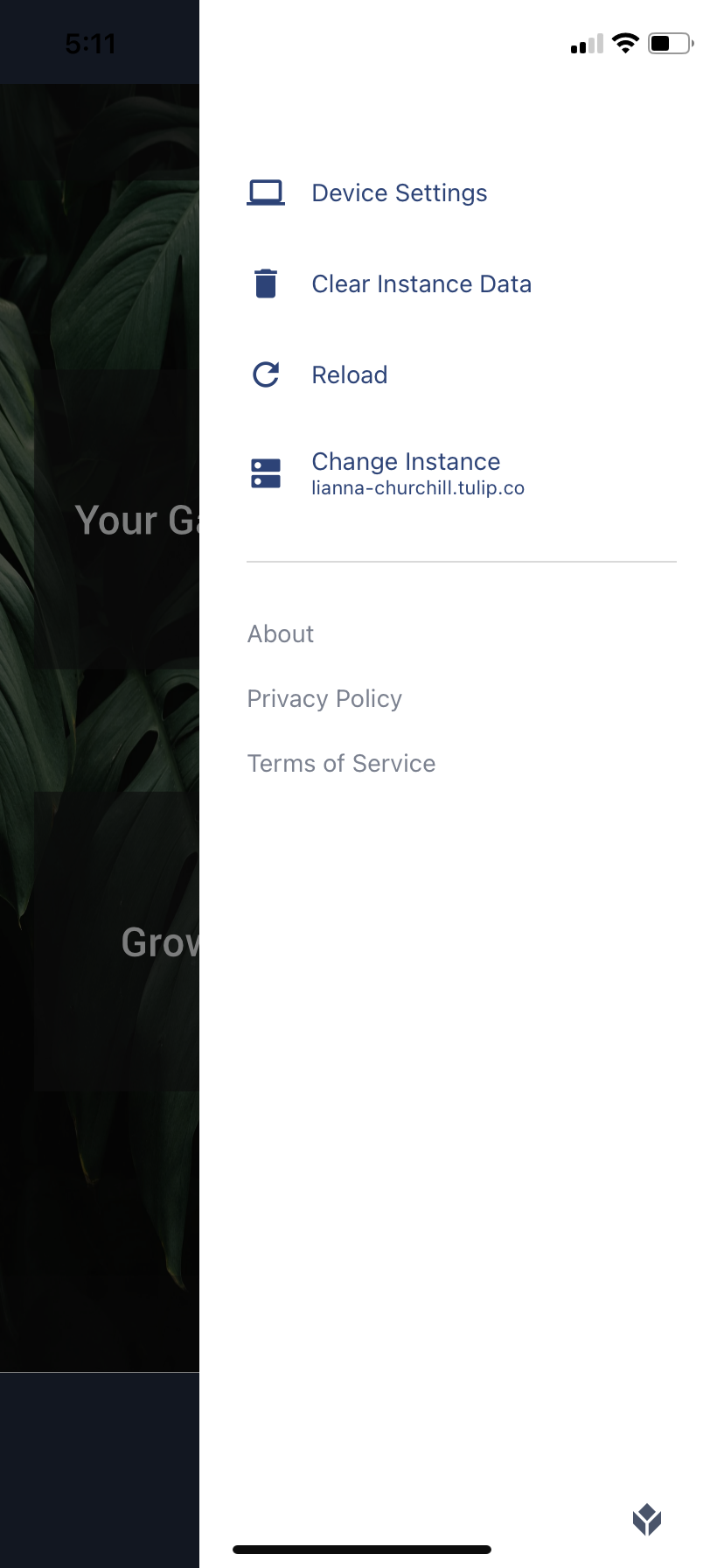
ここでは、デバイス設定の確認、インスタンスに関連するデータのクリア、アプリの再読み込み、サインインしているインスタンスの変更ができます。
お探しのものは見つかりましたか?
community.tulip.coで質問を投稿したり、他の人が同じような質問に直面していないか確認することもできます!

