Edge MCとNode-REDによる有線フィジットの接続
Edge MCとNode-REDで有線フィジェットをチューリップに接続する方法をご紹介します。
概要
この記事では、有線PhidgetsをEdge MCに接続し、Node-REDフローを介してTulipにデータを送信するワークフローについて説明します。
この記事の終わりまでに、センサーからTulip内のマシンにPhidgetデータを送信するためのNode-RED内の以下のフローが完成します。
以下のステップを完了します:
- フィジェットをエッジMCに接続する
- Tulipでのマシン属性の設定
- Node-REDフローのセットアップ
必要なもの
- Tulipアカウントに登録されたEdge MC
- USB-ミニUSBケーブル
- VINTハブフィジェット
- 湿度フィジェット
- Phidgetケーブル
注:チューリップファクトリーキットを購入すると、関連するすべてのPhidgetアイテムが含まれます。
1.ハードウェアのセットアップ - フィジェットをエッジMCに接続する
- フィジェットケーブルを使用して、湿度フィジェットを VINTハブフィジェットの0ポートに接続します。
- USB-ミニUSBケーブルを使用して、VINTハブフィジェットを エッジMCのUSBポートに接続します。
2.マシンセットアップ - マシン属性の作成
PhidgetセンサーからTulipにデータを送信するために、まずデータソースとしてTulip APIを使用してマシンをセットアップします。詳細な概要については、マシン属性APIの使用方法の新しいマシンのセットアップセクションを参照してください。
このマシンには2つのマシン属性を作成する必要がある:
- 湿度のマシン属性で、タイプはFloatに設定する。
- 温度に関するマシン属性で、タイプはFloatに設定する。
Node-REDフローに渡すattributeIdと machineIdの値をメモしておく。
Phidgetセンサーを使用して、マシンの状態を変更したり、センサー出力に基づいてカウントを実行する場合は、マシンに割り当てるマシンタイプを設定することもできます。興味のある方は、マシンタイプの設定方法を参照してください。
3.Node-RED セットアップ - Node-RED フローの構築
Phidgetセンサーに接続されたEdge MCでEdgeデバイスポータルを開きます。以下の認証情報を使用してNode-REDエディタを起動します:
- ユーザー名:admin
- パスワード: Edge IOのパスワード
Edge MCでNode-REDを使い始めるには、こちらを参照してください。
Node-REDパレットエディタに、Phidgetsノードセットをインストールします:
- ライブラリからノードのPhidgetsセットをインストールします。
Node-REDの記事「エディタの使用」を参照する 1.Phidgetsノードの下にあるConnectノードを追加します。同じく Phidgets ノードの下にあるHumiditySensorノードとTemperatureSensorノードを追加します。Tulip ノードの下にmachine-attrノードを追加します。2つのPhidgets Sensorノードをダブルクリックします。以下のように設定します:
* デバイス情報:** Tulipのマシンから**湿度** Machine Attributeに対応する**デバイス情報**をコピーして貼り付けます。
-
2つ目のmachine-attrノードを追加します。
-
ステップ4と同様に、2つ目のmachine**-attr**ノードを設定します。
- 名前 Phidget-Temperatureのように、温度センサーに関連する名前を付けます。
- デバイス情報:Tulipのマシンから温度マシン属性に対応するデバイス情報をコピーして貼り付けます。
- 属性ソース: msg.payload.temperatureに変更する。
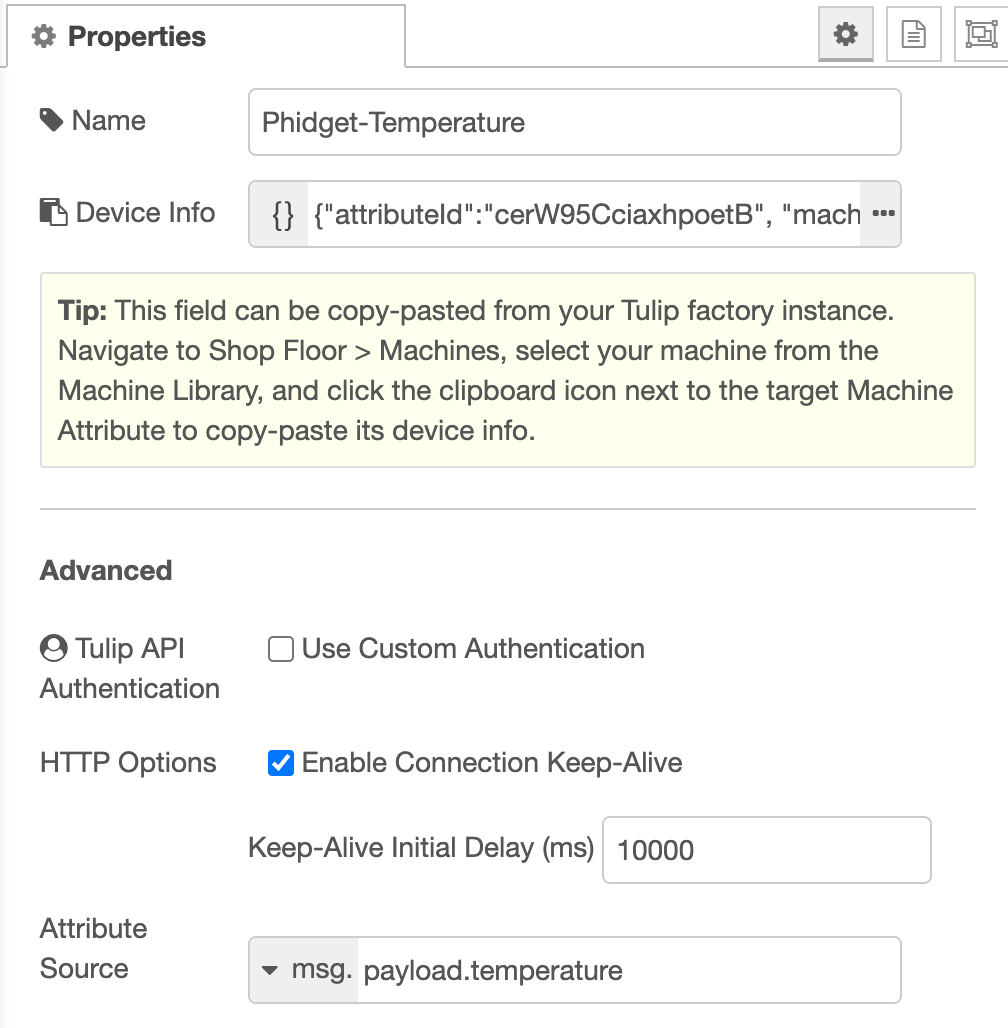
-
コモンノードの下にデバッグノードを追加します。
-
以下のようにノードを接続します。各データストリームには、それぞれ独自のTulipノードがあることに注意してください:
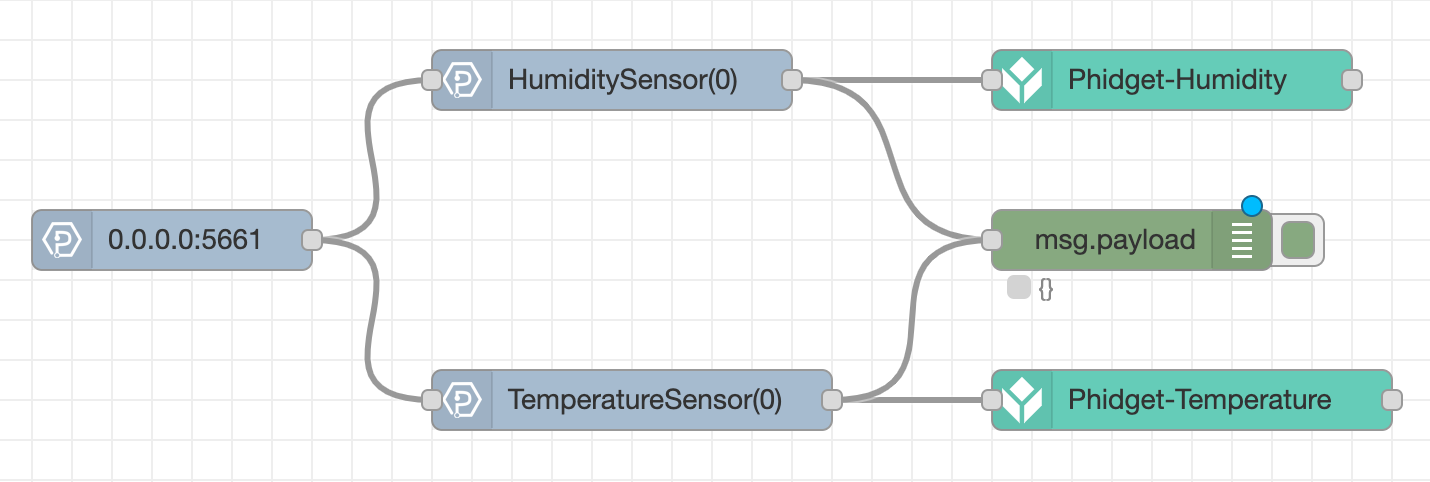
- 画面右上の[Deploy]をクリックして、フローをEdge MCにデプロイします。
Phidgetsの動作を確認するには、Tulipでマシンに戻ります。Phidgetが読み取っている湿度と温度のデータがライブ表示されるはずです:
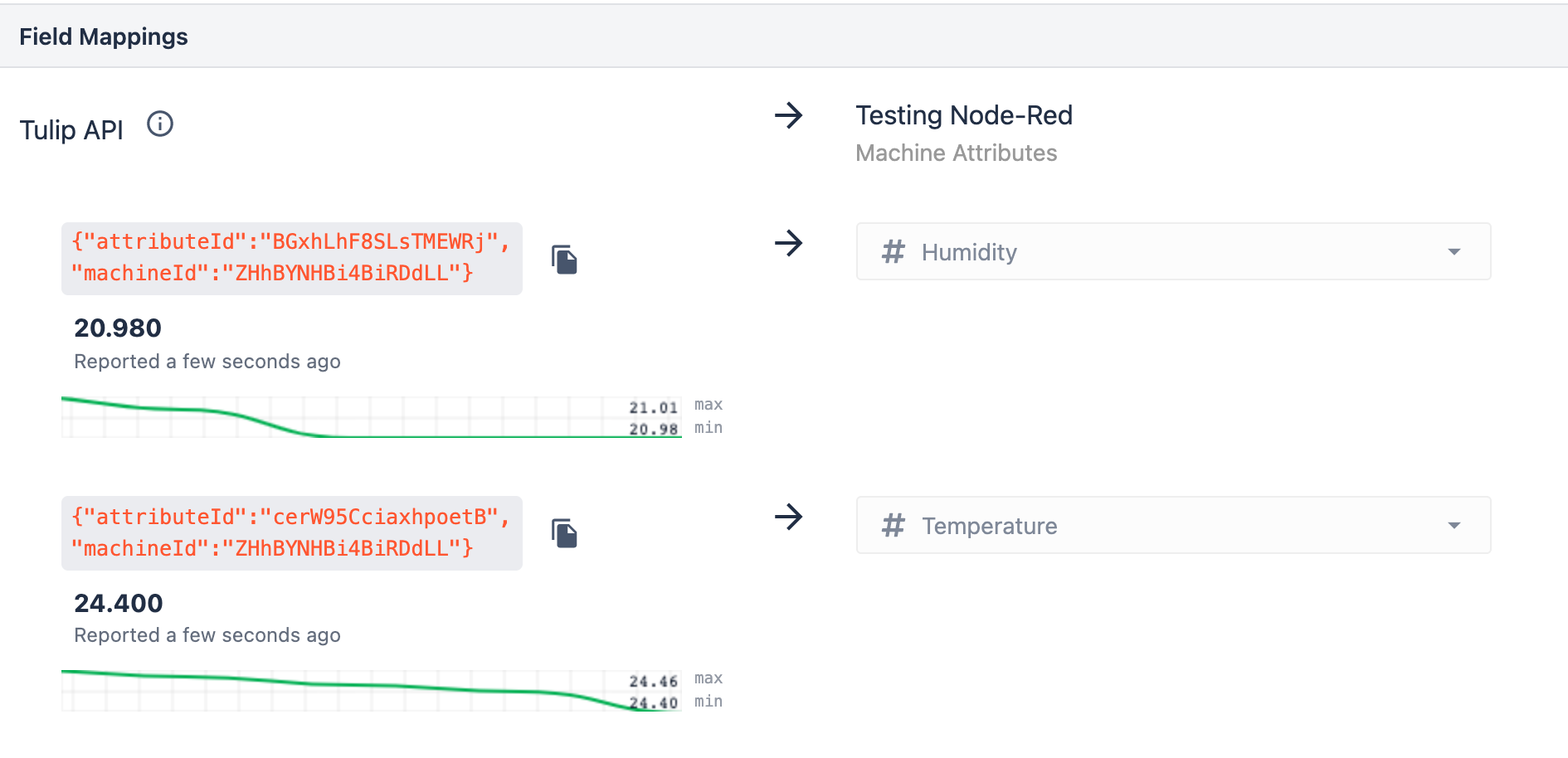
詳しくはNode-REDのドキュメントをご覧ください。
パワフルなNode-REDのユースケースをお持ちですか?Tulip Communityで開発を共有してください!
このNode-REDフロー用のJSONはこちらです - あなたのデバイスで使用するためにNode-REDにインポートしてください。
注:%your info here%は、ファクトリーインスタンスの各マシン属性に置き換えてください。
[{"id":"c8373720.e62f4","type":"tab","label":"Phidget Flow","disabled":false,"info":""},{"id":"9ca3e9dc.929e38","type":"phidget22-connect","z":"c8373720.e62f4","port":"5661","hostname":"0.0.0.0","debug":true,"x":90,"y":240,"wires":[["72614446.57e55c","f247f156.11f5a"]]},{"id":"72614446.57e55c","type":"phidget22-humiditysensor","z":"c8373720.e62f4","channel":0,"deviceSerialNumber":-1,"debug":true,"dataInterval":"5000","hubPort":0,"humidityChangeTrigger":0,"x":310,"y":160,"wires":[["46cb0ce3.25c094","a241d898.d84ed8"]]},{"id":"a241d898.d84ed8","type":"debug","z":"c8373720.e62f4", "name":", "active": "true", "tosidebar": "true", "console": "false", "tostatus": "false", "complete": "payload", "targetType": "msg", "statusVal":", "statusType": "auto", "x": "570", "y": "240", "wires":[]},{"id": "f247f156.11f5a","type":"phidget22-temperaturesensor","z":"c8373720.e62f4", "channel":0, "deviceSerialNumber":-1, "hubPort":0, "debug":true, "dataInterval": "5000", "temperatureChangeTrigger":0, "RTDWireSetup":3, "RTDType":2, "thermocoupleType":2, "x":320, "y":320, "wires":[["42a73f38.a98fa","a241d898.d84ed8"]]},{"id":"46cb0ce3.25c094", "type": "tulip-machine-attribute", "z": "c8373720.e62f4", "name": "Phidget-Humidity", "useCustomApiAuth": "false", "apiAuth":", "keepAlive": "true", "keepAliveMsecs": "10000", "deviceInfo":"{%your info here%}", "payloadSource": "payload.humidity","payloadType":"msg","x":590,"y":160,"wires":[[]]},{"id":"42a73f38.a98fa","type":"tulip-machine-attribute","z":"c8373720.e62f4", "name": "Phidget-Temperature", "useCustomApiAuth": "false", "apiAuth":", "keepAlive": "true", "keepAliveMsecs": "10000", "deviceInfo":"{%your info here%}", "payloadSource": "payload.temperature", "payloadType": "msg", "x": "600", "y": "320", "wires":[[]]}].
