Connector Function モーダルの操作方法と作成プロセスについて説明します。
概要
コネクタ関数は、Tulipアプリケーションが外部サーバやサービスとどのように相互作用するかを構造化するための機能です。コネクタがTulipと外部サーバ間の一般的な接続である場合、コネクタ関数はサービスまたは情報に対する特定の要求です。この記事では、外部サービスから特定のデータや情報にアクセスするためのコネクタ関数の作成と設定方法について説明します。
APIの基本については、APIの使い方をご覧ください。
セットアップ
コネクタ関数を作成する前に、HTTP コネクタを作成して、アプリと通信するサービス間の接続を作成する必要があります。このコネクタ内にコネクタ関数を作成し、コネクタ内の各コネクタ関数は親コネクタの構成を共有します。HTTP コネクタを作成するには、この記事の手順に従ってください:コネクタの構成方法。
コネクタを作成したら、次はコネクタ関数を作成します。コネクタ関数は、接続先の API サーバからデータを取得するためにコネクタが実行する個々の操作です。
コネクタ関数の作成
**Connectors(コネクタ)**ページから、その名前をクリックして作業するコネクタを選択します。
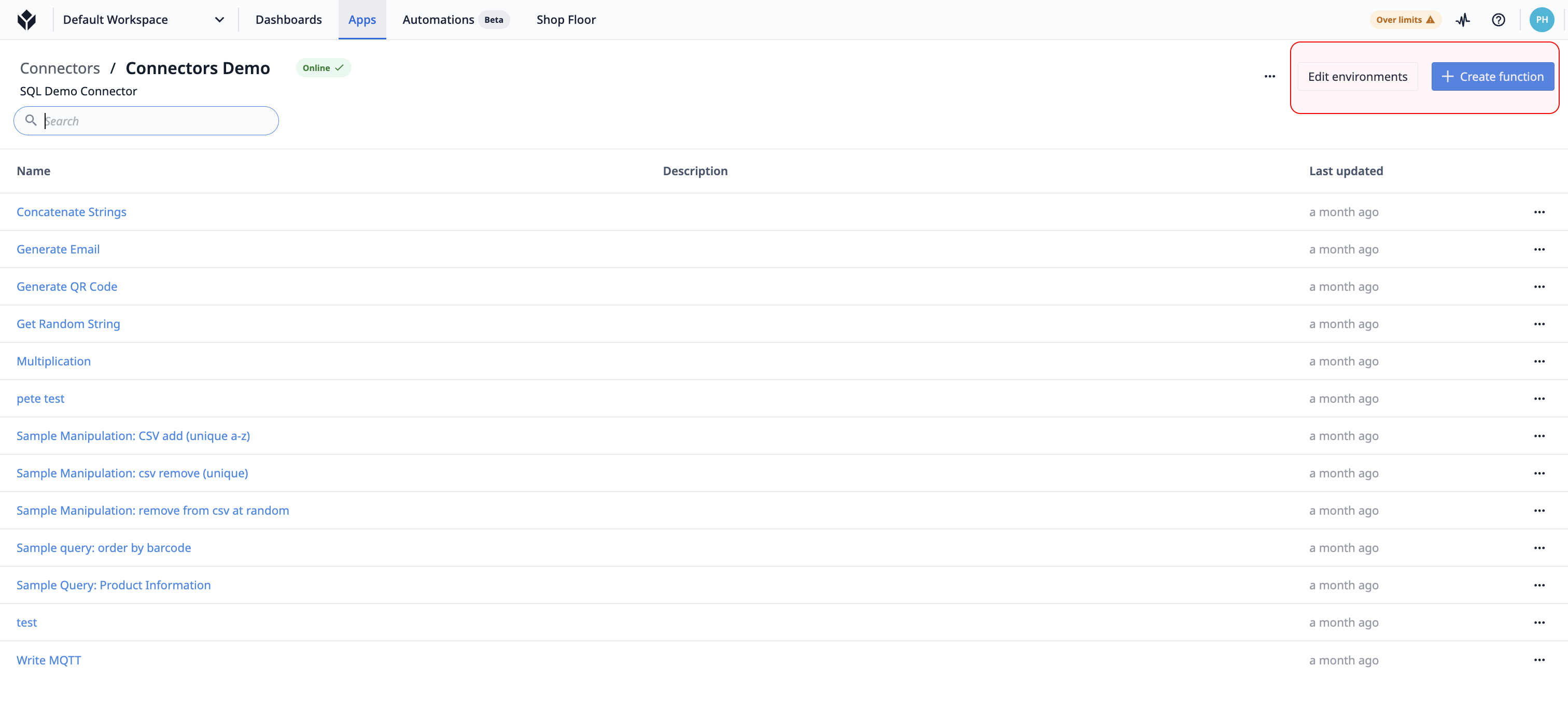 {高さ="" 幅=""}。
{高さ="" 幅=""}。
このページには、コネクタに関連付けられた関数のリストが表示されます。新しいコネクタ関数を作成するには、[+ 関数の作成]をクリックします。
手短にするため、この記事ではコネクタ機能エディタのさまざまな部分をすでにご存知であると仮定します。
以下は、コネクタ関数を設定するために使用するプロセスです:
- glossary.APIコール}}タイプを選択します。
- API URLを記述する
- 入力を設定する
- 返されるデータのパラメータを定義する
- ドット記法を使用して出力を設定する
コールタイプとURL
HTTP コネクタ機能で最初に設定する 2 つの項目は、API コールタイプ(GET、POST、PUT など)とエンドポイント URL です。ドロップダウンを使用してコールタイプのリストから選択し、ベース URL に続くフィールドにエンドポイントのパスを入力します。エンドポイントと設定の詳細については、接続するサービスのAPIドキュメントを参照してください。
In this article we’re using a piece of jargon: API Call. An API call, or API request, is a message sent to a server asking an API to provide a service or information. Since APIs are a way for one program to interact with another, calls are the process by which one application sends a request to another application.
この記事では、チューリップのナレッジベースをホストしているサービスであるDocument360 APIを例として使用します。私たちが設定する関数は、記事のIDに基づいて、関連するプロパティとともに記事を返します。
関数に名前をつけ、呼び出しのタイプ(GET)を設定し、呼び出しのためのURLを入力しましょう:
The call URL is case sensitive. Make sure you type it in exactly how you see it listed in the API documentation.
コールタイプとURLは、システムのエンドポイントドキュメントから入手してください。この2つのアクションによって、RESTリクエストが決まります。RESTリクエストの詳細な概要については、Anatomy of a REST Requestを参照してください。
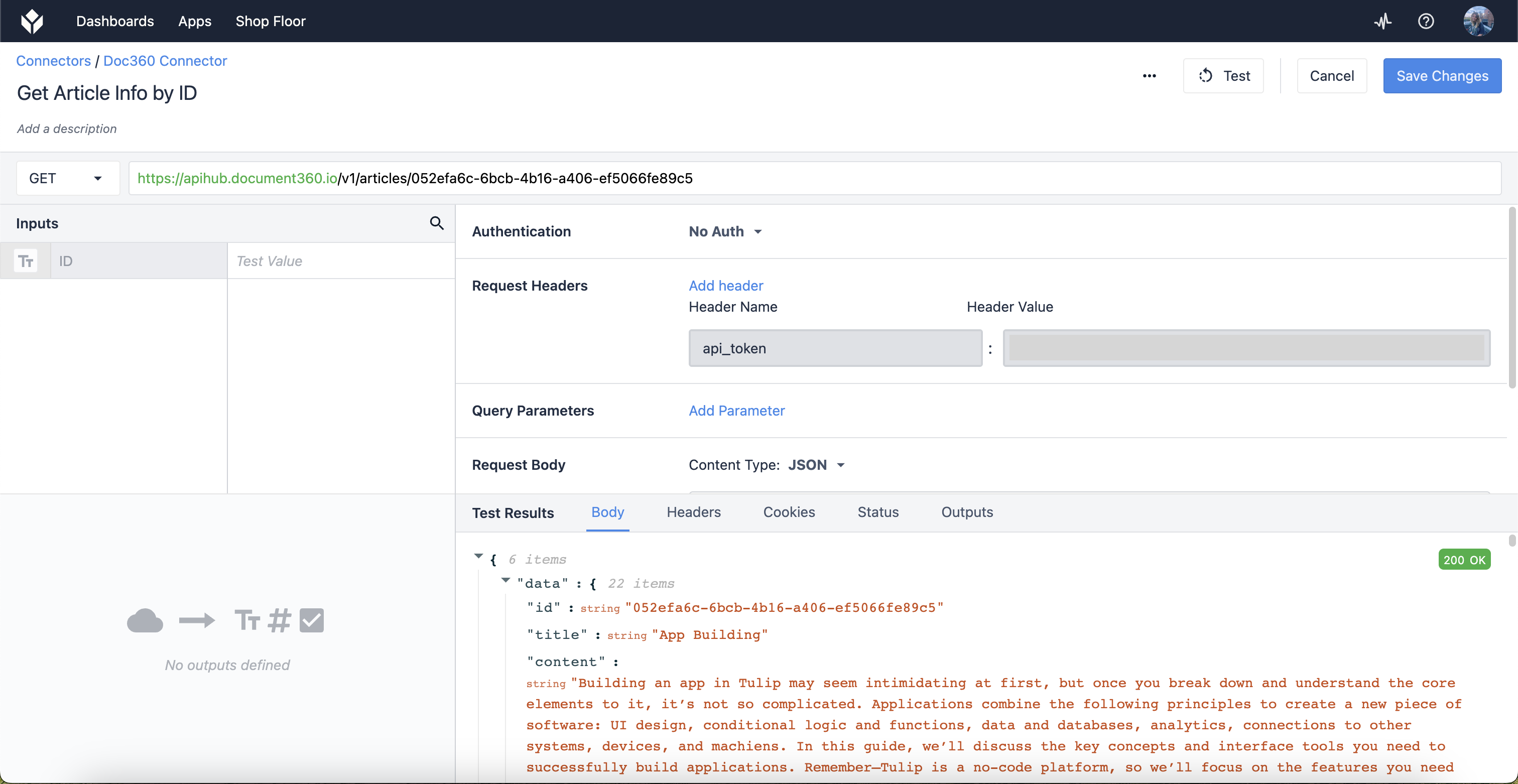 {height="" width=""} テストをクリックすると、関数が実行され、結果が返されます。
{height="" width=""} テストをクリックすると、関数が実行され、結果が返されます。
Testをクリックすると関数が実行され、エディタのTest Resultsセクションに情報が表示されます。Test Resultsで Bodyを選択すると、フィルタリングされていないリクエストの結果を見ることができます。素晴らしい、データがあります!
{用語集.入力}}s
Connector function inputs allow letters from any languages, numbers, spaces, underscores, and dashes.
現在のコネクタ関数の構成では、1つの特定の記事IDしか取得できません。
 {高さ="" 幅=""}。
{高さ="" 幅=""}。
この関数のゴールは、私たちが興味を持っている記事の情報を返すように設定することです。そのためには、任意の記事IDの値を渡せるように関数を編集する必要があります。
Inputsを設定することで、任意の値を受け取るようにコネクタ関数を編集することができます。Inputs を使用すると、アプリケーションから値を取得してコネクタ関数に渡すことができます。
1.入力ペインで入力を作成する、2.その入力がコネクタ関数で使用される場所を指定する。
まず、入力ペインにフィールドを追加します。入力のデータ型は、入力名の横にあるアイコンをクリックして編集できます。選択したタイプが、アプリケーションで使用するソースのタイプと一致していることを確認してください。入力名の横のフィールドは、コネクタ関数に渡す値のテストに使用でき、アプリケーションからの入力をシミュレートできます。
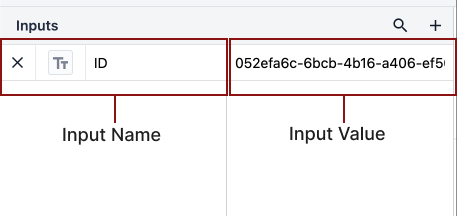 {height="" width=""}を指定します。
{height="" width=""}を指定します。
次に、その入力をコネクタ関数のどこで使用するかを指定する必要があります。入力は、エンドポイント URL、クエリパラメータ、出力の JSON エクストラクタ内など、コネクタ関数全体でアクセスできます。特定の関数をどのように設定する必要があるかについての詳細は、使用するサービスの API ドキュメントを参照してください。
この例では、エンドポイントのパスの最後、または "{articleId}" の代わりに指定することで、特定の記事にアクセスできます。
 {height="" width=""}のように指定します。
{height="" width=""}のように指定します。
inputsを使用することで、このURLに動的に値を渡すことができ、このコネクタ関数を使用して任意の記事の情報を取得することができます。
パラメータ(この場合は "ID")の前後にドル記号**($)を**置くことで、エンドポイントのパスに入力を追加します。ドル記号の間の文字列は大文字と小文字を区別し、入力名と完全に一致しなければなりません。例に戻って、IDが入力と一致するようにURLを変更してみましょう。ドル記号の間のテキストは、次のようにプロパティを示すブロックに変わります:
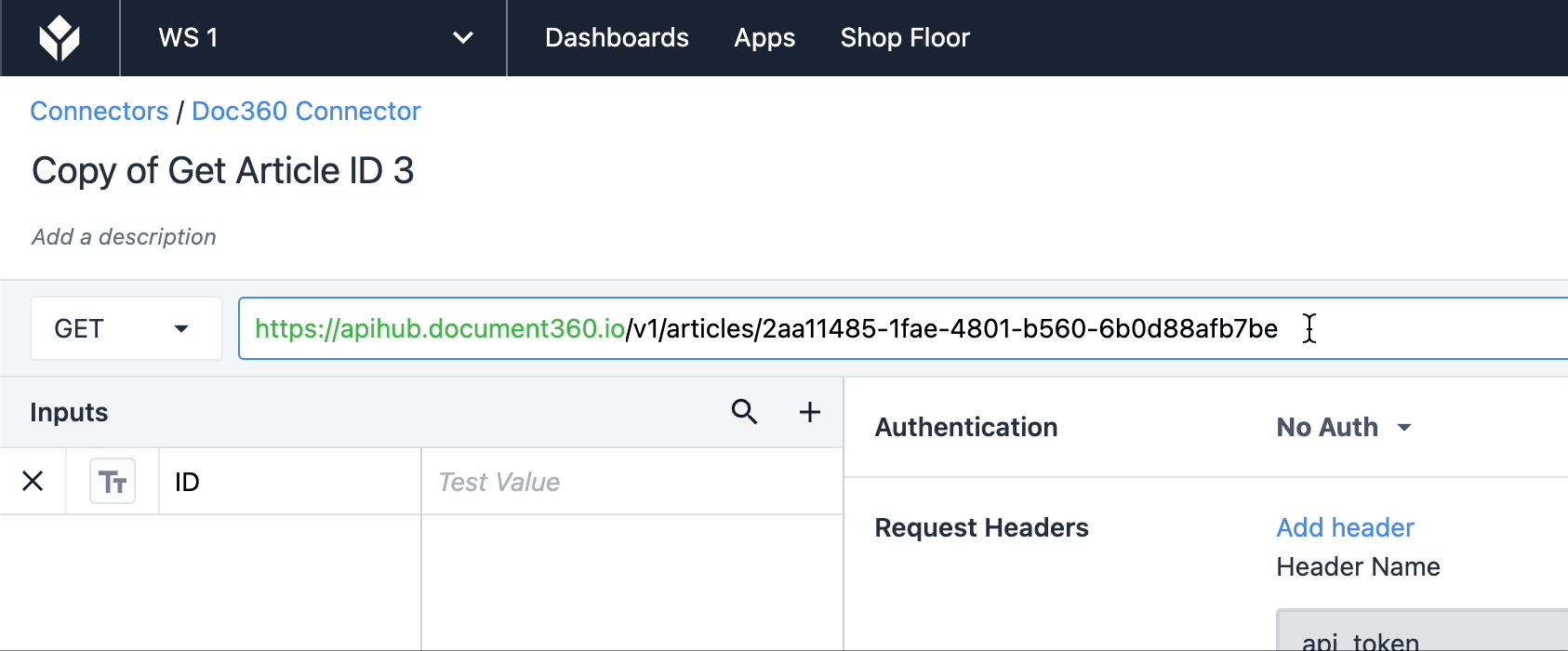 {height="" width=""}のようになります。
{height="" width=""}のようになります。
これで、エンドポイントURLに直接値をハードコードするのではなく、入力値としてIDを設定できるようになりました。
さらに入力を追加するには、入力ボックスの右上にある**+を**クリックします。
パラメータ
クエリパラメータは、エンドポイントの**?の後、または Connector Function の作成時にクエリパラメータの**下に表示されるキーと値のペアです。
入力を設定したので、Test Resultsを変更し、必要な情報のみを取得するためのパラメータをいくつか作成できます。これらのパラメータのキーと値は、接続先のサーバの API ドキュメントで確認してください。
キーと値のペアでは、コンポーネントの一方が "キー" で、もう一方が "値" です。どちらもフォームのリンクURLの末尾に追加されます。電子メールで誰かの名前をパーソナライズするためのトークンのようなものだと考えてください。キーと値のペアを使うことで、フォームに情報を渡すことができます。
キーは変数名を表します。
値はプロパティの値を示します。
この例では、返された記事がKnowledge Baseサイトで公開されるようにパラメータを設定します。APIドキュメントに記載されている情報を入力すると、パラメータは以下のようになります:
 {height="" width=""} となります。
{height="" width=""} となります。
これらのクエリパラメータとリクエストパラメータは任意で入力するフィールドですが、必要であればテスト結果に具体性を持たせることができます。
Outputs
Connector function outputs allow letters from any languages, numbers, spaces, underscores, and dashes.
出力は、コネクタ関数のどの情報が直接返されるかを示す部分です。ドット記法で構造化されているため、Test Resultsのフォーマットに細心の注意を払い、記法が正確な経路をたどっていることを確認してください。出力はアプリの変数にマッピングされるので、識別可能でユニークな名前を付けてください。
このオプションは、オブジェクト内に変数出力をネストし、オブジェクトリスト内のすべてのネストされた出力のドット表記パスを普遍的にマッピングします。
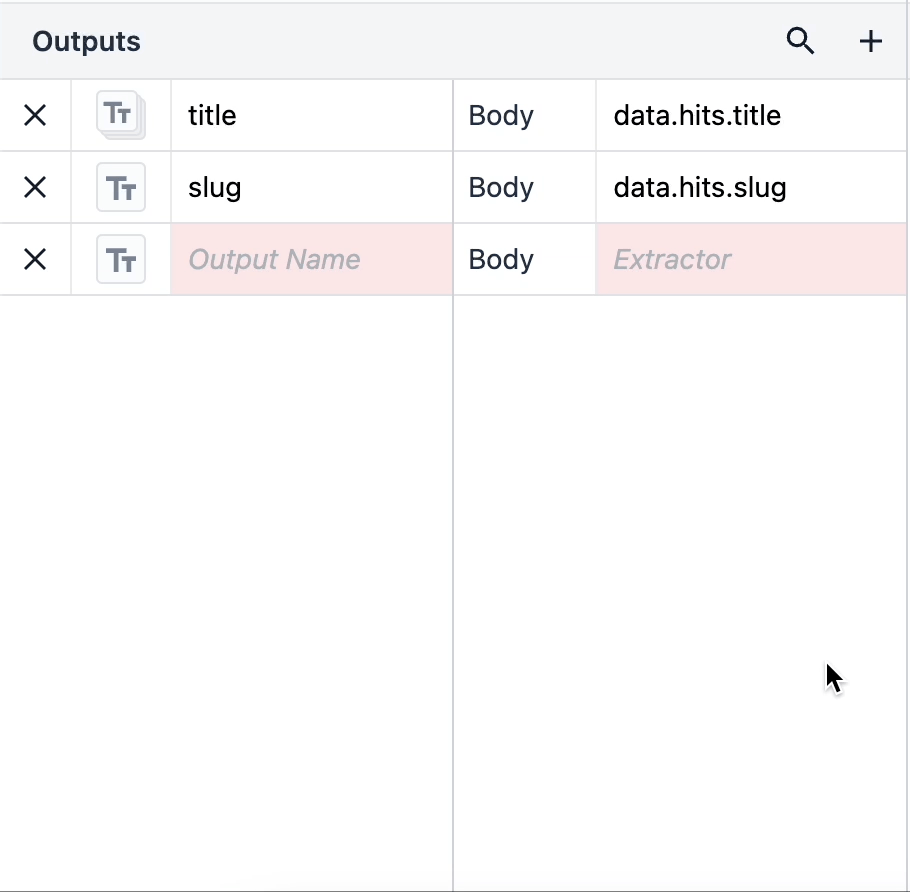 {height=""幅=""}。
{height=""幅=""}。
出力が正しくマッピングされているかどうかを確認するには、テスト結果ペインの出力タブをクリックし、返される結果をメモします。
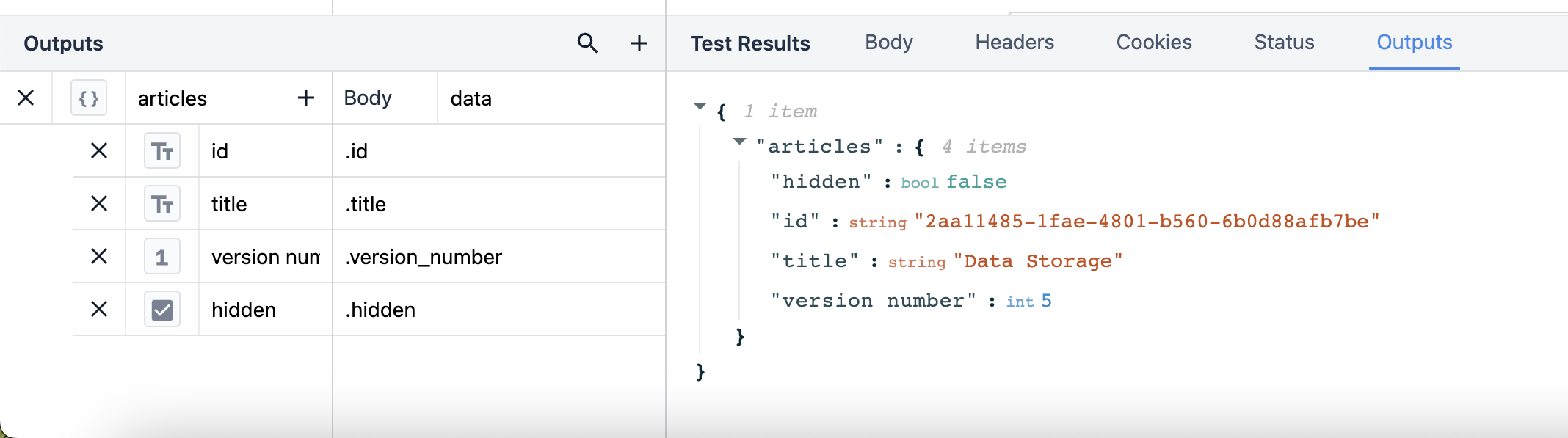 {高さ="" 幅=""}。
{高さ="" 幅=""}。
出力が結果と一致していれば、おめでとうございます!コネクタ関数の作成に成功し、アプリケーションで使用する準備が整いました。次のステップについては、「アプリケーションでHTTPコネクタを使用する」を参照してください。
コネクタ関数が正しく動作しない問題がある場合は、トラブルシューティングガイドを参照してください。
コネクター構築のウォークスルーについては、HTTP Connectors Universityコースを受講してください。
その他の情報
お探しのものは見つかりましたか?
community.tulip.coで質問を投稿したり、他の人が同じような質問に直面していないか確認することもできます!

