TulipアカウントオーナーがTulipアカウント全体のために構成することができるさまざまな設定について説明します。
チューリップ・アカウント・オーナーとして、あなたの会社のアカウント全体の設定を構成するためのいくつかのオプションがあります。
アカウント設定
アカウント設定にアクセスするには、メニューバーの右上にあるユーザーアイコンをクリックし、「アカウント設定」を選択します。
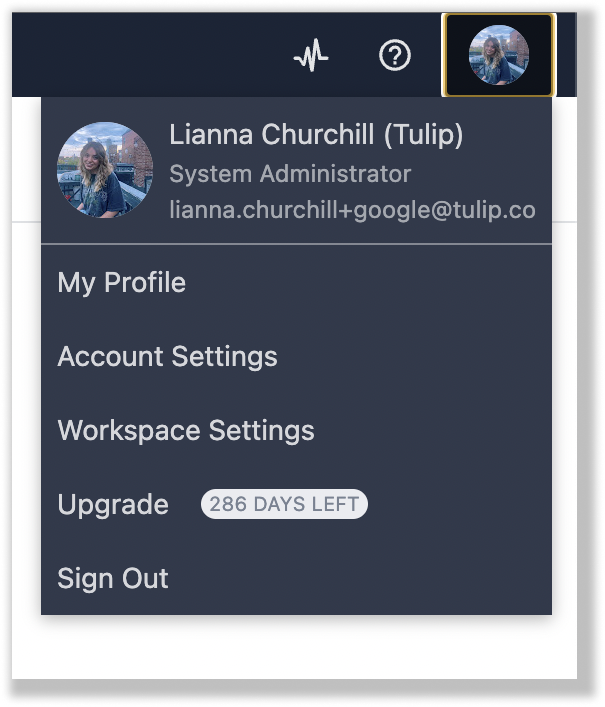 {height="" width="320px"}.
{height="" width="320px"}.
アカウント設定ページには、以下のオプションが表示されます:
アカウント
ここでは、アプリの様々なデフォルト設定を行うことができます。以下は変更可能なフィールドです。
**会社名:**アプリに表示される正式な会社名を設定します。
会社ロゴ(ライト):暗い背景に表示される会社のロゴを設定します。
会社のロゴ(ダーク):会社のロゴを設定します:会社ロゴ(ダーク): 明るい背景に表示される会社ロゴを設定します。
**非アクティブタイムアウト:**ウェブブラウザのTulipタブでマウス操作が検出されなかった場合、ユーザーが自動的にログアウトするまでの時間を設定できます。
アプリ交換
App Exchangeページでは、ユーザーがインスタンス内にアプリの内部ライブラリを作成するEnterprise App Exchange機能を有効にできます。ワークスペースを有効にし、Enterprise App Exchangeアプリケーションを格納するワークスペースを指定する必要があります。
カラーパレット
カラーパレットツールを使用して、App Editorのカラーパレットに表示される色を選択できます。新しい色を追加するには、色自体をクリックします。次に、セレクタをドラッグするか、特定の16進コードを入力して色を選択します。
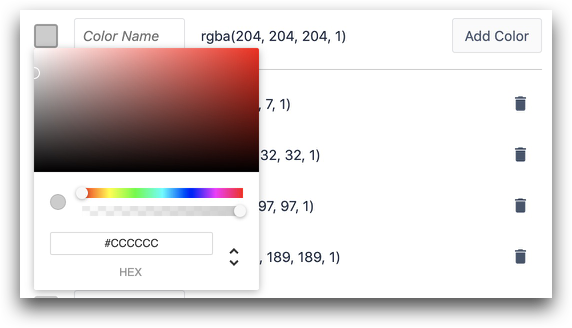
次に、Add Colorをクリックすると、すべてのアプリのカラーピッカーでその色を使用できるようになります。
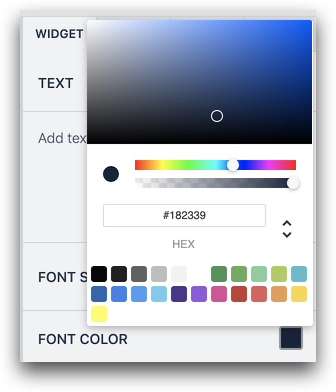
次に、このガイドを使用して、変数やテーブルにこの色を動的に割り当てることができます。
コネクタ
コネクタ]ページには、アカウントに設定されているコネクタの設定が表示されます。HTTP & SQLコネクタ環境の変更を公開アプリに即座に影響させるか、手動での公開を必要とするかを選択します。
また、開発者モードでコネクタ環境の選択を許可することもできます。
カスタムウィジェット
カスタムウィジェットページには、Tulipライブラリで作成またはダウンロードしたすべてのカスタムウィジェットが表示されます。
日付と時刻
日付と時刻ツールでは、デフォルトのタイムゾーンを選択し、日付フォーマットをカスタマイズできます。
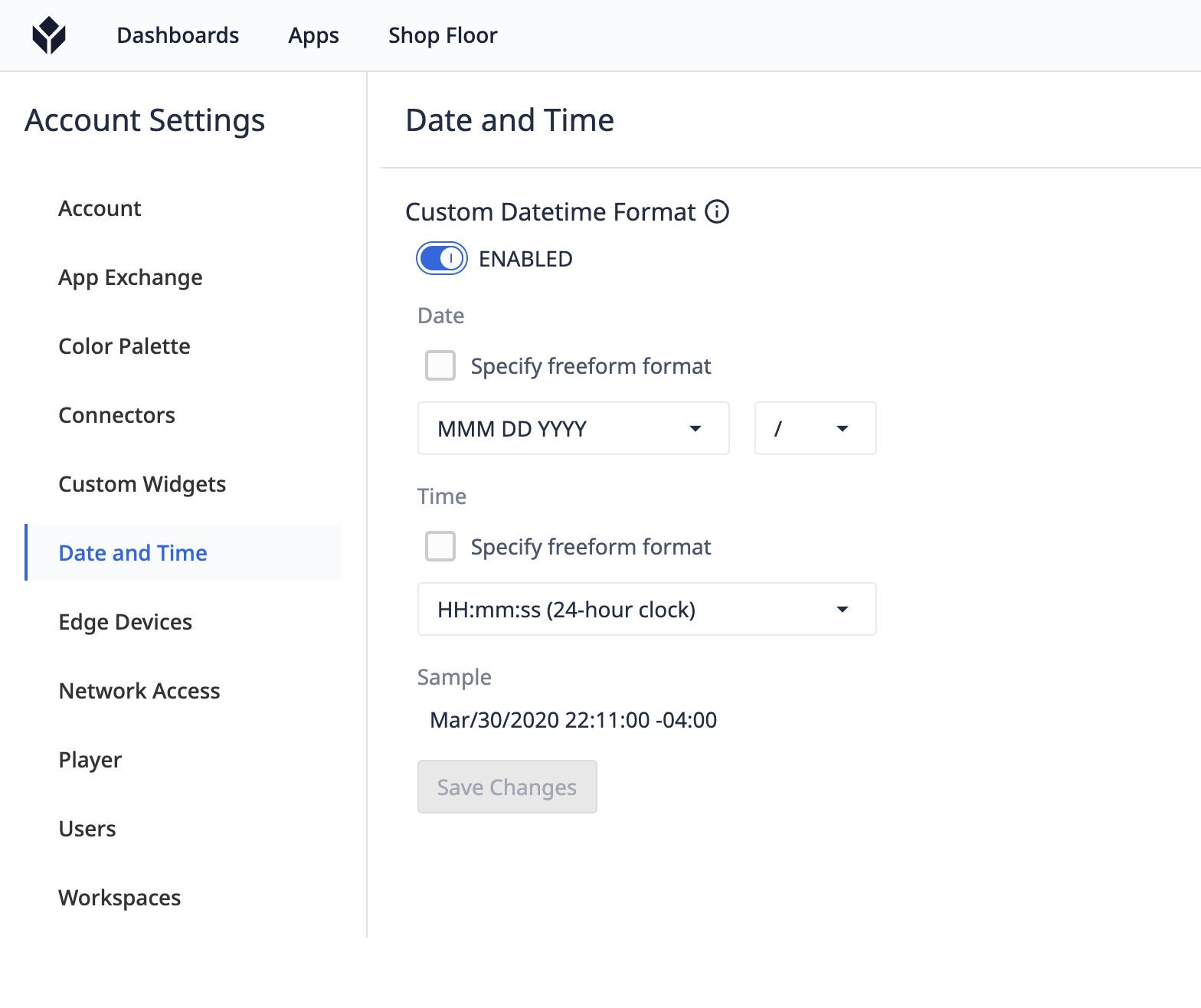 {height="" width=""}.
{height="" width=""}.
日時の書式をカスタマイズするには、有効ボタンを切り替えます。私たちが提供するオプションのドロップダウンを選択することができます。
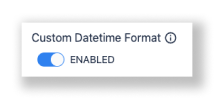
Dateフォーマット、Timeを24時間時計か12時間時計にするか、日付を区切る文字を選択できます。これでApp Editorの日付と時刻が変更されます。どのように表示されるかは、下のサンプルをご覧ください。
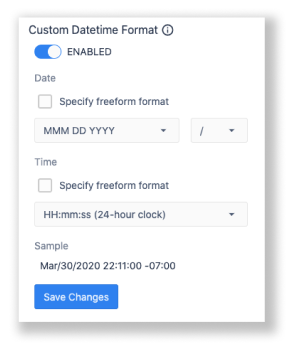
デフォルトのオプションでうまくいかない場合は、Specify freeform formatの隣にあるボックスをチェックすることで、日付と時刻のフォーマットを完全に変更することができます。以下はサポートされている日時フォーマットです
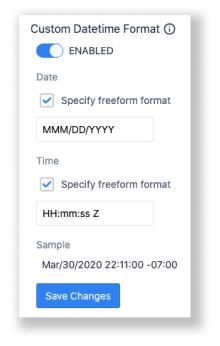
**デフォルトのタイムゾーン:**アプリが実行されている時間を正確に追跡するために、デフォルトのタイムゾーンを設定します。この設定は、Shop Floor タブで個々のステーションに対して上書きすることができます。詳細はこのガイドを参照してください。
エッジデバイス
Edge Devices(エッジデバイス)ページで、自動ファームウェアアップデートを設定し、そのタイミングを決定します。Tulip Edge Devicesは、指定された日時にアップデートが可能かどうかをチェックします。有効にすると、デバイスが自動的にアップデートされます。
ネットワークアクセス
デフォルトでは、どのユーザーもどこからでもTulipアカウントにアクセスできます。ネットワークアクセスのページでは、IP Allowlistを設定し、アカウントにアクセスできるユーザーを制御できます。
IP Allowlistの設定については、「Tulipアカウント設定の設定」を参照してください。
プレーヤー
**ログイン時にバッジIDを隠す:**オペレータがTulip Playerに入力するバッジIDを*文字で隠します。
**プレーヤーメニューのアプリ完了時間を隠す:**デフォルトのTulip Playerメニューで、オペレーターがアプリに費やした時間を表示しないようにします。
例

**プレーヤーにエラーメッセージを表示しない:**例えば、テーブルレコードのロードに失敗した場合や、コネクタ関数が値を返さなかった場合などです。
**プレーヤーの「App Completed」と「App Canceled」メッセージを隠す:**アプリが完了またはキャンセルされたときに、オペレータにメッセージを表示しません。
**非アクティブユーザーを自動的にログアウトする:**トグルがオンの場合、オペレータは、最後にスクリーンと相互作用してから一定の時間間隔の後、自動的にプレーヤーからログアウトされます。デフォルトは15分に設定されていますが、カスタマイズ可能です。これにより、アプリケーションの実行がキャンセルされ、別のオペレータが再開できないようになります。
**Player アプリが終了したときにユーザーをログアウトします:**オンに切り替えると、デバイスでプレーヤーアプリを閉じたときに、オペレーターは自動的にプレーヤーからログアウトします。ログアウトは、プレーヤーが終了してから20秒後に自動的に実行されます。
**プレーヤーのナビゲーションサウンドをミュート:**インスタンス全体で、Playerのサウンドをグローバルにミュートする。
ユーザー
Users]ページには、アカウントに関連付けられている、アプリに貢献しているすべてのユーザーが表示されます。
ワークスペース
Workspacesページでは、新しいワークスペースを作成したり、既存のワークスペースを表示したりできます。複数のサイトと環境のユーザーとリソースを管理できます。
