トリガーロジックを使用して、カメラでスキャンされたバーコードの値を保存する方法を説明します。
概要
カメラウィジェットの下にあるTulipの "バーコードスキャナ "カメラを使用して、オペレータが携帯電話、タブレット、またはデスクトップコンピュータのウェブカメラでバーコードをスキャンすることができます。
その場所はこちらです:
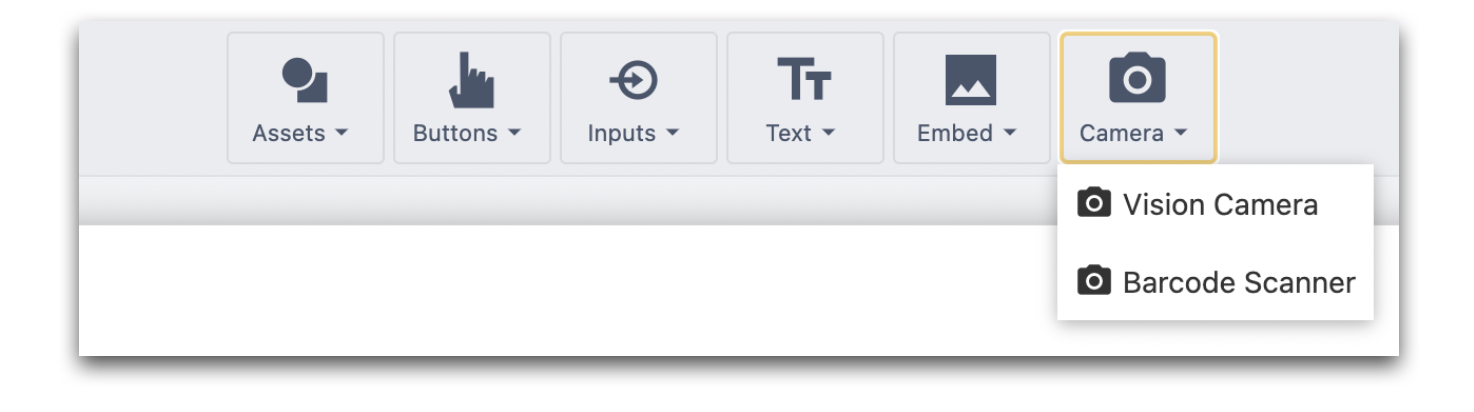
このウィジェットをうまく使うには、ステップ上に3つのものが必要です:
- ウィジェットそのもの。ウィジェット自体。オペレータが何をスキャンしているかが見える大きさであること。
- バーコードスキャナ(オプティカル)」が使用されたときに発生するトリガー。
- オペレータがバーコードのスキャンに成功したことを確認できるように、ステップに埋め込まれた変数。
これを実現するステップの設定方法は以下の通りです。
バーコードスキャナカメラウィジェットの追加
カメラウィジェットをクリックし、"バーコードスキャナー "を選択します。ウィジェットのサイズを好きなサイズに変更します。これは、オペレータがスキャンしているものを見ることができるウィンドウです。
バーコードスキャナウィジェットは1ステップにつき1つだけ持つことができます。
ウィジェットを選択すると、コンテキストペインに以下のオプションが表示されます:
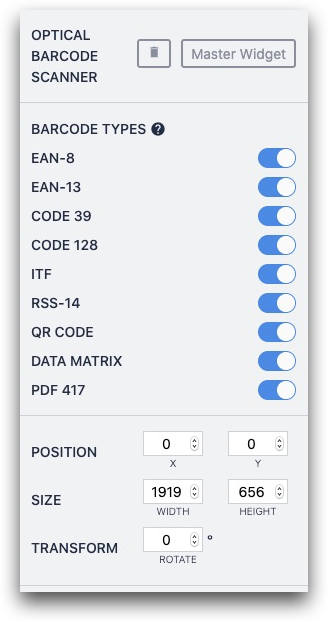
以下はサポートされているバーコードフォーマットです:
- EAN-8
- EAN-13
- コード 39
- コード128
- ITF
- RSS-14
- QRコード
- データマトリックス
- PDF 417
デフォルトでは、これらすべてが「オン」になっています。個々のバーコードフォーマットを "オフ "にすることができ、ウィジェットでバーコードをより速くスキャンすることができます。
出力の保存
次に、バーコードが正常にスキャンされたときに起動するトリガーを作成する必要があります。
コンテキスト・ペインのステップ・タブにトリガーを作成し、以下の "when" ステートメントを追加します:

- WHEN "device" "Barcode Scanner (Optical)" outputs at "this station" with events "Barcode Scanner (Optical)":イベント "バーコードが現れた "で、"このステーション "に出力する。
次に、"データ操作 "の "格納 "ステートメントを追加して、バーコードの値を変数に格納する。
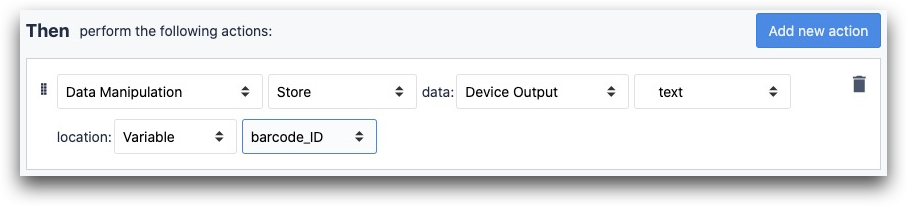
- 「データ操作" "格納" データ:"Device Output" "barcode appeared: text" location:"変数" (ここに変数)
最後に、バーコードが格納されたときに、オペレータを即座に別のステップに送りたい場合は、"Go To Step" トランジションを追加します。
ステップのセットアップ
以下は、デスクトップで動作するアプリのレイアウトです:
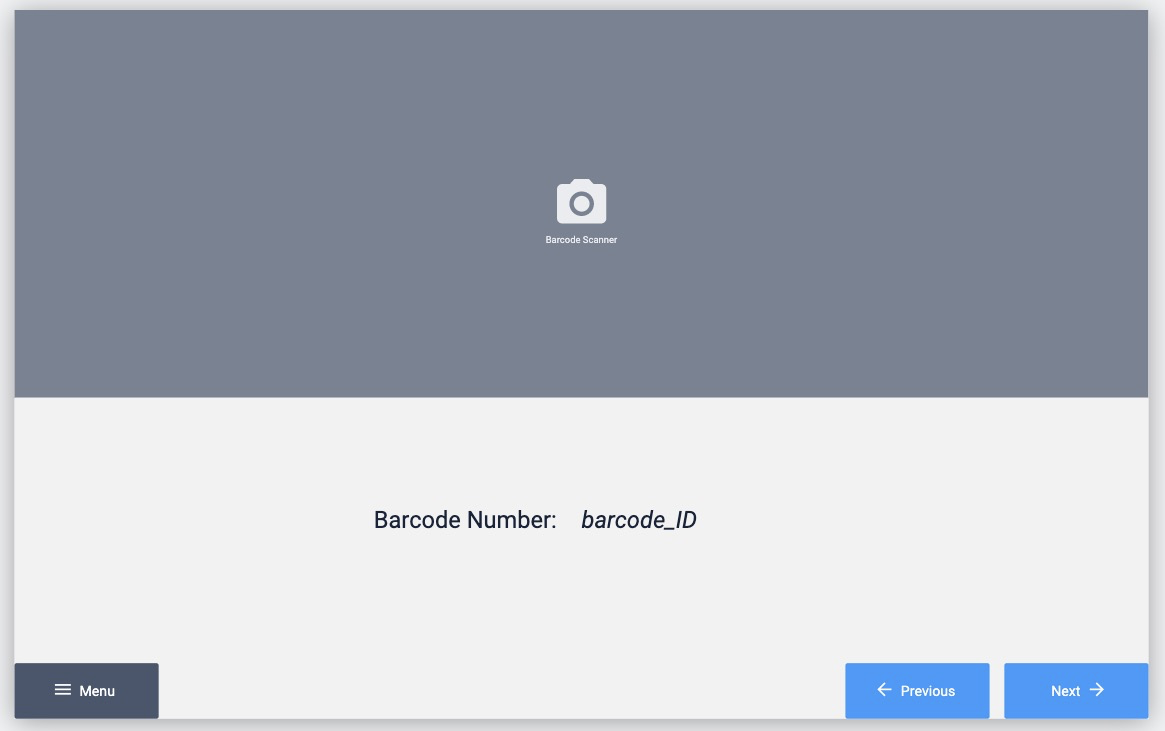
カメラウィジェットが画面の上半分を占めます。
下半分には、ナビゲーションボタンとテキストラベルと埋め込まれた可変テキストがあり、オペレーターは今スキャンされたバーコードの値を見ることができます。
プレーヤー内では、カメラからのライブビューを「反転」や「回転」させることもできます。
カメラバーコードスキャナのトラブルシューティング
ワークステーションの状況は、アプリがバーコードを正常にスキャンするのにかかる時間に影響します。
ここでは、バーコードを正常にスキャンできない一般的な制限について説明します。
カメラの解像度
お使いのタブレットや携帯電話は、最新の高解像度カメラを使用していますか?多くの古いデバイスやラップトップには低解像度のカメラが搭載されています。
照明
明るい場所でスキャンしていますか?カメラはバーコードのコントラストを見るために十分な明るさが必要です。
テスト手順
本番で使用するのと同じカメラでテストしていますか?そうでない場合、誤解を招く結果を得る可能性があります。
表示されるテキストの複数の例
スキャナは、バーコードが1つだけ表示されている場合に最適に動作します。他のテキストセクションや他のバーコードが表示されている場合は、指でそれらをブロックしてみてください。
平らな紙
バーコードがしわくちゃの紙に印刷されている場合、スキャナは読み取りにくくなります。
さらに読む
お探しのものは見つかりましたか?
community.tulip.coに質問を投稿したり、他の人が同じような質問に直面していないか確認することもできます!
