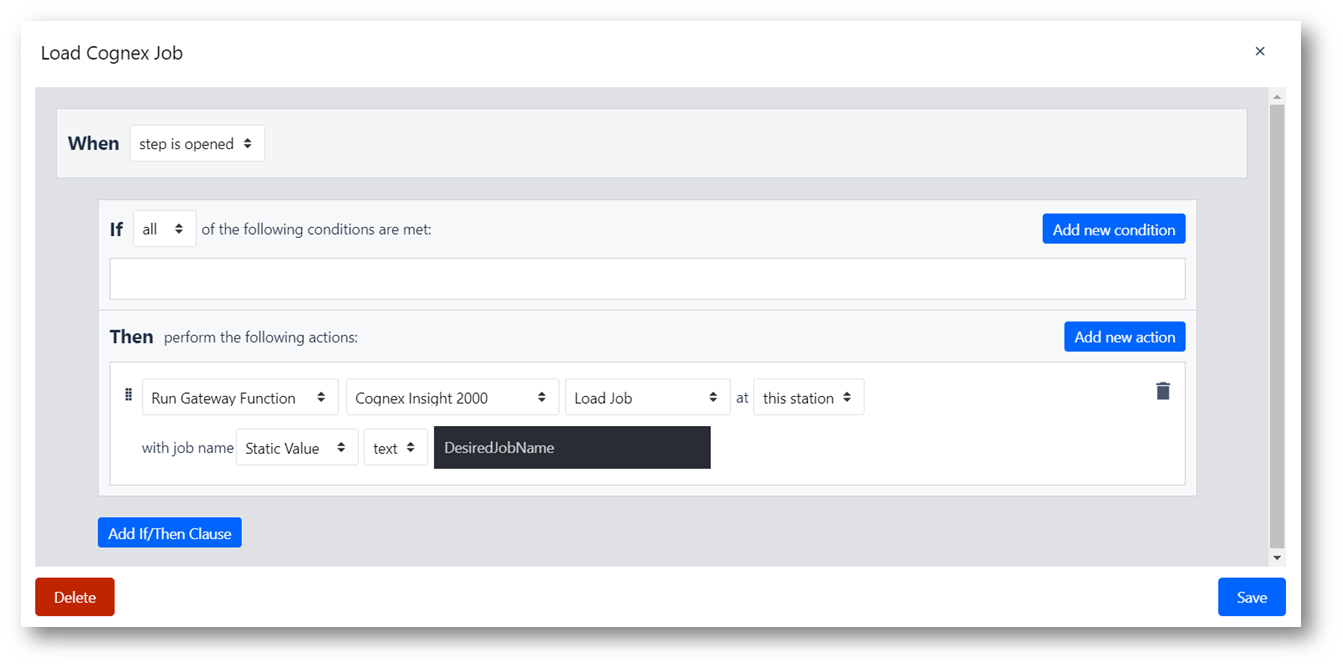コグネックスとチューリップの設定方法
このガイドでは、コグネックスのInSight Explorerとチューリップの通信設定を説明します。
チューリップは、InSight Explorerソフトウェアを使用するコグネックスの装置と統合できます。このガイドでは、この統合の設定方法を説明します。
この統合は、コグネックスのInSight 2000で広範囲にテストされており、モデルごとに同様のことができます。
はじめに
**コグネックスのすべての変更はオフラインモードでのみ可能です。**実際に使用する場合は、設定後にカメラをオンラインモードに戻してください。
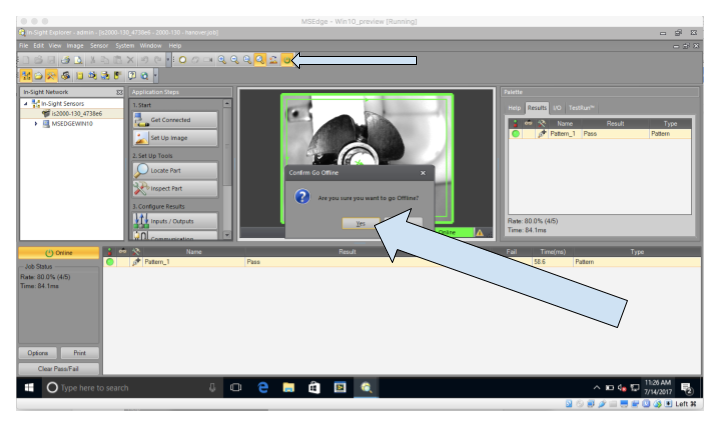
ジョブの設定
- ジョブの成功イメージを設定します。コグネックスが最終位置に取り付けられていることを確認し、正常に組み立てられた部品をコグネックスの下に置きます。ジョブが正常に組み立てられたすべての部品をパスできるように、今後使用するすべての部品を同じ場所に確実に配置できることを確認してください。
a."Set up image" をクリックします。
b."トリガー "をクリックして、成功した部品の写真を撮ります。
c.タイプを "Manual "に設定する。
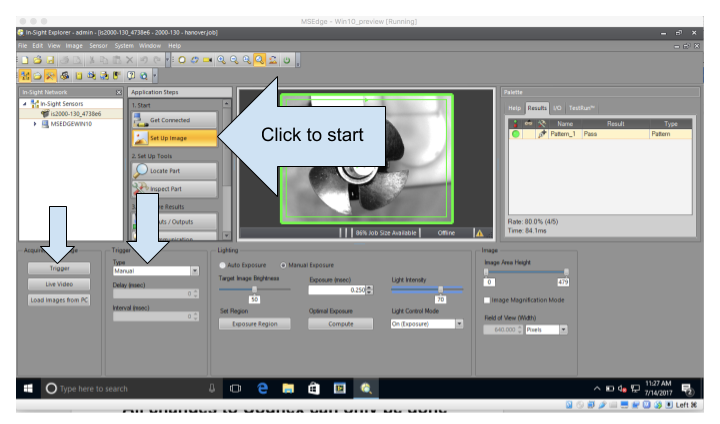
- 画像の合否基準を定義する:
a.Locate part "をクリックし、ロケーションツールを設定する。
b. "パターン "ツールを選択する。
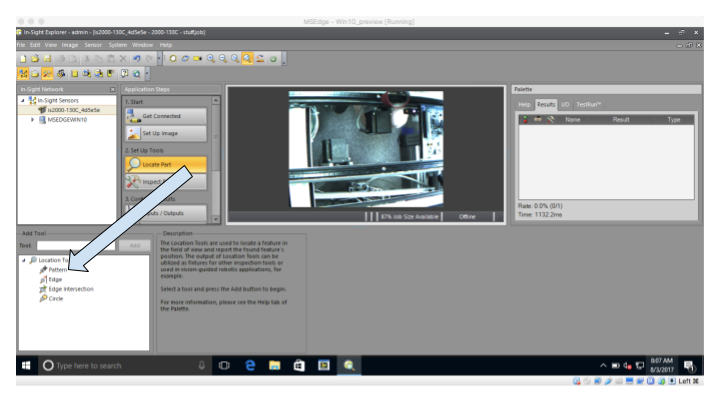
c.緑色の長方形が検査範囲。紫色の長方形がパターンツールで、サイズ変更と回転が可能。

d.パターンを移動し、検査する領域に合わせてサイズを調整します。コグネックスは、紫色の四角形内の画像をチェックし、ピクセルごとに比較します。十分に類似していれば、ジョブはパスします。
類似していない場合、ジョブは失敗します。この例では、下図の紫色の四角形の中にあるステッピングモータを検査します。

e.紫色のパターン長方形を配置したら、"OK "をクリックする。この編集ツールウィンドウが次に表示されます:
i. この場所で許容されるばらつきの大きさに基づいて、許容誤差を調整します。
ii.複数の場所に異なる許容誤差を設定することができます。
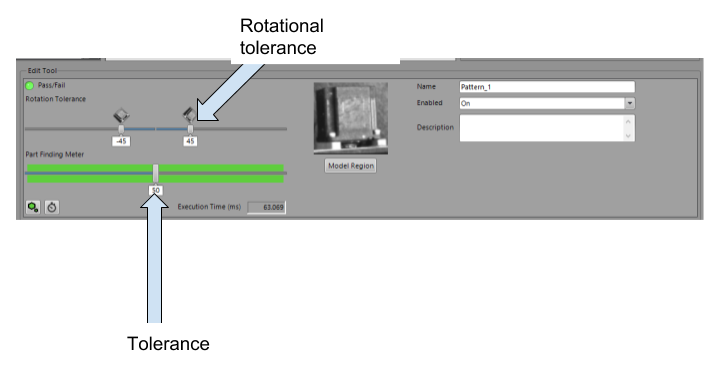
- 入出力を以下のように設定する:
a. 緑のLED - ジョブ・パス
b. 赤色LED - ジョブ失敗
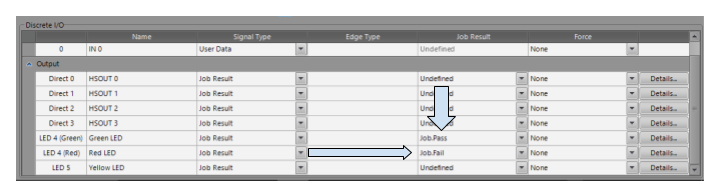
- 正しい TCP/IP 設定になるように接続を設定する:
a.Communication "をクリックし、"Edit "をクリックする。

- デバイスを "その他 "に設定する。
- プロトコルを "TCP/IP "に設定する。
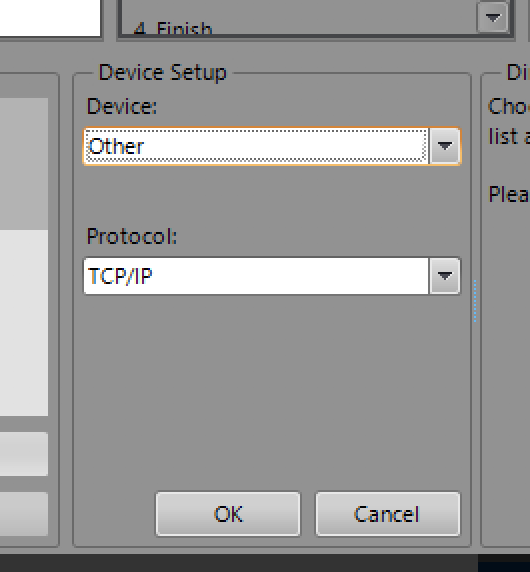
- Edit Device "をクリックし、"Format Output String "タブをクリックし、"Format String "をクリックします。
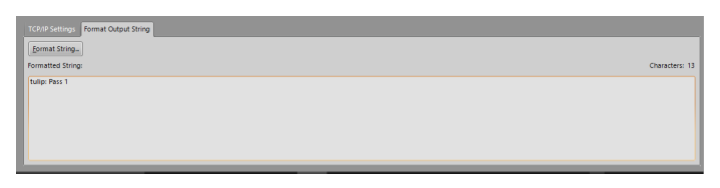
- 以下のように設定します:
a. 先頭テキスト:先頭テキスト: "tulip:「コロンの後に半角スペースがあります。
b. "Use Delimiter "にチェックを入れる。
c. "Add "をクリックすると、別のウィンドウ(Select Output Data)がポップアップします。
d. "Select Output Data "ウィンドウで "Job "をクリックし、"Job.Pass "を選択します。OK "をクリックします。
e. オリジナルの Format String ウィンドウで、Label と入力します:「これは重要です。
f. "Include Label "をクリックする。

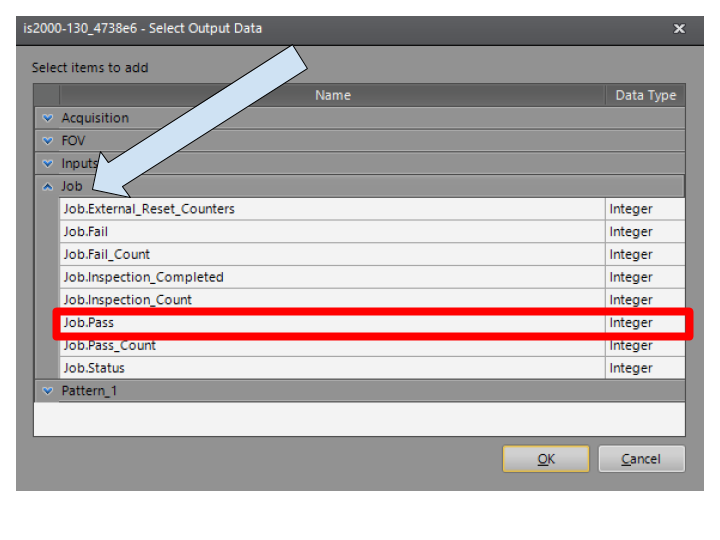
- OK "をクリックしてFormatStringウィンドウを閉じ、以下のように "Save Job "を選択します:
a. "Start the Sensor in Online Mode(センサーをオンラインモードで起動する)"をチェックする。
b. "Save As"(名前を付けて保存)をクリックし、希望のジョブ名を入力します。
c. "Startup Job"(起動ジョブ)ドロップダウンでジョブを選択します。
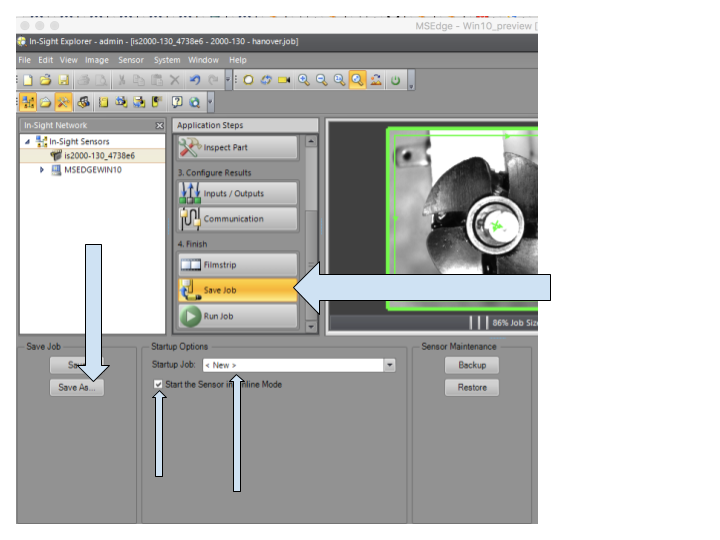
- カメラをオンラインモードにします。ジョブを実行し、正しくパスおよび失敗することを確認します。コグネックスのカメラの「TRIG」ボタンを直接押してジョブを実行することもできます。
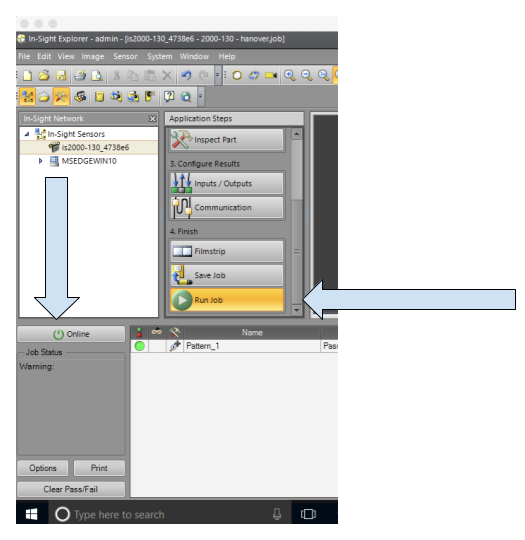
- ゲートウェイポータルでコグネックスInsight 2000ドライバを有効にする
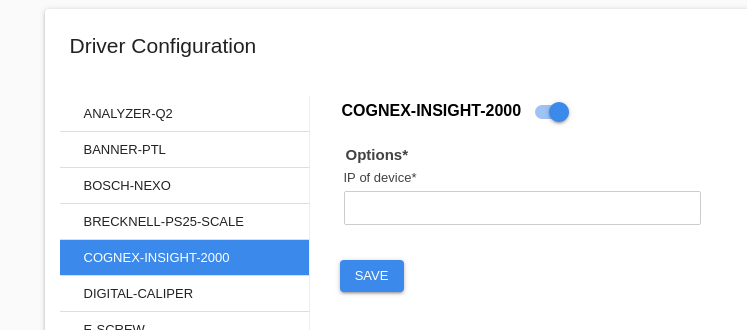
コグネックスから特定のジョブをロードするには、指定した名前でジョブをロードするトリガを設定します。このトリガは様々な方法で設定できます。例えば、ステップを開いたときにジョブをロードしたい場合は、次のようにトリガを設定します: