To download the app, visit: Library
:::Tulipで作られたシンプルな材料補充システム
目的
かんばんアプリ・スイートは、「かんばんループ」の概念を統合し、カスタマイズ可能なビン/カードを通じてサプライヤーと消費者間の補充関係を確立する、資材管理用に調整された無駄のない効率的なフレームワークを提供します。このスイートは、かんばんの原則をTulipにシームレスに統合し、マテリアルフローを強化し、生産プロセスを合理化する堅牢なシステムを提供します。
セットアップ
かんばんアプリは特別なセットアップを必要としません。ナビゲーターアプリはデモ用にのみ使用されるため、生産には不可欠ではなく、ユーザーは削除することができます。印刷を有効にするには、Kanban Managerアプリ内のラベル印刷ステップでトリガーを設定する必要があります。必要な設定: - 印刷 - シリアル接続(ステップに入るとトリガーが発生します):印刷 - シリアル接続(ステップに入るとトリガーが発生): 接続、パス(プリンタに使用するCOMポートを示す)、ボーレート、識別子を設定します:印刷 - シリアル(印刷ボタンをクリックするとトリガーが発生): 接続トリガーで使用したのと同じテキストを識別子として入力する。
仕組み
かんばんアプリ・スイートは、4つのアプリを統合することで動作します。最初に、ユーザーはカンバンカードを作成します。これらのカードがシステムに存在すると、ユーザーは材料を消費したり、空になったビンの補充を要求したりできます。要求が生成されると、材料担当者またはプロセスアシスタントは要求を表示し、ビンをサプライヤーの場所に届けることができます。サプライヤはビンを充填し、ビンをピックアップし、リクエストが作成された場所に配送するよう、資材取扱担当者に信号を送ります。
使用されるテーブル
かんばんカード - このテーブルは、すべてのかんばんカード関連情報のリポジトリとして機能します。材料要求 - 材料要求テーブルには、特定のかんばんカードで表される材料を供給するすべての要求が格納されます。
アプリの構造
かんばんマネージャー最初のステップで、ユーザーは作成済みのすべてのカードを表示できます。カード複製ボタンをクリックすると、選択したカードを複製できます。この機能により、ユーザーは選択したカードと同じ属性の新しいカードを作成でき、カードIDが一つ増えます。ラベル印刷ボタンをクリックすると、ラベル印刷ステップに移動します。選択したカードを有効または無効にするには、カード編集ボタンをクリックしてください。非アクティブ化されたカードは他のアプリには表示されません。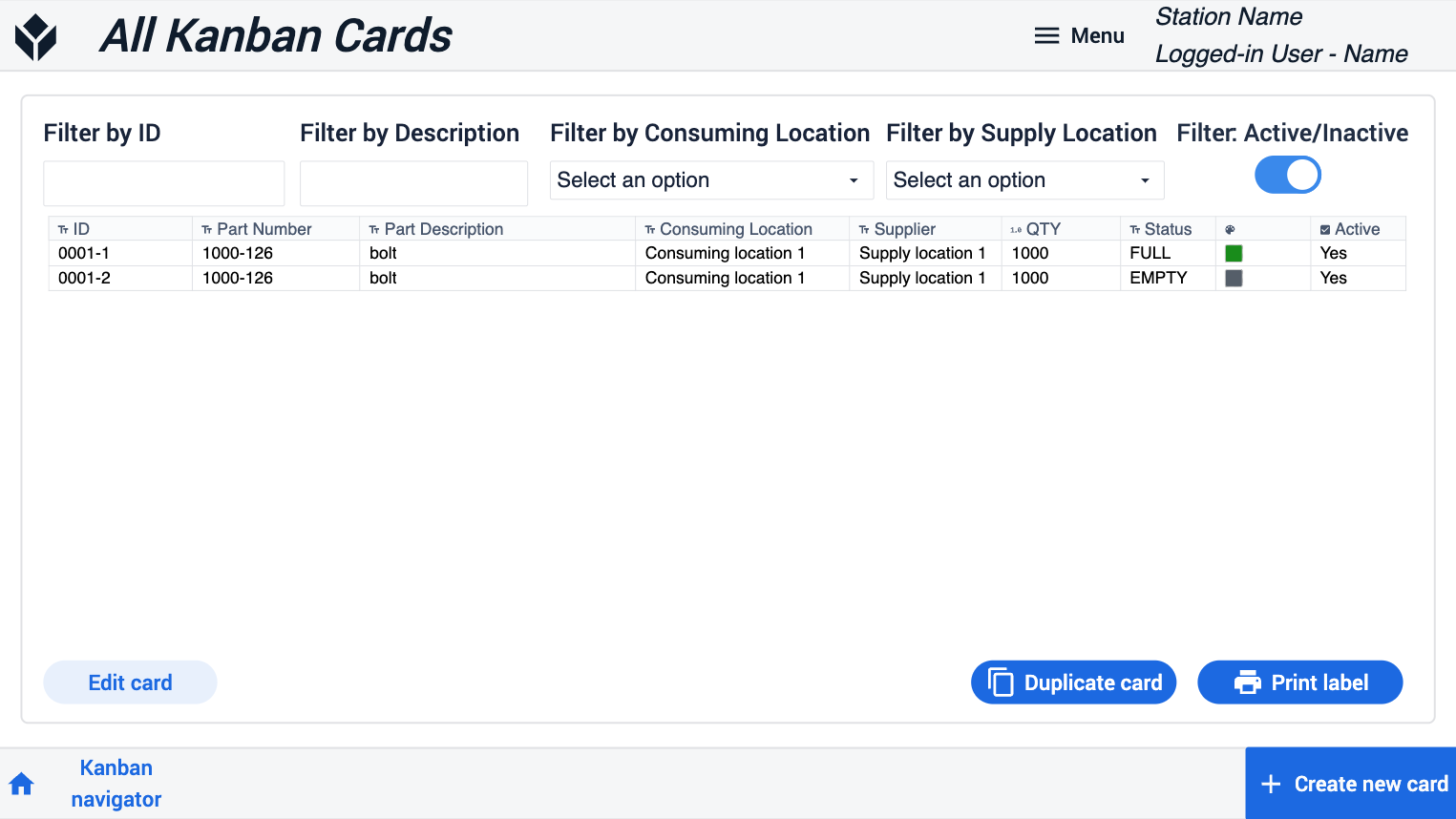 {height="" width=""} 新規カードを作成するには、新規カード作成ボタンをクリックして、そのステップに移動します。
{height="" width=""} 新規カードを作成するには、新規カード作成ボタンをクリックして、そのステップに移動します。
カンバンカードの作成ステップで、ユーザーは新しいカードを作成するために必要なフィールドをすべて入力する必要があります。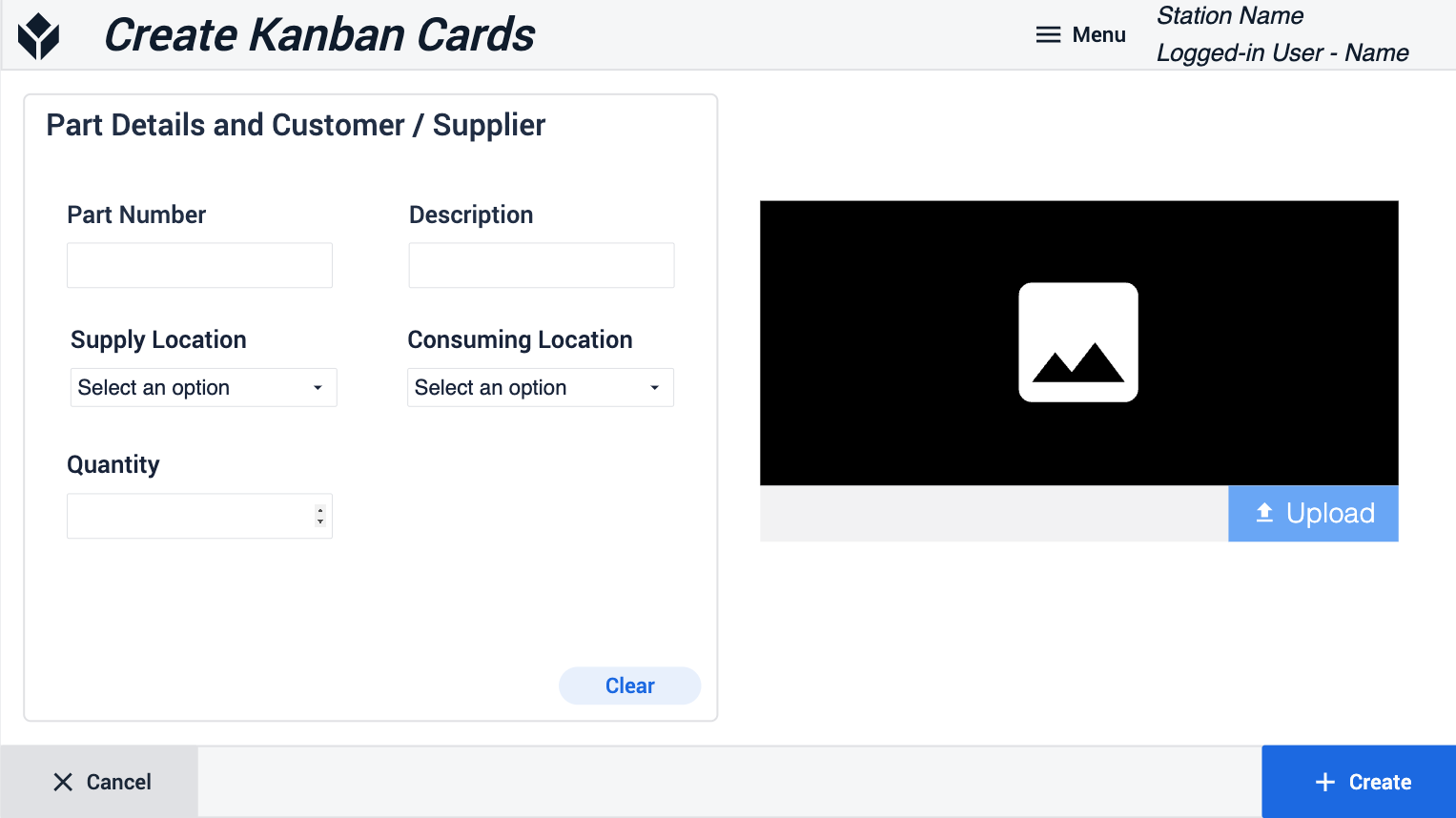 {height="" width=""} 材料消費このアプリは、材料消費を効率化します。
{height="" width=""} 材料消費このアプリは、材料消費を効率化します。
材料消費このアプリは、カンバン管理アプリが管理する事前準備済みのカンバンカードを使用して、材料リクエストの作成を効率化します。
このステップでは、有効なカードの概要を確認できます。ユーザーは、行をクリックするか、バーコードリーダーを使って印刷済みのラベルをスキャンすることで、表からカードを選択できます。選択したカードのステータスが満杯の場合、新規リクエスト作成ボタンをクリックすることで、新しい材料リクエストを作成することができます。この操作により、ユーザーは次のステップに進み、新しいリクエストの作成を確認することができます。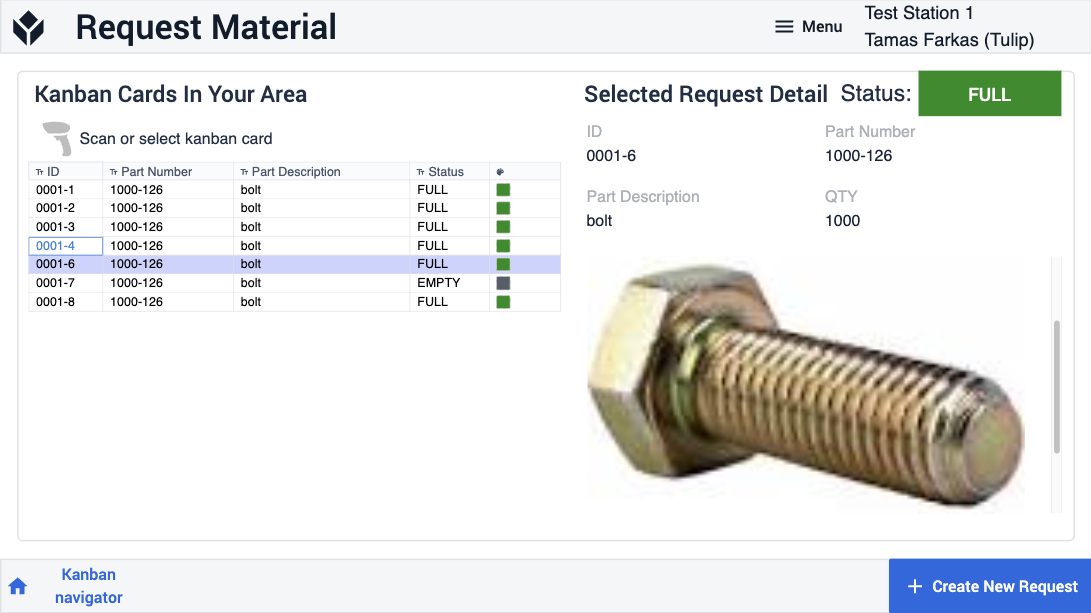 {高さ="" 幅=""}。
{高さ="" 幅=""}。
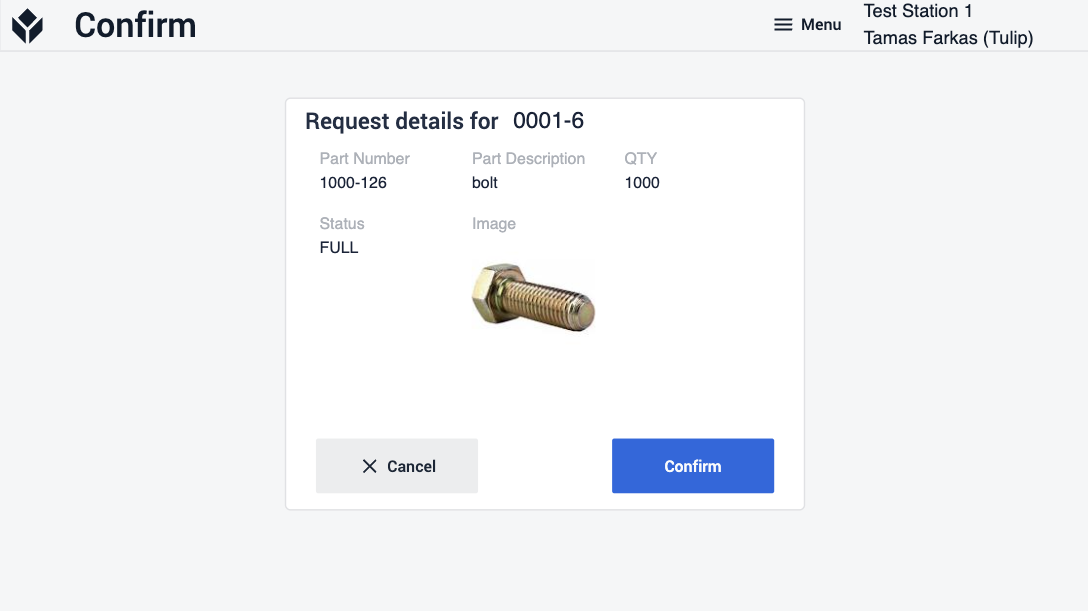 {height="" width=""}確認すると、カンバンカードのステータスが満杯から空に変わり、ウォータースパイダーアプリのユーザーに表示されるリクエストが作成されます。
{height="" width=""}確認すると、カンバンカードのステータスが満杯から空に変わり、ウォータースパイダーアプリのユーザーに表示されるリクエストが作成されます。
ウォータースパイダーウォータースパイダーアプリは、工場内の資材の移動を管理するのに役立ちます。カンバンリクエストのステップで、ユーザーは進行待ちの材料リクエストをすべて表示できます。リクエストを選択すると、詳細情報が表示されます。リクエストを選択し、[リクエストを処理]ボタンをクリックすると、ユーザーは処理を確認するために次のステップに進みます。オープンリクエストを確認することは、ユーザーがビンを専用の供給場所に届けたことを示し、リクエストはウォータースパイダーアプリから消えます。材料サプライヤーアプリのユーザーがビンが満たされたことを確認した場合、リクエストはピックアップ準備完了ステータスに移動します。最後のステップでは、ビンがコンサンプションロケーションに配送されたことを確認し、リクエストを閉じます。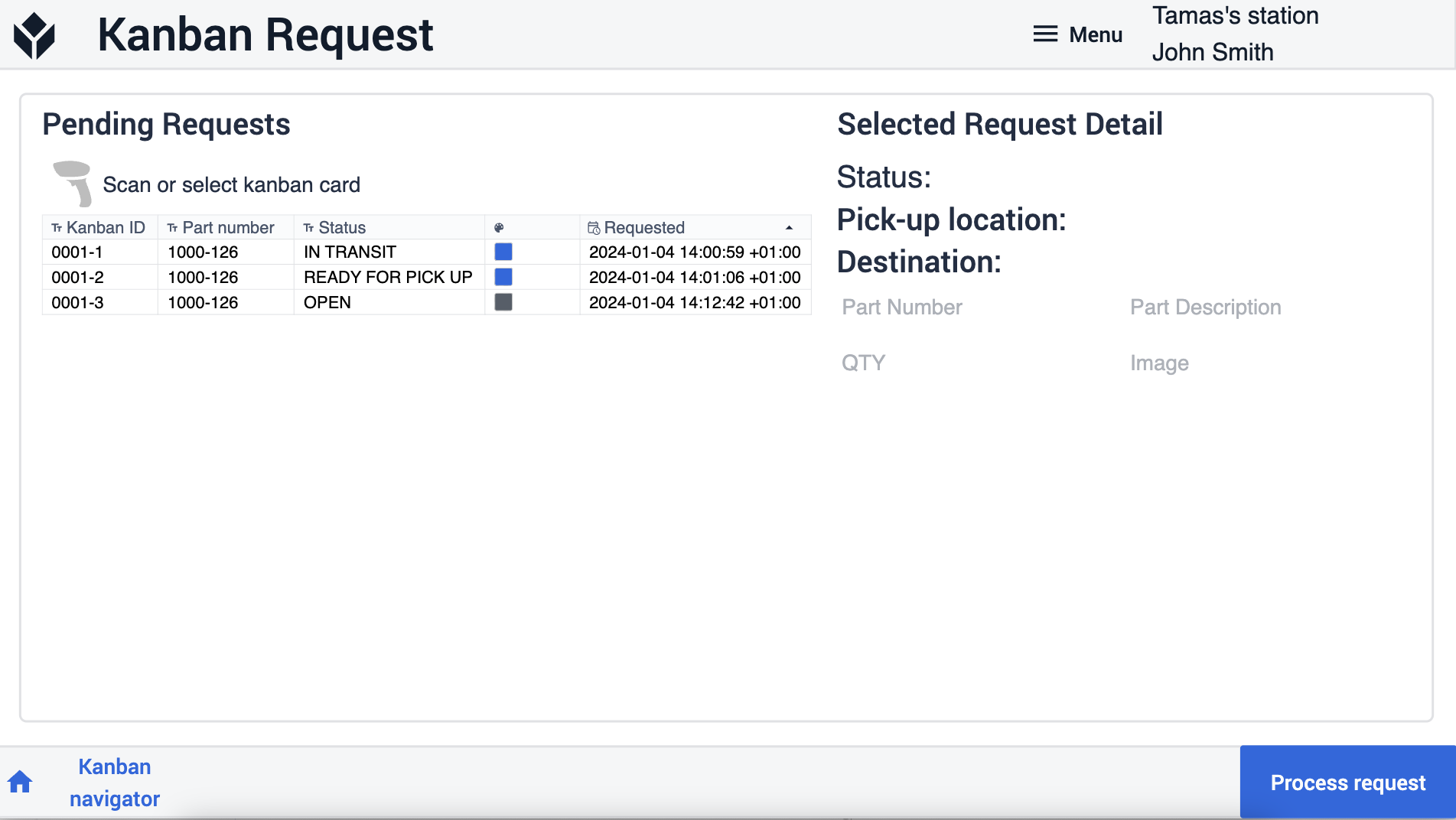
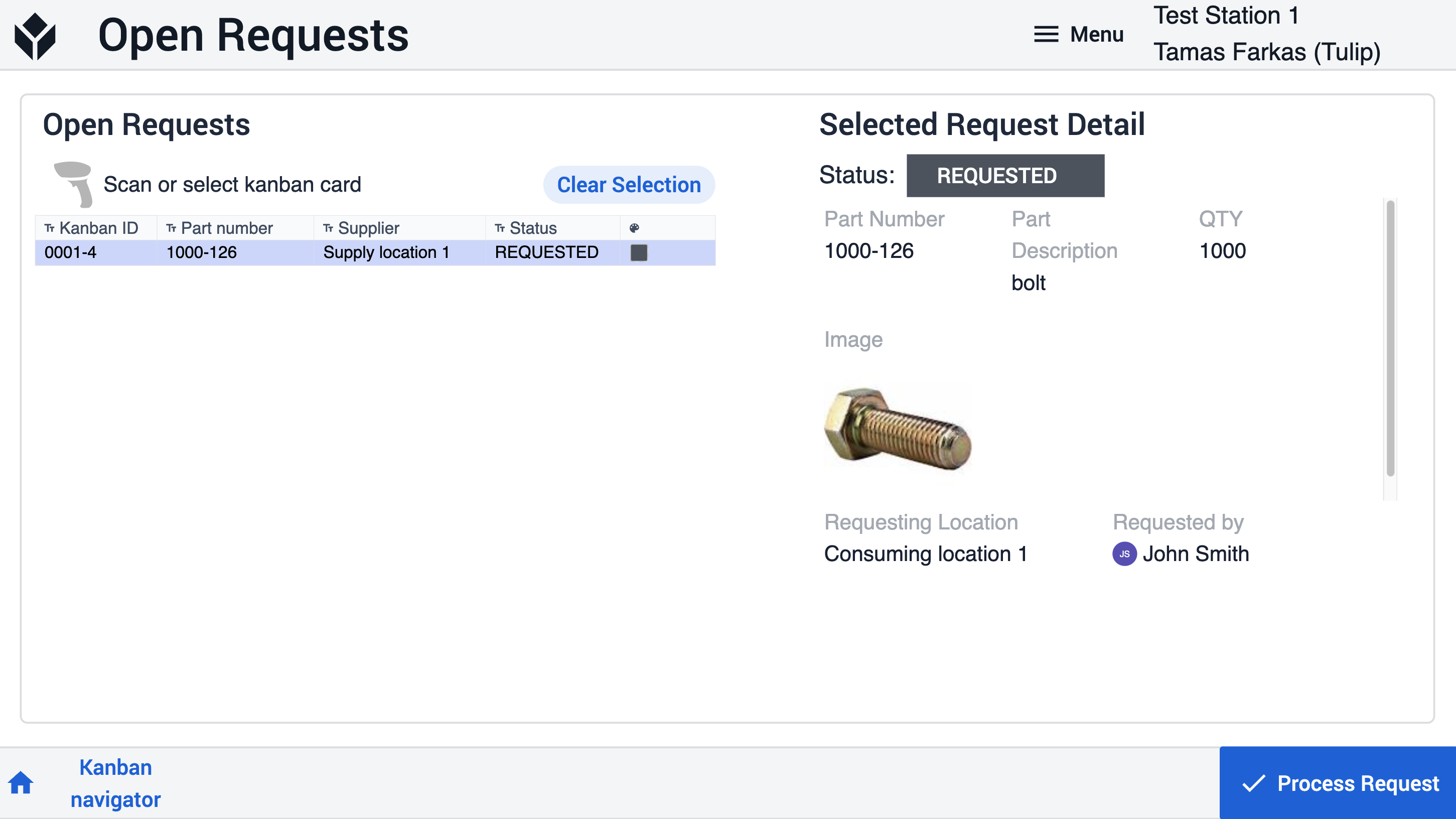 {height="" width=""}資材サプライヤーこのアプリは、以前に依頼された資材の集荷を行い、資材の集荷準備ができ次第、Water Spiderアプリの集荷依頼を生成するように設計されています。
{height="" width=""}資材サプライヤーこのアプリは、以前に依頼された資材の集荷を行い、資材の集荷準備ができ次第、Water Spiderアプリの集荷依頼を生成するように設計されています。
