- 印刷する
Zebra Printerドライバを設定し、最前線の業務アプリケーションから新しい印刷ジョブをトリガする方法を学びます。
この記事では、次のことを学びます。
- デバイスポータルを介してZebra Printerドライバをセットアップする方法
- Tulipで印刷ラベルに動的な値を追加する方法
- Tulipアプリでジョブを印刷するためにトリガーを使用する方法
生産ラインに出荷ステーションや梱包ステーションがありますか?製品の梱包や出荷の準備が整ったときに、カスタマイズしたラベルをリアルタイムで印刷できますか?
Zebraプリンタを使用すれば、Tulipアプリからの動的データを使って出荷ラベルをリアルタイムで作成できます。
このガイドでは、ZebraプリンタをEdge Deviceに接続し、ユーザー入力を受けてカスタマイズされたラベルを作成するシンプルなアプリを作成する方法を説明します。
機能と要件
Zebraプリンタは、Tulip Playerを実行しているデバイスのタイプとプリンタの機能に応じて、いくつかの異なる方法でTulipから直接呼び出すことができます。マトリックスについては以下をご覧ください:
ネットワーク接続されたZebraプリンタは、Zebraネットワークプリンタドライバ(Windows Player用)またはZebraプリンタドライバ(Tulipエッジデバイス用)を介してTulipと統合できます。RS-232対応のZebraプリンタは、代わりにシリアル(Player Only)ドライバ(Windows Player用)または汎用シリアルドライバ(Tulip Edge Devices用)を介して統合できます。
Tulip Edgeデバイスは、Node-RED経由でRS-232経由でZebraプリンタに接続することもでき、より高度なユーザーにはより高い柔軟性が提供されます。
最後に、ここに挙げたすべての接続方法は、RS-232通信の場合はハードウェアポートの有無が唯一の制限となりますが、Zebraプリンタの台数に関係なく対応できます。
Zebraプリンタとエッジデバイスの接続
まず、プリンタのIPアドレスが必要です。これを取得するには、プリンタのIPアドレスを含むネットワークカードを印刷する必要があります。以下の手順に従ってネットワークカードを入手してください。以下のようになります:
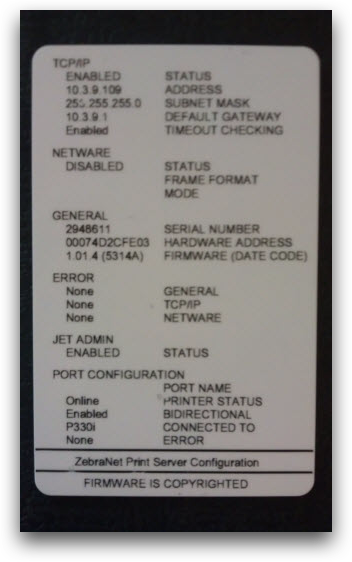 {高さ="" 幅=""}
{高さ="" 幅=""}
If your network resets, your printer may get a new IP address. If that happens, you will need to redo this tutorial with the new IP address.
次に、お使いのコンピューターでデバイスポータルにサインインし、左メニューの 「ドライバー」オプションを選択します。
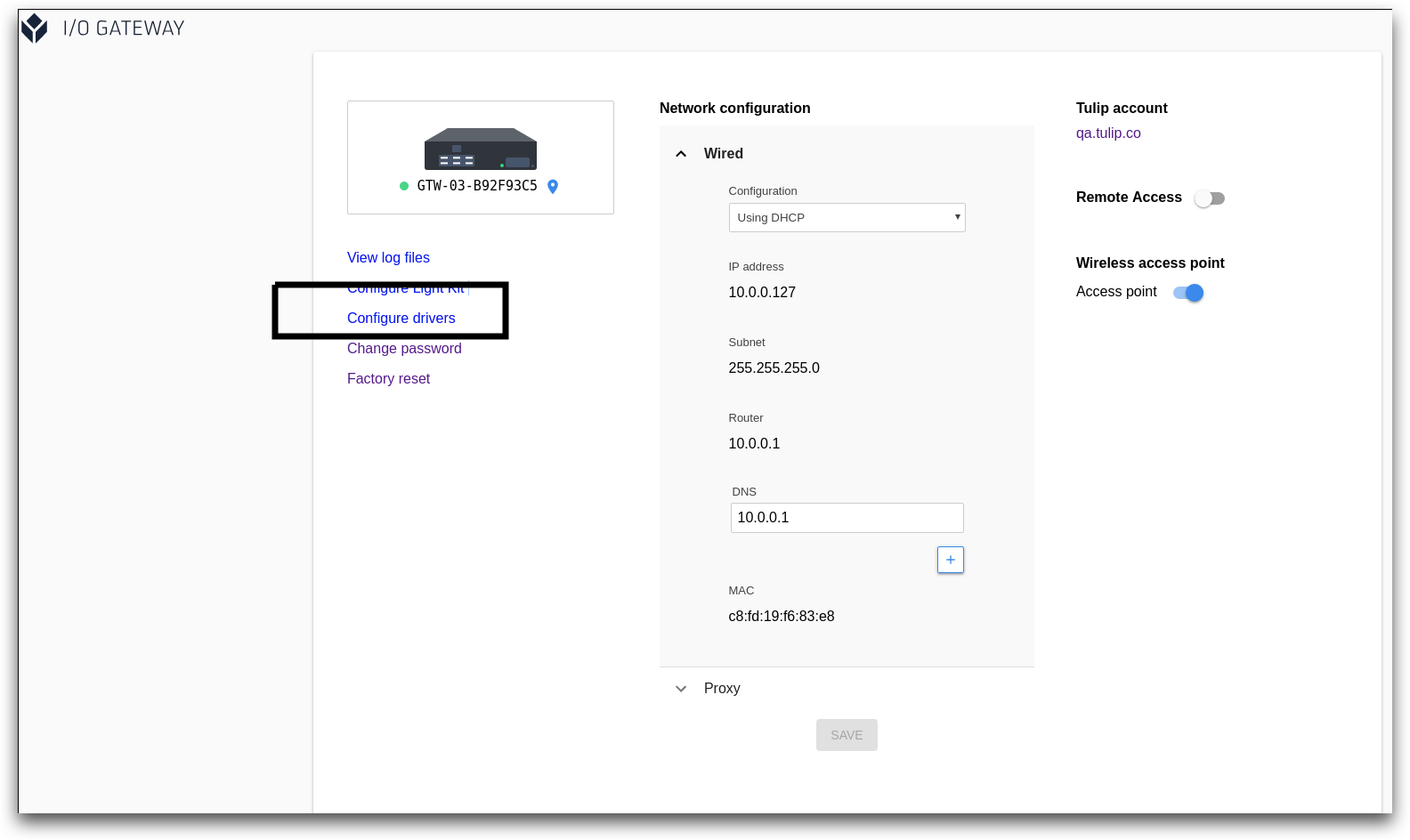 {高さ="" 幅=""}
{高さ="" 幅=""}
次に、ドライバのリストからZebra Printerを選択し、スイッチをオンにします。
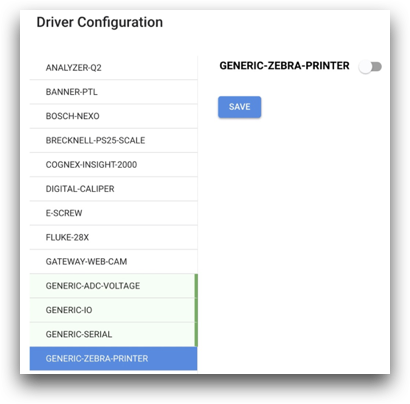 {高さ="" 幅="400"}。
{高さ="" 幅="400"}。
接続方法
Zebraプリンタを接続する際、考慮すべき唯一の要因は接続するポートです。
RJ-45
ネットワーク通信にはこのタイプの接続を使用します。これで実現できます:
- Zebraネットワークプリンタドライバ - PlayerからすべてのZPL設定をTrigger Editorで行うことができるため、使いやすい方法です。デバイスの設定は必要ありません。同じネットワーク上のどのPlayerでも、どのプリンタでもアドレス指定できるため、離れた場所からデバイスを交換したり、呼び出したりするのが簡単です。
サイトのDHCP設定によっては、IPアドレスが変わると接続が切れる可能性があることに注意してください。このため、静的IPを設定するか、IP設定を定期的に確認することをお勧めします。
- Zebraプリンタドライバ - エッジデバイスからエッジデバイスのLANポートを使用することは、プリンタのIPを見つけるのが簡単で、IPが実質的に静的、つまり変更されないことを意味します。この方法では、ドライバ設定にあらかじめ作られたテンプレートが必要です。アプリに書く入力は、パイプ文字で分割された1つの文字列です。例:var1|var2|var3
この接続方法は、以下の場合に壊れる可能性があります:
- プリンタのIPアドレスが変更された場合
- IPアドレスの先頭にゼロが入力されている。
- プリンタがLANではなくWANに接続されている(エッジデバイスのみ)
- ネットワーク接続されたメッセージを送信するデバイスからプリンタにアクセスできない(異なるネットワーク上にありながらローカルIPを使用しようとしているなど)
DB9
RS-232通信にはこのタイプの接続を使用します。これは以下の方法で実現できます:
- プレーヤー(シリアルのみ)ドライバーWindowsコンピュータ上でCOMデバイスとして表示されます。すべての設定/変更/zcodeの書き込みは、トリガーエディターで行われます。
- 汎用シリアルドライバー(Edge Devices製)すべての設定は、デバイスのドライバー設定ページで行う必要があります。
- Node-RED最大の柔軟性が得られます。
この接続方法は、以下の場合に壊れる可能性があります:
- プリンタが差し込むポートを、最初に指定したポートから変更した場合。
- NULL文字列を送信した場合。例えば、Expressionにnullの変数がある場合、式全体がnullとしてコンパイルされます。Tulipはエラーを出しませんが、プリンタは何も印刷しません。
USB
This method is not supported by Tulip.
この接続方法はコンピュータと通信するためのもので、ドライバを必要とします。ラベル印刷の設定にのみ使用してください。
Zebra プリンタドライバの設定
まず、プリンタのIPアドレスを適切なテキストボックスに追加します。IPアドレスに先頭の0、つまり000が含まれている場合は、0を1つにしてください。
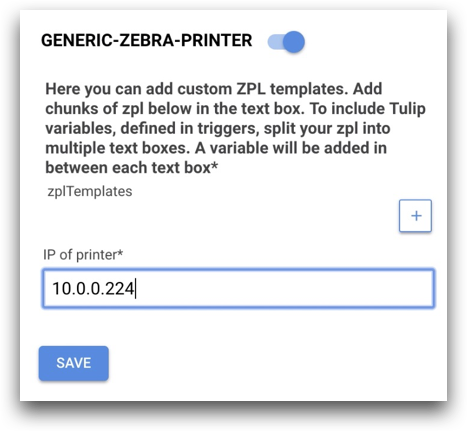 {高さ="" 幅="350"}。
{高さ="" 幅="350"}。
例えば、上記のIPアドレスは実際には010.000.000.224でした。
その後、zplTemplatesラベルの横にある**+**ボタンをクリックして、ドライバをカスタマイズします。複数の種類のラベルを印刷したい場合は、複数のテンプレートを作成します。
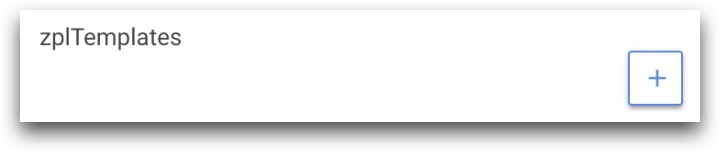 {高さ="" 幅="400"}。
{高さ="" 幅="400"}。
すると、2つのセクションが表示されます:1.テンプレートの名前2.データ
データには zplコードというサブフィールドがあります。
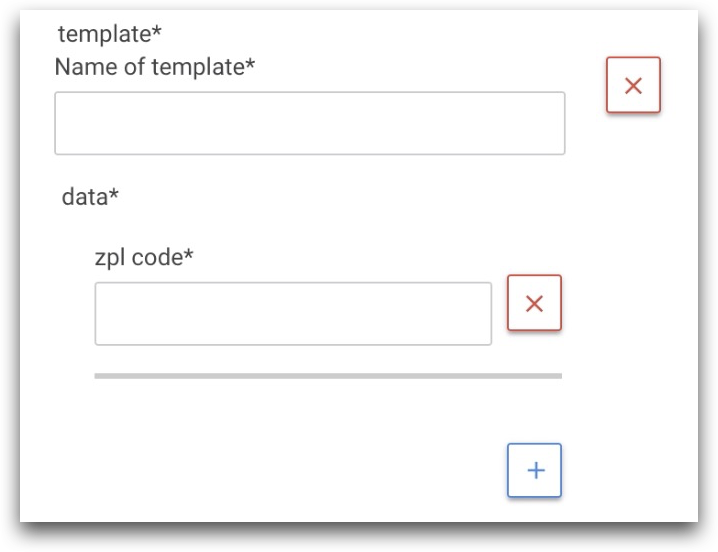 {height="" width="350"}.
{height="" width="350"}.
次に進むには、作成したいラベルのzplコードを追加できなければなりません。ZPLコードの書き方を学ぶ必要がある場合は、そのドキュメントをチェックしてください。
ZPLコードにTulipアプリの変数を含めたい場合は、複数のzplコードフィールドを追加する必要があります。Tulipの変数を入れたい場所に応じてコードを分割する必要があります。
例えば、次のようなラベルを作成したいとします。
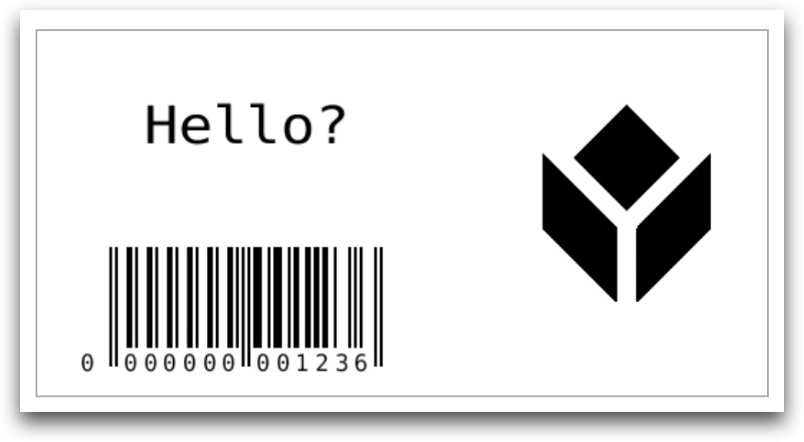 {高さ="" 幅="400"}。
{高さ="" 幅="400"}。
- "Hello? "というタイトル2. カスタムバーコードの値。
Tulip Variableの値をバーコード上のこれらの領域に挿入できるようにするには、コードを3つの別々のZPLコードフィールドに分割する必要があります。
Tulipでは次のようになります:
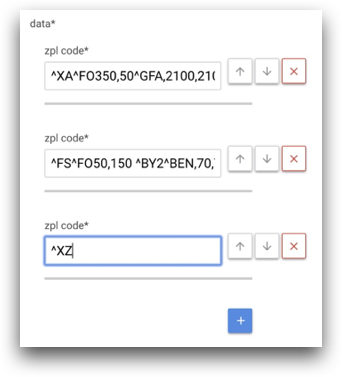 {height="" width=""} です。
{height="" width=""} です。
各ZPLコードフィールドの間に、App Editorで変数値を追加できます。最後のフィールドは**^XZを**含み、スクリプトの終わりを示します。
ZPLコードでさまざまな値を試してみたい場合は、Labelaryをお勧めします。これはZPLを編集するためのテキストエディタを備えています。ドット/インチ(DPI)の値がプリンタの値と一致していることを確認してください。
Tulipの変数値の代わりに "Hello? "テキストを表示したLabelaryの例を示します。
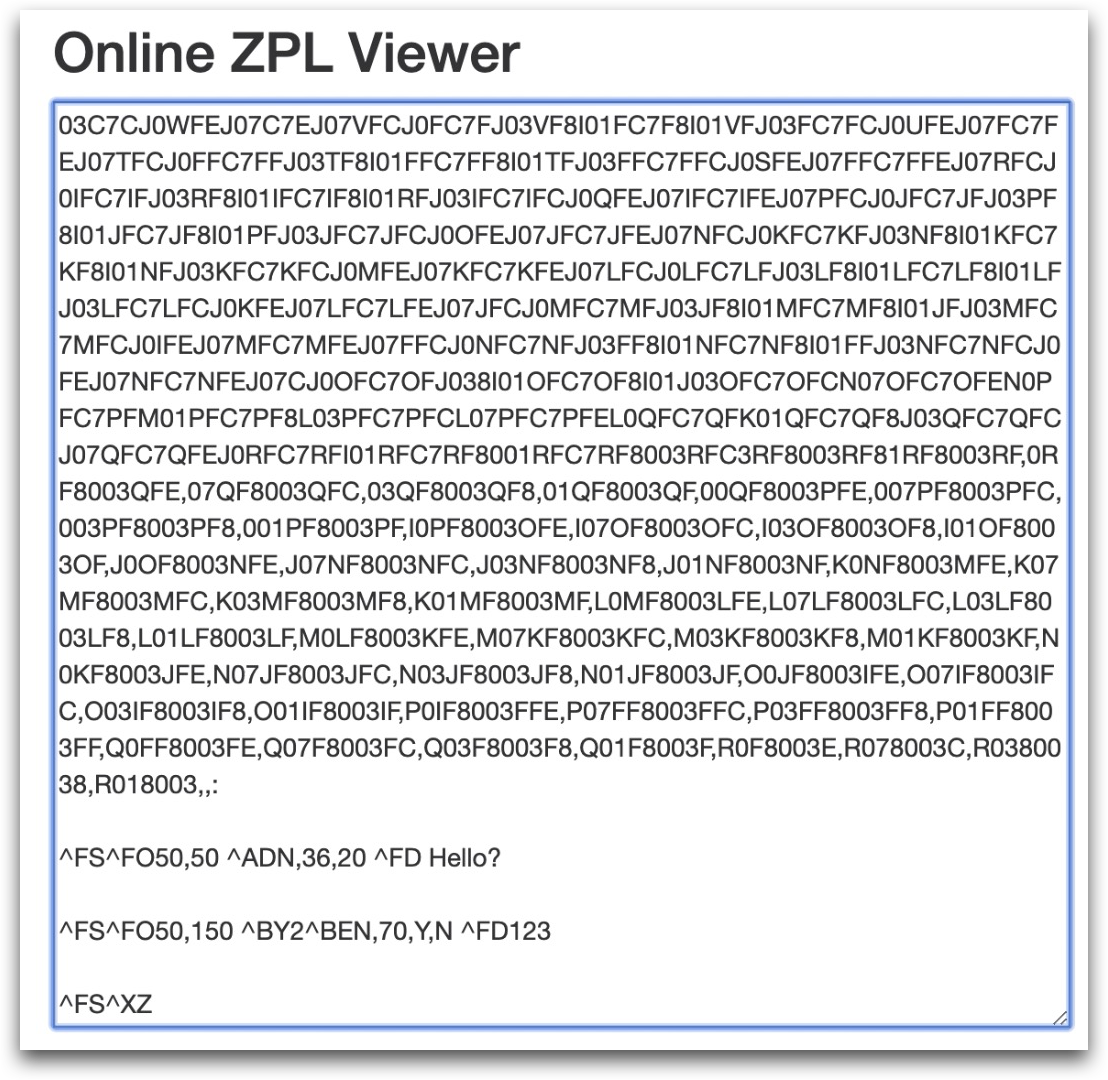 {height="" width="450"} です。
{height="" width="450"} です。
上記の例で、"Hello? "をTulipからの最初の変数値として使用する場合、"Hello? "より前のすべてのコードを最初のZPLコードフィールドにコピーします。
Device PortalのZebra Printer driverページでSaveをクリックすると、アプリで印刷ロジックを設定する準備が整います。
アプリからラベルを印刷する
As of r235, Form steps have been disabled for all new Tulip Instances. Reach out to support@tulip.co to enable Form Steps on your instance.
オペレータがフォームステップで2つのカスタム値を追加し、設定済みのラベルに印刷する簡単なテストアプリを作成してみましょう。注意: これは、Zebraドライバが3つのZPLコードフィールドを持つ必要があることを意味します。
新しいアプリを作成し、2つのフィールドを持つフォームステップを作成します。
両方ともテキストフィールドでなければなりません。これらのフィールドを「name」と「number」という変数に保存します。
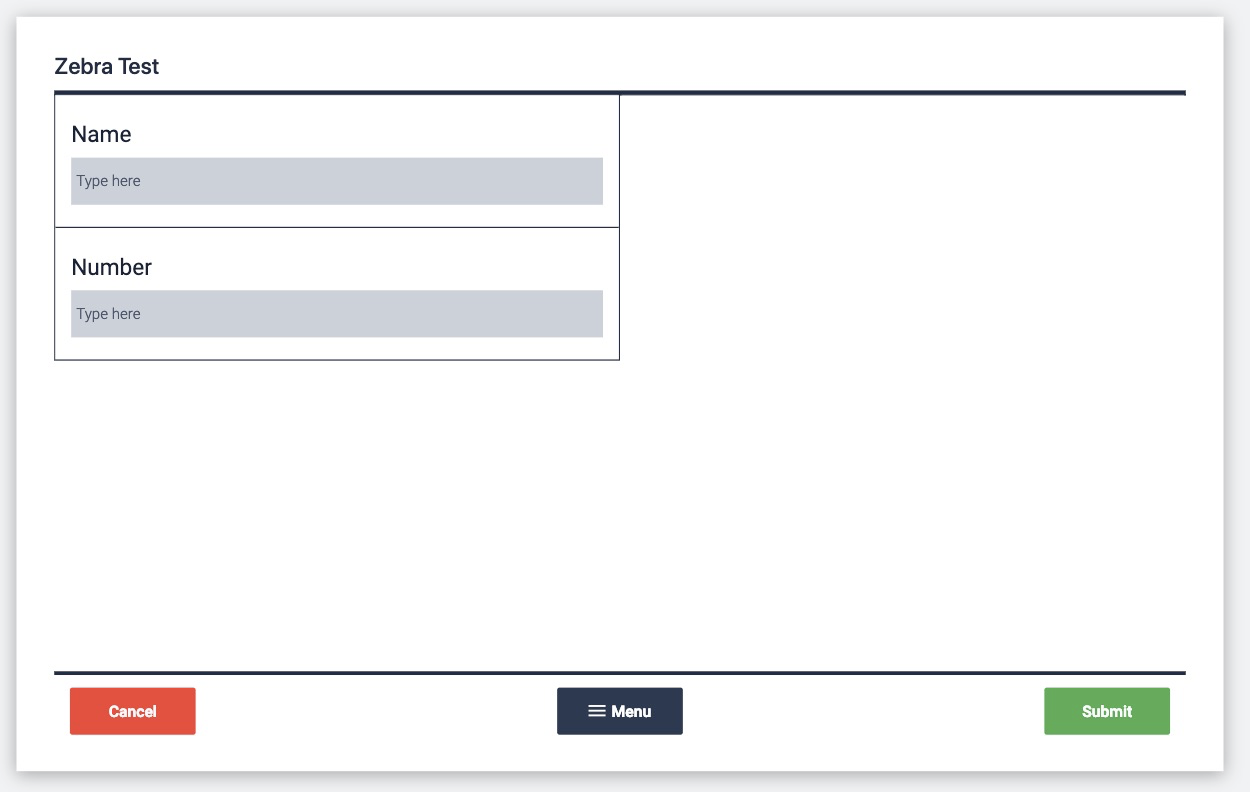 {height="" width=""}とします。
{height="" width=""}とします。
次に、これら2つのフィールドそれぞれに可変テキストを持つステップと、"Print "という名前のボタンを追加する。
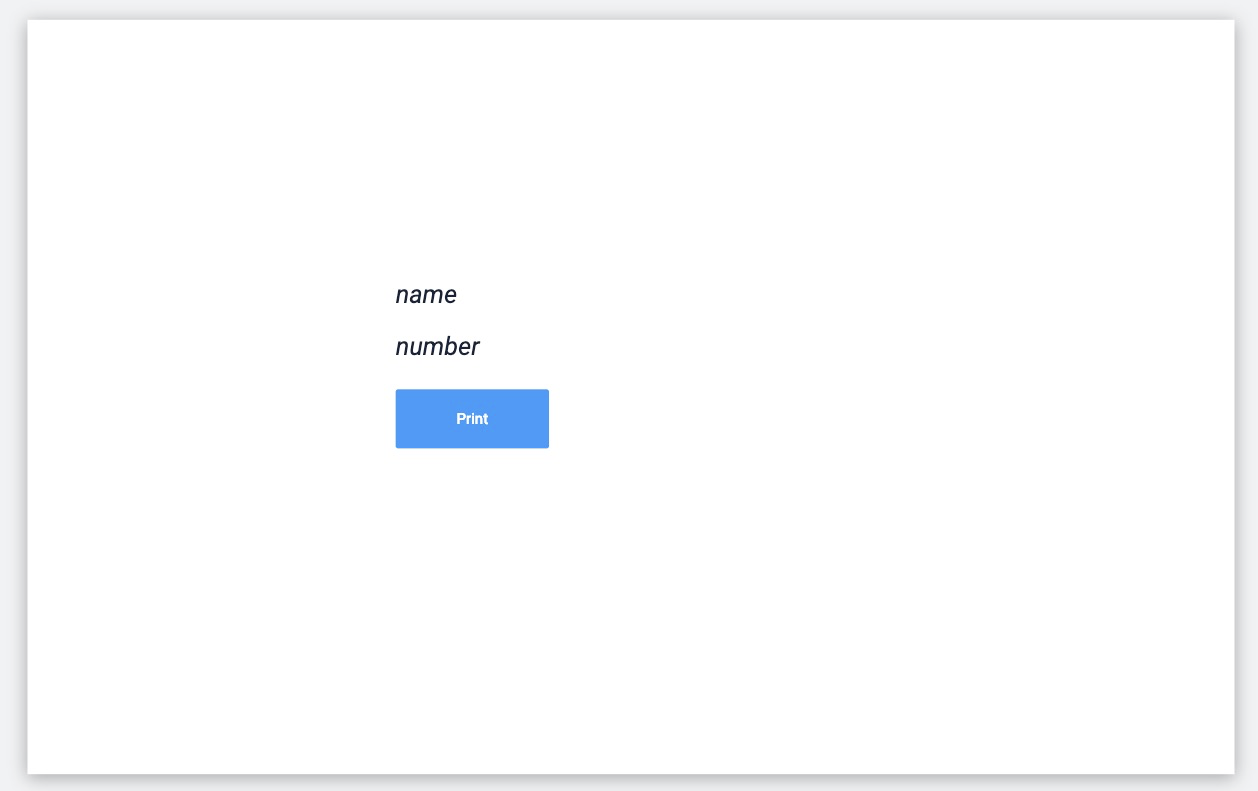 {高さ="" 幅=""}。
{高さ="" 幅=""}。
ボタンが押されたときに発生するトリガーを作成する。Thenステートメントは次のように始める:
 {height="" width=""} 以下のように開始する。
{height="" width=""} 以下のように開始する。
- "デバイス関数を実行"
- "Zebraプリンタ"
- "カスタムテンプレート"
- "このステーションで"
Tulipはデバイスポータル上で動作するドライバを介してZebraプリンタと通信するため、Shop Floorタブでテストアプリを実行しているのと同じステーションにエッジデバイスをアタッチする必要があります。
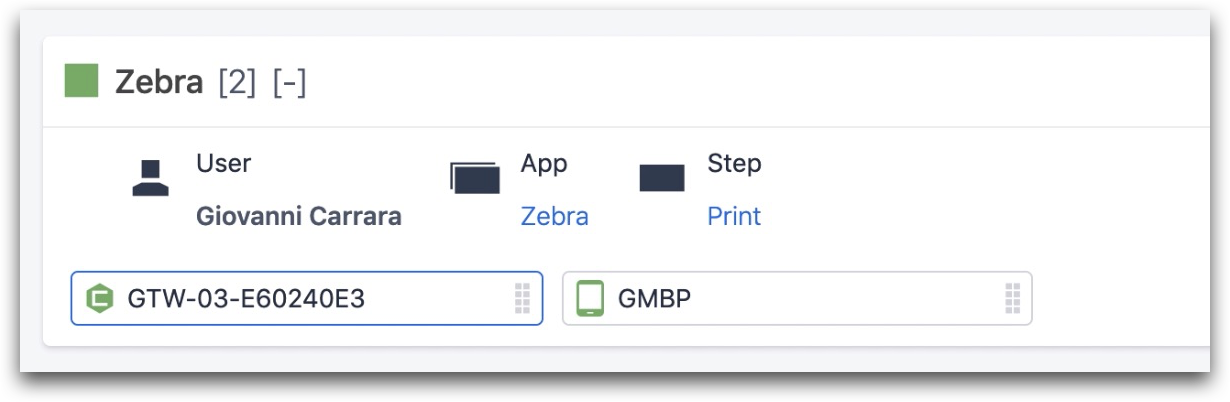 {height="" width=""}
{height="" width=""}
次に、同じthenステートメントで、次の行を見てください:
 {height=""幅=""}。
{height=""幅=""}。
この場合、"kevin Demo "というZPLテンプレートにアクセスしています。これがステートメントの最後の行です:
 {height="" width=""} です。
{height="" width=""} です。
この行で、静的テキスト・オプションを使用してアプリからすべてのカスタム値を追加します。各値の間にパイプ演算子"|"を入れ、ZPLコードに挿入したい順序で追加する必要があります。
この場合、次のように追加します:
変数名|変数番号
これは、「name」変数の値がZPLコードの最初の2つのフィールドの間に挿入され、「number」変数がZPLコードの2番目と3番目のフィールドの間に挿入されることを意味します。
ZPLコードはこんな感じです:
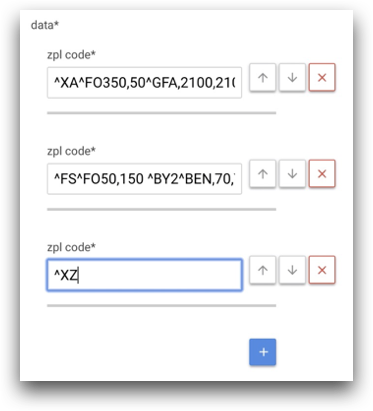 {height=""幅="350"}。
{height=""幅="350"}。
さて、いよいよアプリをテストしましょう。これを行うには、アプリの最新バージョンを公開する必要があります。
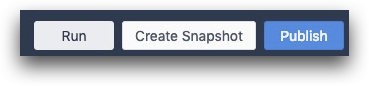 {アプリを公開したら、アプリを開いてください。}
{アプリを公開したら、アプリを開いてください。}
アプリを公開したら、Tulip Playerでアプリを開き、フォームに必要事項を入力してください。次のステップで、両方のフィールドが可変テキストで表示されることを確認し、"Print "を押してください。ラベルがZebraプリンタですぐに印刷されるはずです。
プロセスのトラブルシューティング
ラベルがすぐに印刷されない場合は、以下の点を調査してください:
- Zebra プリンタはイーサネット経由でエッジデバイスと同じネットワークに接続されていますか?
- Edge Deviceとアプリの両方を実行するStationを作成しましたか?
- カスタム値はドライバで実行されているZPLコードのオープンスペースに対応していますか?
お探しのものは見つかりましたか?
community.tulip.coに質問を投稿したり、他の人が同じような質問に直面していないか確認することもできます!

